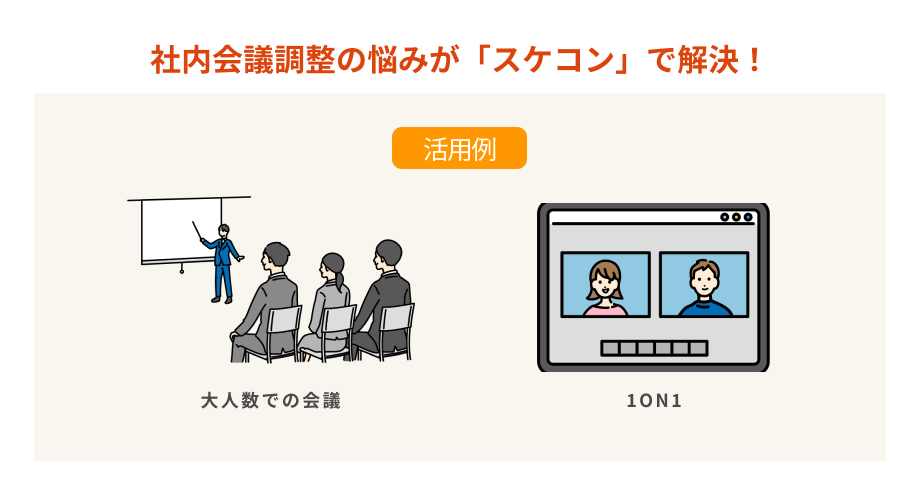スプレッドシートを使ってスケジュール管理している方も居るのではないでしょうか。
ネットに接続していれば、どこからアクセスしてもファイル管理ができるので楽ですよね。
スプレッドシートでスケジュール共有をしたいけど、方法が分からない方もいるでしょう。
この記事では、スケジュール共有について悩みがあるあなたに共有方法を紹介します。
記事を読むことで、スケジュール共有に関して悩むことがなくなりますよ。
スプレッドシートシートはスケジュール共有にも使えるサービスなんです。
スプレッドシートとは

スプレッドシートとは、Google社が提供しているソフトのことで
見た目は表計算ソフトであるエクセルと非常に似ています。
ただしエクセルのようにソフトをあなたのパソコンにインストールする必要はなく、
スプレッドシートは、Googleの無料アカウントさえあなたがもっていれば
インターネットを介して今すぐに使用できるWEB上のアプリケーションなんです。
こちらのスプレッドシートは、スケジュール管理をするうえで
非常に人気な方法として数多くの人に使われているんです。
スプレッドシートを使うメリット

一体なぜこのスプレッドシートという方法は人気なのでしょうか?
そこには3つの理由があります。
無料で使える
先ほども書きましたが、スプレッドシートが人気である最大の理由は、
誰でも無料で全機能を使うことができる点にあります。
「エクセル以上の希望を備えている」と言われているこのスプレッドシートが
全て無料で使えるなんて驚きですよね。
スプレッドシートを使用するために必要なのは、無料のGoogleアカウントを取得するだけ。
この手軽さがスプレッドシートを人気にしている1つ目の理由です。
アレンジの幅が広い
見た目はエクセルと似ているこのスプレッドシートですが、
備わっている機能を使いこなすことができればその便利さはエクセル以上です。
エクセルに備わっているデータの入力規則や書式設定などはもちろんのこと、
スプレッドシートならではのガントチャートのテンプレートなどは
ビジネスパーソンがスケジュールを管理するうえで非常に役に立ちます。
このアレンジの幅の広さが人気の2つ目の理由です。
共有が簡単
このスプレッドシートは、Googleアカウントを持つ者同士であれば、誰でも簡単に共有することが可能なのです。
エクセルであれば、名前を付けて保存し、パスワードを付けてメール…と
共有にどうしても手間がかかってしまいますが、
スプレッドシートであればURLを共有するだけで誰でも同じファイルを確認でき、
さらにはリアルタイムで共同編集までできてしまいます。
この共有の手軽さがスプレッドシートを人気にしている3つ目の理由です。
スプレッドシートの便利な機能
スプレッドシートでは、便利な機能が多く備わっています。
その中でも、知っていると普段使いにとても役立つ便利な機能をいくつかご紹介していきます。
エクセル⇔スプレッドシートの変換が簡単にできる
個人ユーザーにとって有料のエクセルよりも無料で使えるスプレッドシートは敷居が低く、ユーザーもここ数年で急激に増えてきました。
とはいえ、まだまだビジネスでもエクセルファイルが幅広く使われているのも事実で、両方が使えないと不便なことも多いですよね。
スプレッドシートは、エクセルとの相互の変換が簡単にできます。
エクセルファイルをスプレッドシートで開くことができるのはもちろんのこと、編集後にエクセルファイルに変換してダウンロードも簡単にできます。
エクセルを持っていないユーザーにとってはありがたい機能ですね。
シートごとの保護設定ができる
スプレッドシートの一番使い勝手通いとされているのは、共有が簡単にできること。
共有ができることで共同作業がスムーズでにできるようになり、リアルタイムで反映されるという素晴らしいメリットがあります。
ただ、そうなると共同作業メンバーに重要な部分を削除されてしまったり、手違いで知らないまま数値を変更してしまったりというデメリットもでてきます。
そこで、シートごとに保護設定ができる機能を使うと、重要部分が削除されたり数値を変更されるなどの心配がなくなり、安心して共同作業をすることが可能となります。
ガンチャートでスケジュール管理をする場合など、複数ユーザーで共有しながらもリアルタイムで更新していくようなときには特に、セキュリティ面でも保護設定を適切に使用していきたいですね。
シートごとの非表示設定ができる
共有したいファイルの中に、自分用に自分だけが編集・確認できるシートがあると便利ですよね。
スプレッドシートは、まさにこのような自分以外は確認できないようシートごとの非表示設定が可能です。
同じファイル内に、共同作業用のシートとは別に自分用にまとめたシートを作りたいときなどにとても便利な機能です。
シートごとにURLがある
スプレッドシートは、同じファイル内に複数のシートを作ることができるのはご存知ですね。
しかしシートが増えてくると、特定のシートのみ指定して「このシートを見て欲しい」と言われたときに、目的のシートを見つけるのに苦労することはありませんか?
スプレッドシートの共有URLは、シートごとに違うURLが振られます。
そのため、見せたいシートを表示した状態で共有のためのURLを発行すれば、そのURLからは指定のシートが開いた状態で確認することができるので、シートが増えたきたときにも混乱を防ぐことができます。
1つのセル内で複数のリンクを設定できる
できそうでできなかったのがこれ、1つのセル内での複数のリンク設定です。
この機能が追加されたことで、より幅広い内容のファイルを作ることができるようになりました。
スプレッドシートでスケジュール管理するときの注意点
スプレッドシートは、複数人での共有・編集が可能で、リアルタイムに反映できるため、ガンチャートなどのテンプレートや拡張機能アドオンを利用してスケジュール管理がスムーズにできるようになります。
しかし、スプレッドシートでスケジュール管理するときの注意点もいくつかありますのでこちらでご紹介してきます。
使い方が難しい
そもそもガンチャートを使いこなすのは少々難しいため、スケジュールの進捗状況やタスクからタスクへのつながりを的確につかめないという状況に陥りやすいです。
スプレッドシートでスケジュール管理をする場合には必ず管理者を決め、進捗把握や納期の設定・トラブル処理など、全体を把握しておく責任者を立てることが大事です。
参考書籍が少ない
エクセルに比べるとスプレッドシートに関する参考書籍は少なく、高いレベルで使いこなせる人がまだ少ないです。
ガンチャートなどスケジュール管理するなら、一定の知識を持っている人が教育する必要もでてきます。
通信障害のリスクがある
スプレッドシートはオンライン上で編集するファイルです。
全てはインターネットに接続されない限り機能しません。
通信障害が起きたときは、それなりのリスクがあるということを認識し、障害が起きたときの対処法やバックアップなどをしっかりと管理する必要があります。
処理速度が遅い
スプレッドシートはオンライン上で使用するため、その処理速度はネット環境に依存します。
ネット環境が良い状態であっても、オフラインのローカルPC内で使用できるエクセルに比べると処理速度は多少なりとも落ちてしまうでしょう。
ネット環境を整えて適切な処理スピードを保つことも重要になります。
スプレッドシートスケジュール表の基本的な使い方
スプレッドシートを使うためには、まずはGoogleアカウントが必要になります。
Googleアカウントを取得し、ログインをした状態で早速初めてみましょう。
スプレッドシートを新規に作る
まずはGoogleドライブを起動します。→ https://drive.google.com/drive/my-drive
<スプレッドシートの作成方法>
1.Googleドライブの左上メニュー「新規」ボタンのプルダウンメニューから「Googleスプレッドシート」を選択
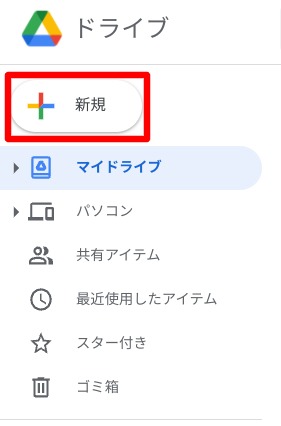
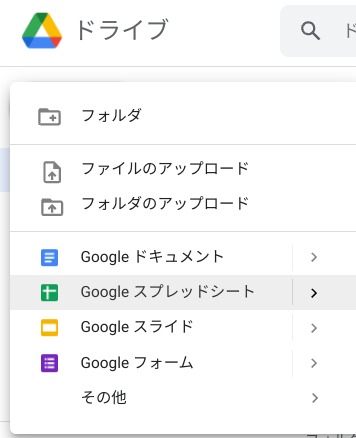
2.「マイドライブ」のプルダウンメニューから「Googleスプレッドシート」を選択
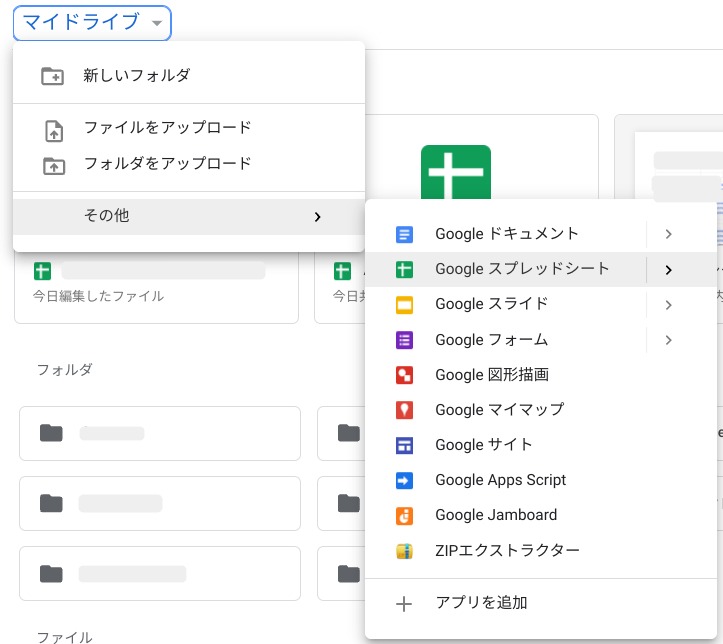
3.Googleドライブ右上のメニューボタンをクリックし、プルダウンアイコンメニューから「Googleスプレッドシート」アイコンを選択
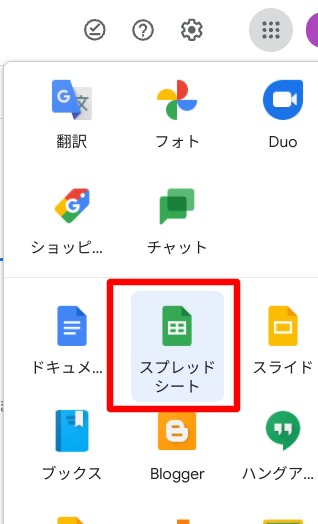
どちらの方法でも同じくスプレッドシートの画面に切り替わります。
スプレッドシートスケジュール表を開く
既に作成されているスケジュール表を開くには以下の3つがあります。
- 自分で作成した自分のドライブ内のスケジュール表を開く
- URLで共有されたスケジュール表を開く
- 以前に共有され、開いたことがあるスケジュール表を開く
以下、それぞれの手順になります。
1.自分で作成した自分のドライブ内にあるスケジュール表を開く
Googleドライブからスプレッドシートを選択し、メニューの「ファイル」>「開く」>「マイドライブ」から目的のファイルを選択する
2.URLで共有されたスケジュール表を開く
URLで共有されたスプレッドシートスケジュール表は、URLをクリックすることで開くことができます。
閲覧のみか、編集可能かなどの権限は、URLを配布した管理者の設定で決定されます。
3.以前に共有され、開いたことがあるスケジュール表を開く
Googleドライブからスプレッドシートを選択し、メニューの「ファイル」>「開く」>「共有アイテム」から目的のファイルを選択する
スプレッドシートスケジュール表を保存する
スプレッドシートは自動保存されるので、保存ボタンで上書き保存する必要はありません。
作業後に何もせずに閉じてしまっても、自動保存されているので最新の状態で保存がされているので安心です。
スプレッドシートスケジュール表の書き出し
スプレッドシートをダウンロード保存したい場合は、別のファイルに書き出しができます。
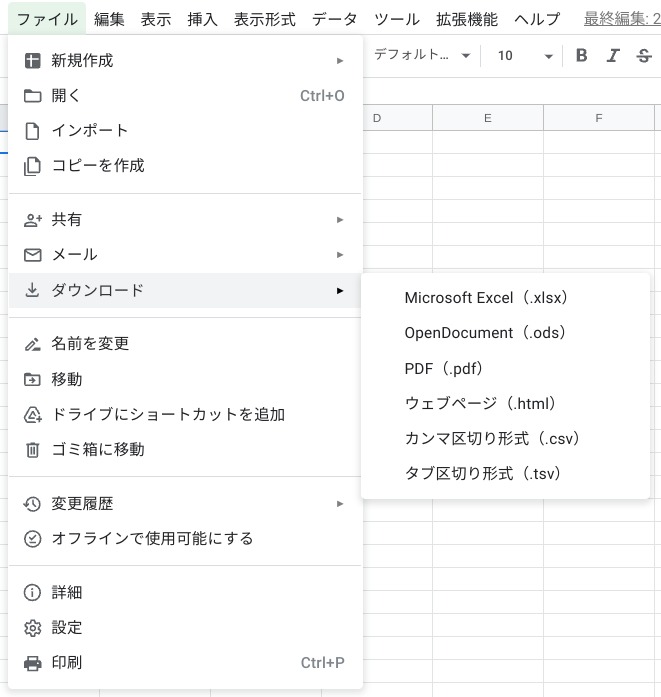
この方法で、エクセルやPDFに変換してローカルPCにダウンロードして保存が可能となります。
スプレッドシートファイルを使って資料作りをするときなどに便利です。
スプレッドシートスケジュール表をカスタマイズする方法
スプレッドシートスケジュール表を管理する上で便利な機能をご紹介します。
効率アップにもなるのでぜひ使ってみてください。
目次を固定する
表での管理は、列や行にある目次を固定することで目次が常に表示されるようにできます。
いちいち項目の場所に戻って確認する必要がなくなり、入力・確認がしやすくなり作業がはかどります。
<目次を固定する手順>
- 固定したい位置にカーソルを置いておく
- 上のメニュー「表示」>「固定」>固定したい行または列の位置を選択
カーソルの位置も選択肢の中に表示されるので、基本は1行目・2行目・1列目・2列目からの固定ですが、カーソルの位置も選択肢の中に追加されます。
色分けする
条件付き書式の設定をすることで、「特定の文字のときに背景色をつける」などの設定ができます。
例えば「未着手」「実行中」「完了」「中断」などの特定の文字が入る位置に、「未着手」は赤背景、「完了」は青背景、といった色分け設定ができるので、視覚的に進捗状況をわかりやすくすることができます。
<色分け設定の手順>
- 設定したい行や列、またはセルを指定する
- 上のメニューの「表示形式」>「条件付き書式」>「新しい条件を追加」をクリック
- 「書式ルール」を「完全に一致するテキスト」にする、「値または数値」に一致させる文字を入力、「デフォルト」の塗りつぶし色を指定し「完了」
- 「+条件を追加」で他の文字の条件も追加していく
- 「デフォルト」部分の設定で、背景色だけではなく文字色を変えたりフォントを変える設定もできます。
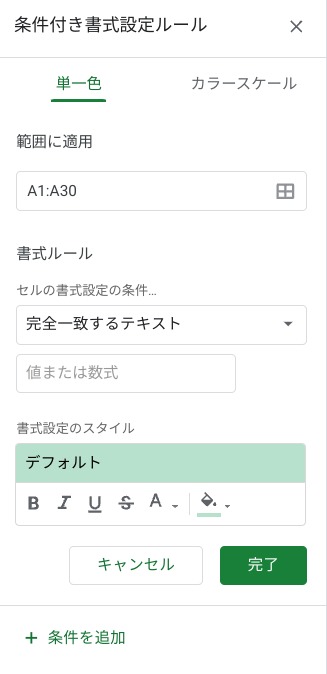
タブメニューの「カラースケール」で、同色の色の濃淡設定も可能です。
日付を簡単に入力する
日付の入力が多いと、毎回数字を入れていくのは面倒ですね。
そんなときは、日付入力をカレンダーから選択して日付入力ができるよう設定しましょう。
<カレンダーから選択して日付を入力する設定手順>
- カレンダーから選択して日付入力したいセルの範囲を指定する
- 上のメニューの「データ」>「データの入力規則」>「条件」を「日付」と「有効な日付」にする>「保存」
設定は以上です。
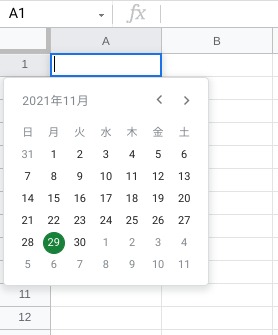
設定したセルにカーソルをあわせて「ダブルクリック」するとカレンダーが表示され、カレンダー内から日付の選択ができるようになりました。
プルダウンリストから選択して入力する
毎回特定の数種類の文字を入力するセルについて、毎回文字入力せずプルダウンリストから選択して入力するよう設定が可能です。
例えば「未着手」「実行中」「完了」「中断」のどれかを入れる列があるとして設定してみます。
<プルダウンリストの作成方法>
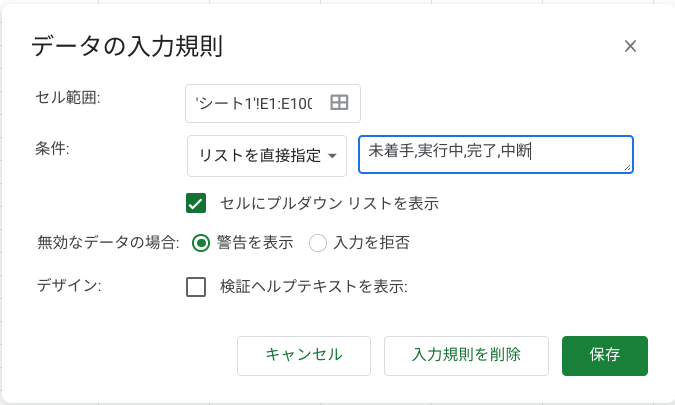
- カレンダーから選択して日付入力したいセルの範囲を指定する(行・列など)
- 上のメニューの「データ」>「データの入力規則」>「条件」は「リストを直接指定」、右入力枠に「未着手,実行中,完了,中断」とカンマ区切りで入力
- 「セルにプルダウンリストを表示」にチェックが入っているか確認>「保存」ボタン
以上で、セルにカーソル置いてプルダウンリストが表示されるようになりました。クリックで選択すれば入力されます。
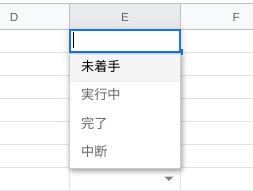
色分けの「条件付き書式」と合わせて設定するのもおすすめです。
アドオンを利用
アドオンとは、Googleスプレッドシートなど既に使用しているソフトフェアに追加で入れるプログラムです。
Googleスプレッドシートでも様々なアドオンが提供されていますので、利用したいアドオンを選んで簡単にインストールし使用できるようになっています。
メニューの「拡張機能」>「アドオン」>「アドオンを取得」をクリック
すると提供されているアドオンが一覧表示されるので、目的に合ったものを選んでインストールして使います。
様々なビジネスに役立つアドオンがありますが、ガントチャートによるスケジュール管理が行えるアドオンでは「ProjectSheet Project Planning」があります。
しかしならがアドオンは上級者向けなので、使用するときはしっかりと下調べしてからインストールすることをおすすめします。
スプレッドシートでスケジュール共有する方法

はじめに、スプレッドシートを使ってスケジュール共有を行う方法を見ていきましょう。
スプレッドシートでスケジュール共有を行うには2つのやり方があるんです。
- 共有アイテムとしてスプレッドシートを作成して、共有を行う
- 作成したスプレッドシートのURLを共有する
それぞれの詳細を見ていきましょう。
共有アイテムとして作成
ひとつめの方法は、ファイルを共有アイテムとして作成することです。
共有したい相手のメールアドレスを追加し、共有アイテムとすることで共有ができます。
スケジュールを記載しているファイルを共有することでスケジュール共有が可能です。
URLを共有する
ふたつめの方法は、作成したファイルのURLを共有したい相手に共有する方法です。
作成したファイルのリンクを取得できるので、そのURLを送るだけで共有ができます。
権限付与もできるので、スケジュールを教えたいだけの相手は参照権限のみ付与できます。
スプレッドシート以外でスケジュール共有できるサービス

スプレッドシートでの共有方法を紹介しましたが、共有に向いているのでしょうか。
結論から申し上げるとスケジュール共有可能ですが、少し複雑です。
スプレッドシートを予定表で使っていない方は一度ファイルを作成する必要があります。
そのため、スケジュール共有ができるWEBサービスを使うほうが簡単に共有できますね。
さいごに、スプレッドシート以外でスケジュール共有が可能なサービスを紹介します。
WEB上にはさまざまなスケジュール共有ができるサービスが存在しています。
Googleカレンダーと連携できたり、いろいろな特徴があるので便利に使えるんです。
それぞれのサービスについて見ていきましょう。
「スケコン」
「スケコン」は候補日程を共有したい相手に伝えてスケジュール共有を行うサービスです。
Googleアカウント認証可能で、AIが予定表から空き時間を自動で抽出してくれます。
複数人でのスケジュール共有もできるので、とても使いやすいサービスといえます。
Googleアカウントがなくても、予定の作成、共有が可能なので誰でも使えるんです。
「TimeRex」
「TimeRex」はURLを共有してスケジュール共有できるサービスです。
GoogleカレンダーやOutlookと連携可能でビジネスに使える日程調整が可能となります。
面倒なメールのやり取りも不要で予定表とリアルタイム連携できるので簡単ですね。
「eeasy」
「eeasy」はURLを共有したい相手に共有し、スケジュール共有するサービスです。
こちらもGoogleカレンダーやOutlookと連携可能で日程調整を自動で行ってくれます。
最新のカレンダーと自動同期してくれるので、ダブルブッキングも起きづらいです。
「アイテマス」
「アイテマス」は生成テキストとURLを共有してスケジュール共有を行うサービスです。
Googleカレンダーと連携可能でビジネスで使える日程調整アプリとなります。
アプリのため、スマホで簡単にスケジュール共有ができるので便利なサービスですね。
「biskett」
「biskett」は共有したい相手にURLを送信してスケジュール共有を行うサービスです。
こちらもGoogleカレンダーと連携可能で簡単に日程調整が可能になります。
共有相手もログインしているとGoogleカレンダーに自動登録されるので便利ですよね。
無料で使えるスケコンで日程調整してみよう
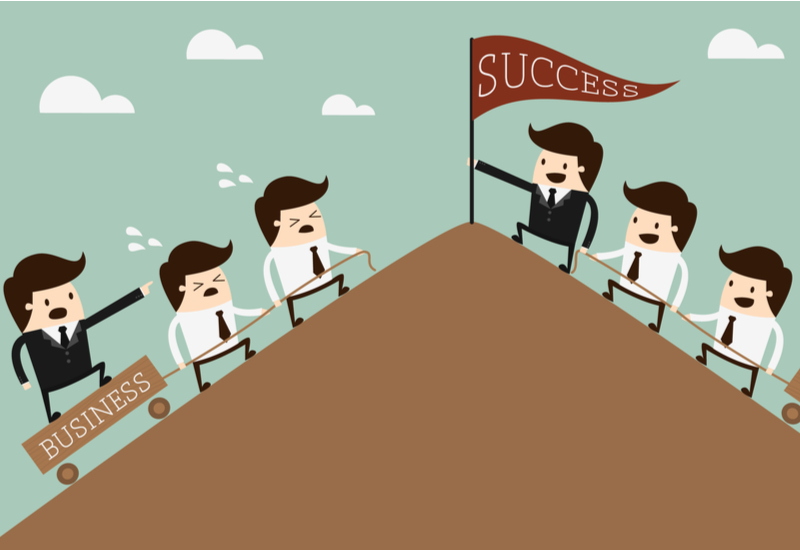
スプレッドシートでのスケジュール共有方法、サービスを使っての共有を紹介しました。
スケジュール共有の仕方には、いろいろな方法があることが分かったと思います。
それでは紹介した方法の中で、どの共有方法を使うのが良いのでしょうか。
一番おすすめしたいのが、「スケコン」を使ってスケジュール共有する方法です。
「スケコン」は誰でも無料で共有が可能で、AIによる自動抽出機能も便利です。
ぜひあなたも「スケコン」を使って、スケジュール共有を楽にしていきましょう。