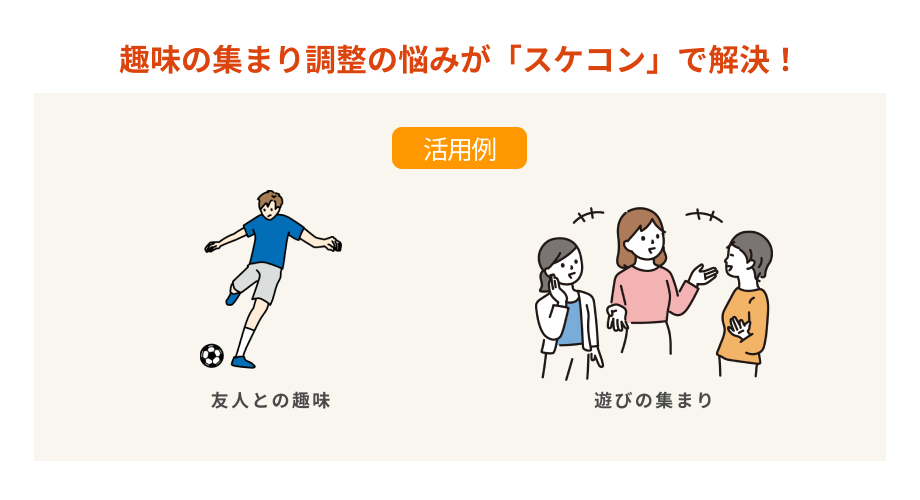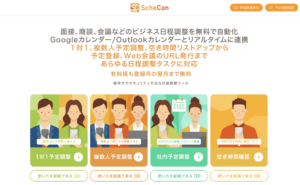スケコンマガジン編集部です。HOW TO記事のコーナーではスケコンの実践的な使い方や裏ワザを実際の画面や動画などを用いりながらご紹介していきます。
今回ご紹介するのは、「1対1で予定調整」機能の使い方についてです。
①サービスのトップページにアクセスする
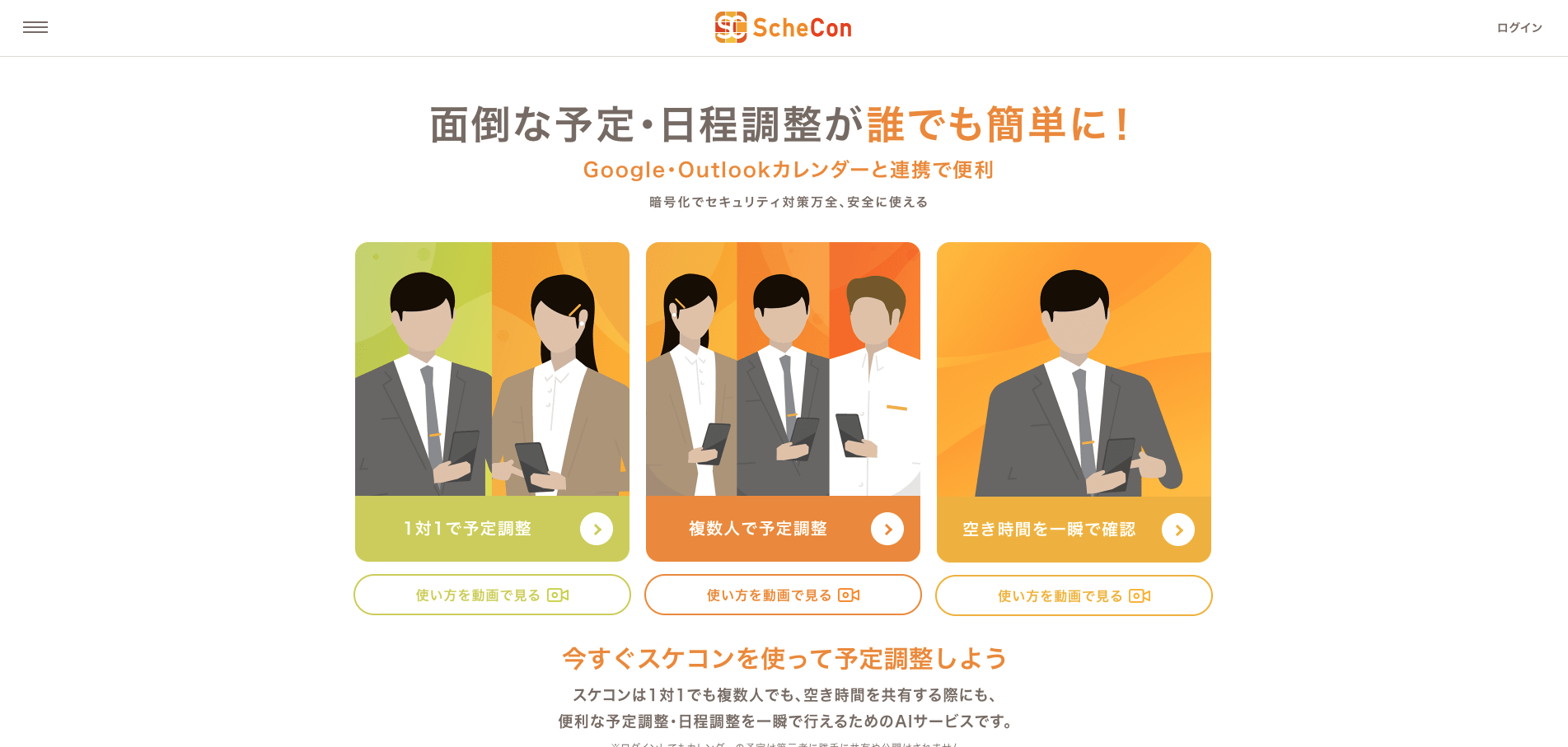
サービスのトップページにアクセスすると、「1対1予定調整」「複数人予定調整」「空き時間確認」の3つの機能が確認できます。今回は「1対1で予定調整」をクリックします。
②Googleアカウントでログインしていく
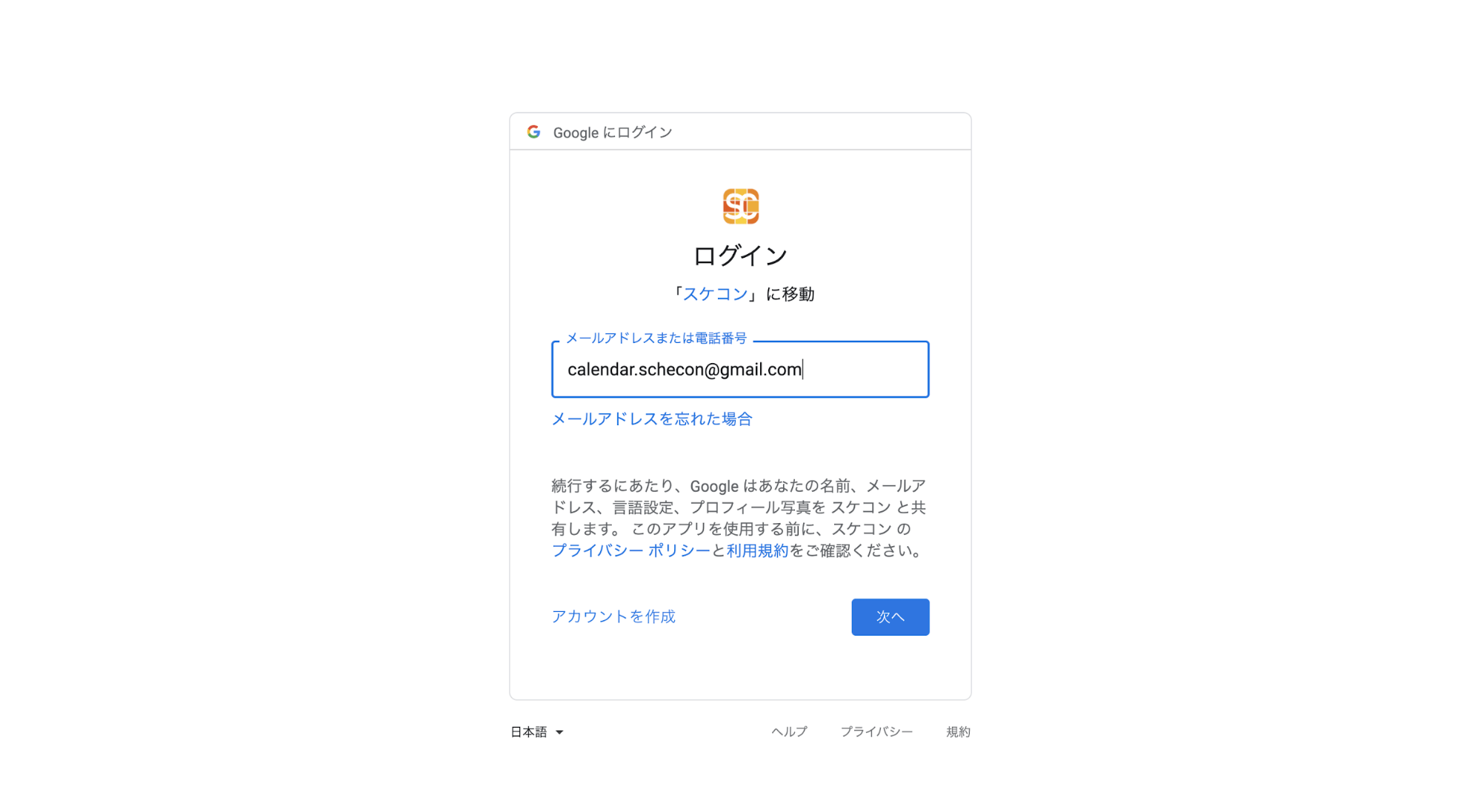
Googleアカウントにログインする必要があるので、「メールアドレス」または「電話番号」を入力してください。
情報を入力するにあたって不安に思われる方もいるかもしれませんが、カレンダーの内容は自分のアカウントからしか見ることができないため心配する必要はありません。
※スケコンの情報は暗号化されているので、第三者に自分のカレンダーが公開されたり、情報が漏洩されることはありません。
③スケコンへの権限の確認画面が出るので許可をしていきます
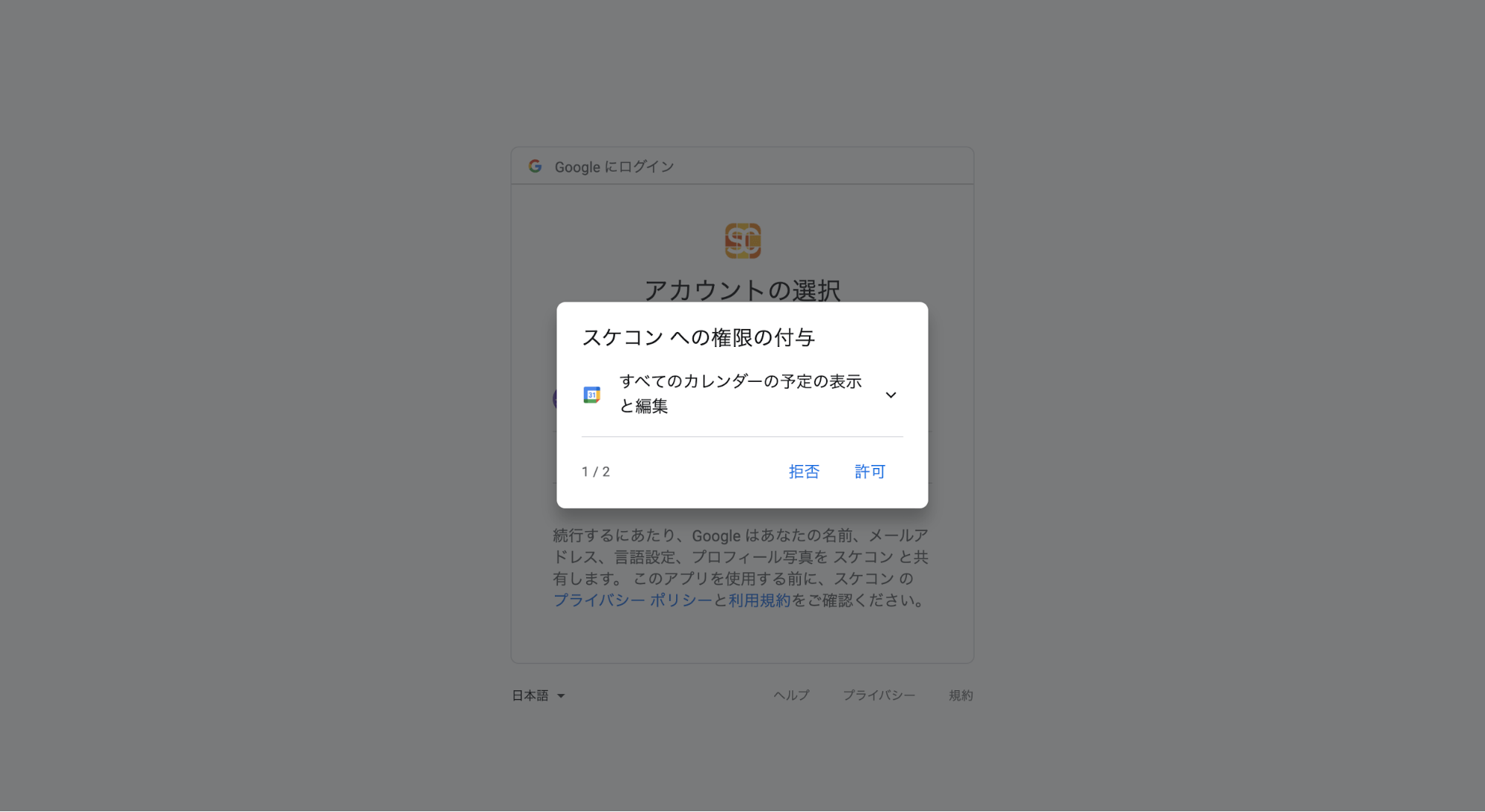
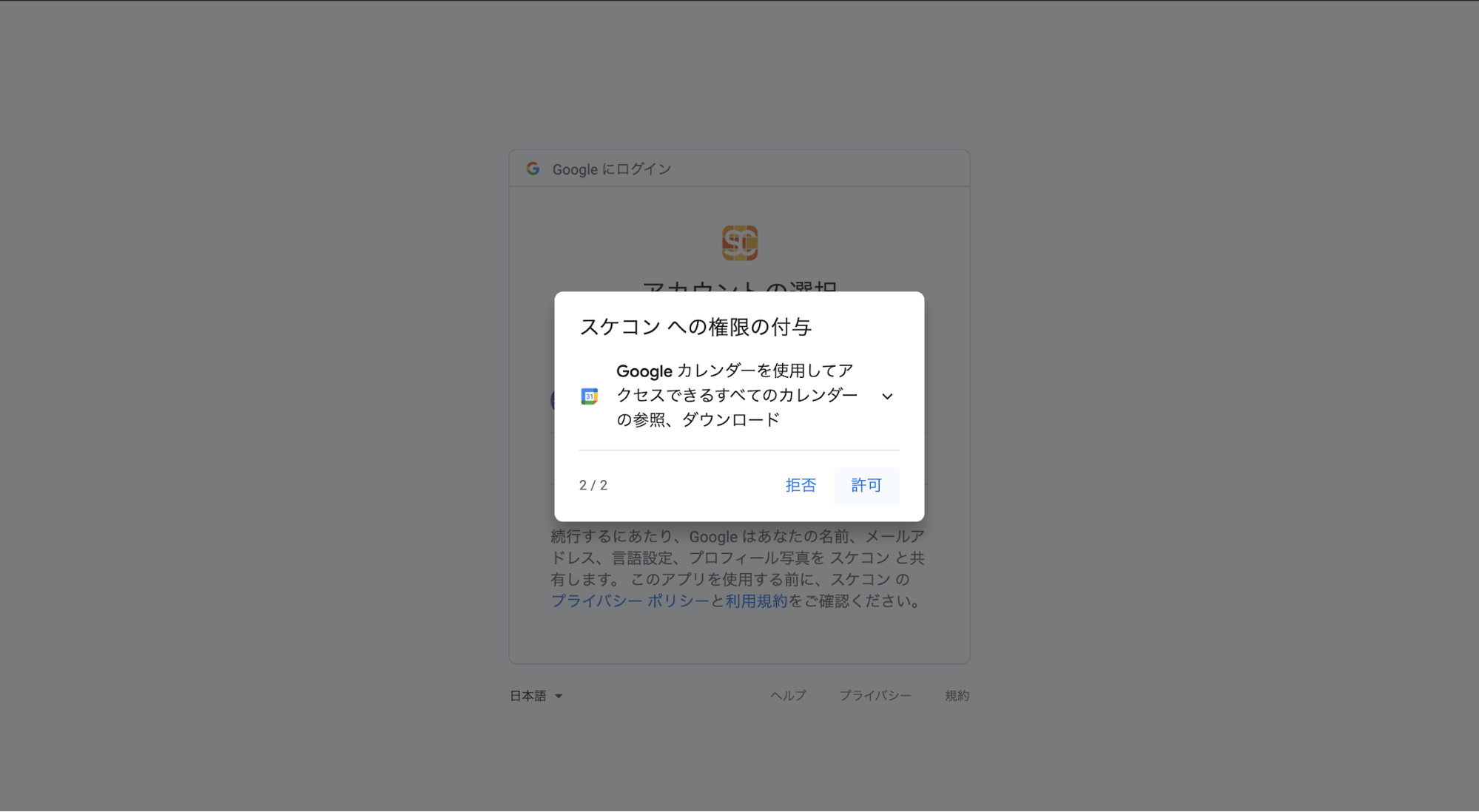
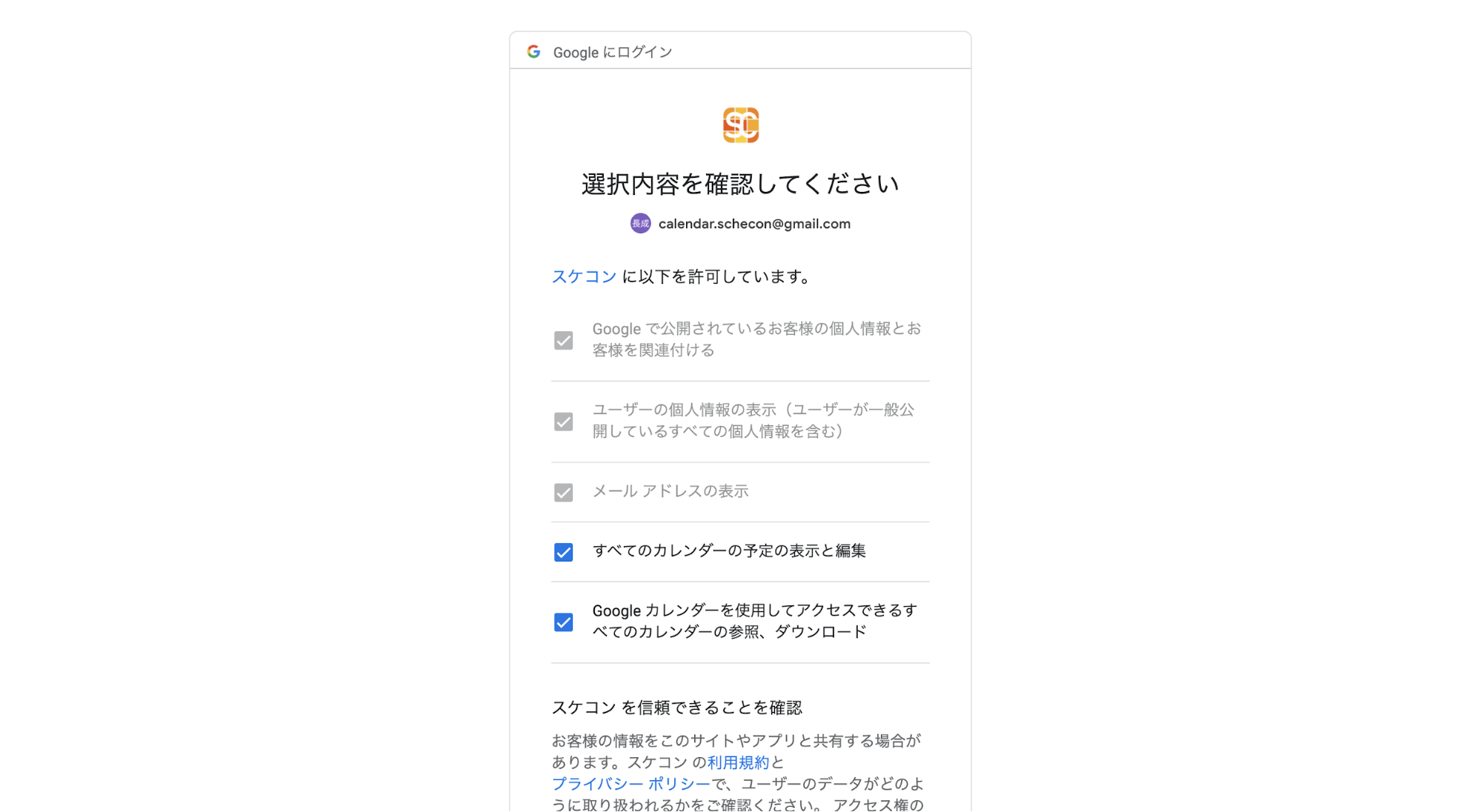 ④予定の名前を決める
④予定の名前を決める
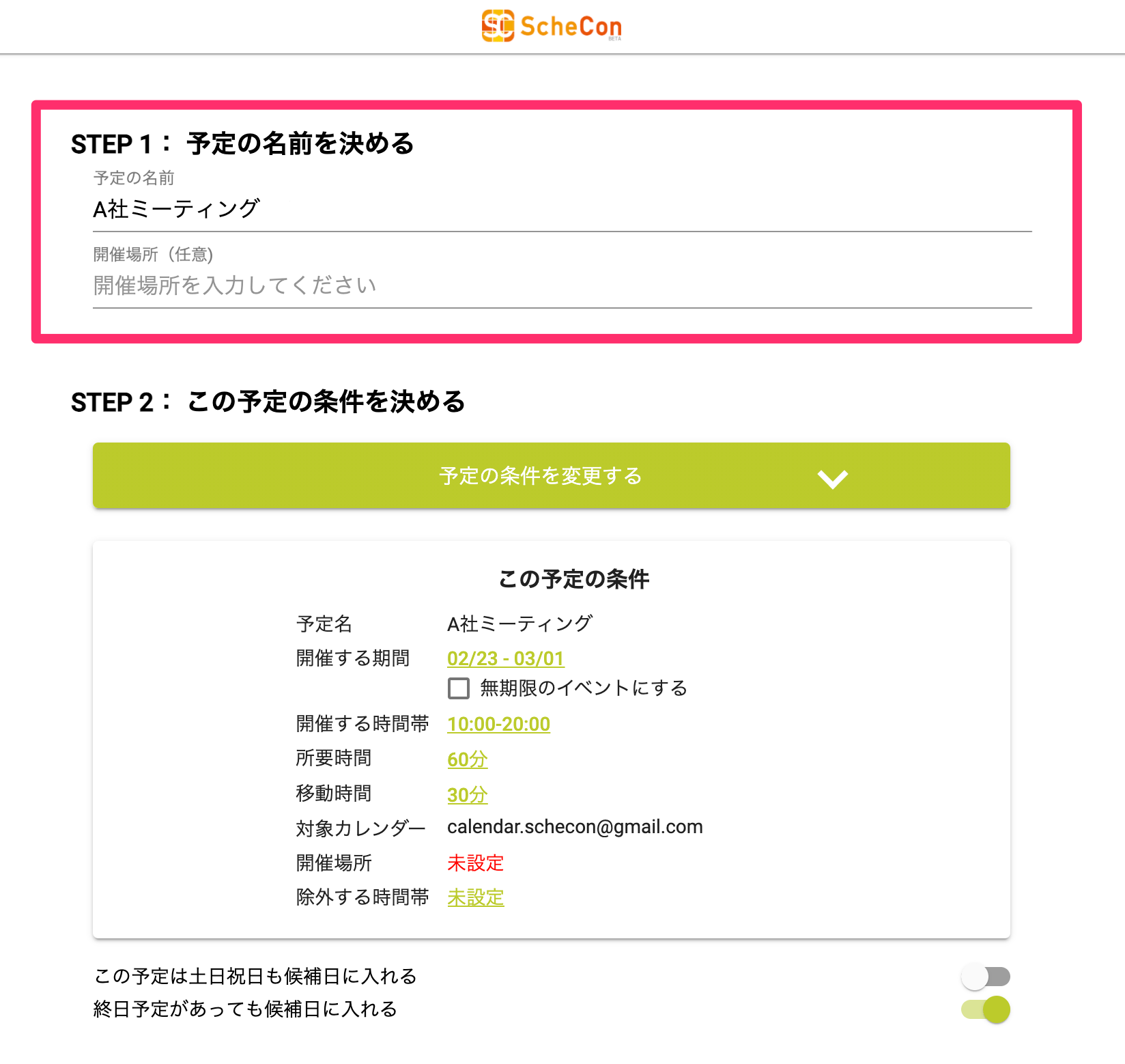
ログインが出来たら、まずは予定名を入力します(例:〇〇社ミーティング)。
また、「開催場所(任意)」の項目があるので、こちらに会社名など「開催場所」を入力しておくととってもスムーズです。
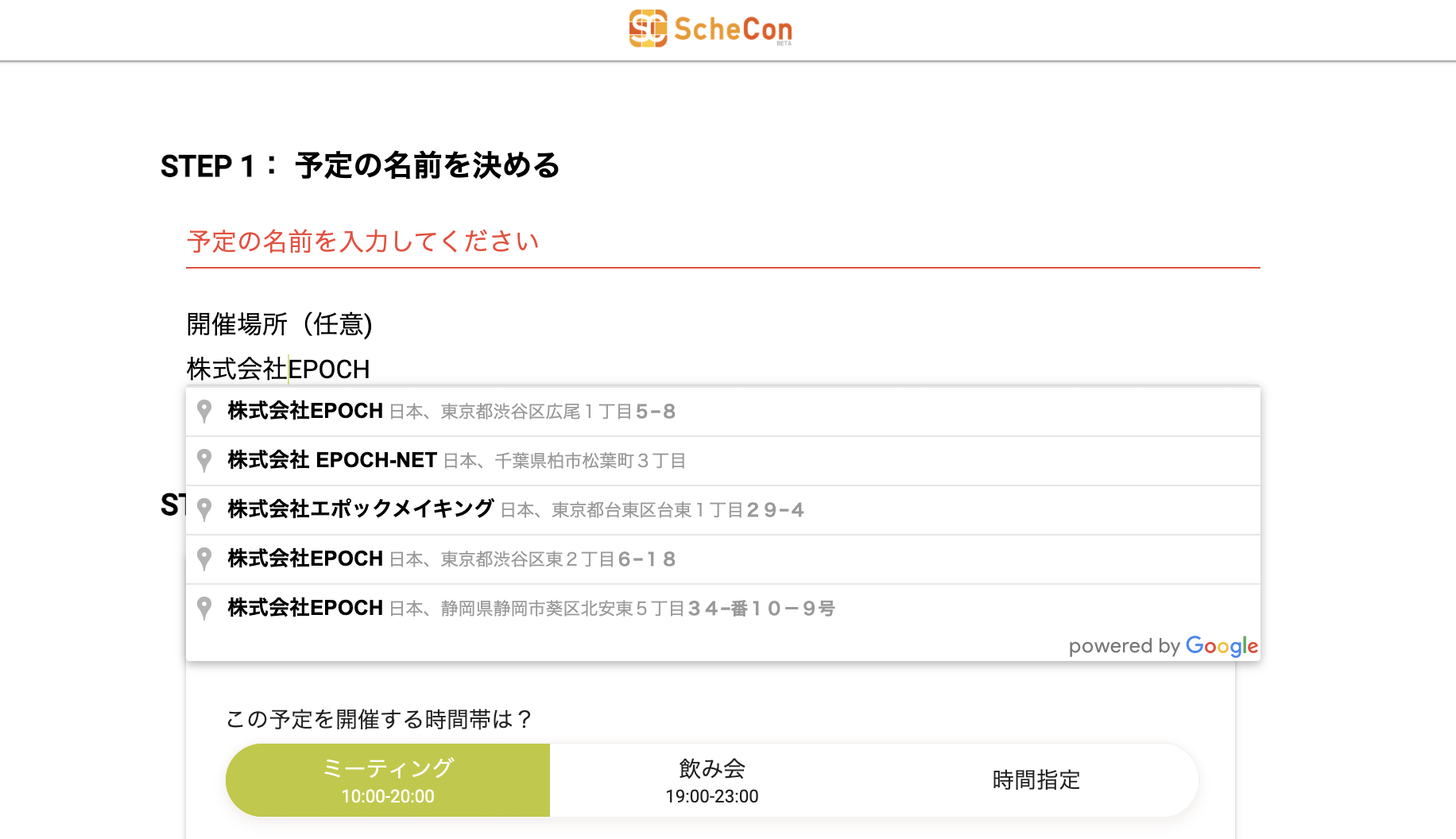
(「開催場所(任意)」の項目に入力すると、Googleマップ上に登録されている場所の候補が自動で出てきます)
⑤予定の条件を細かく設定する
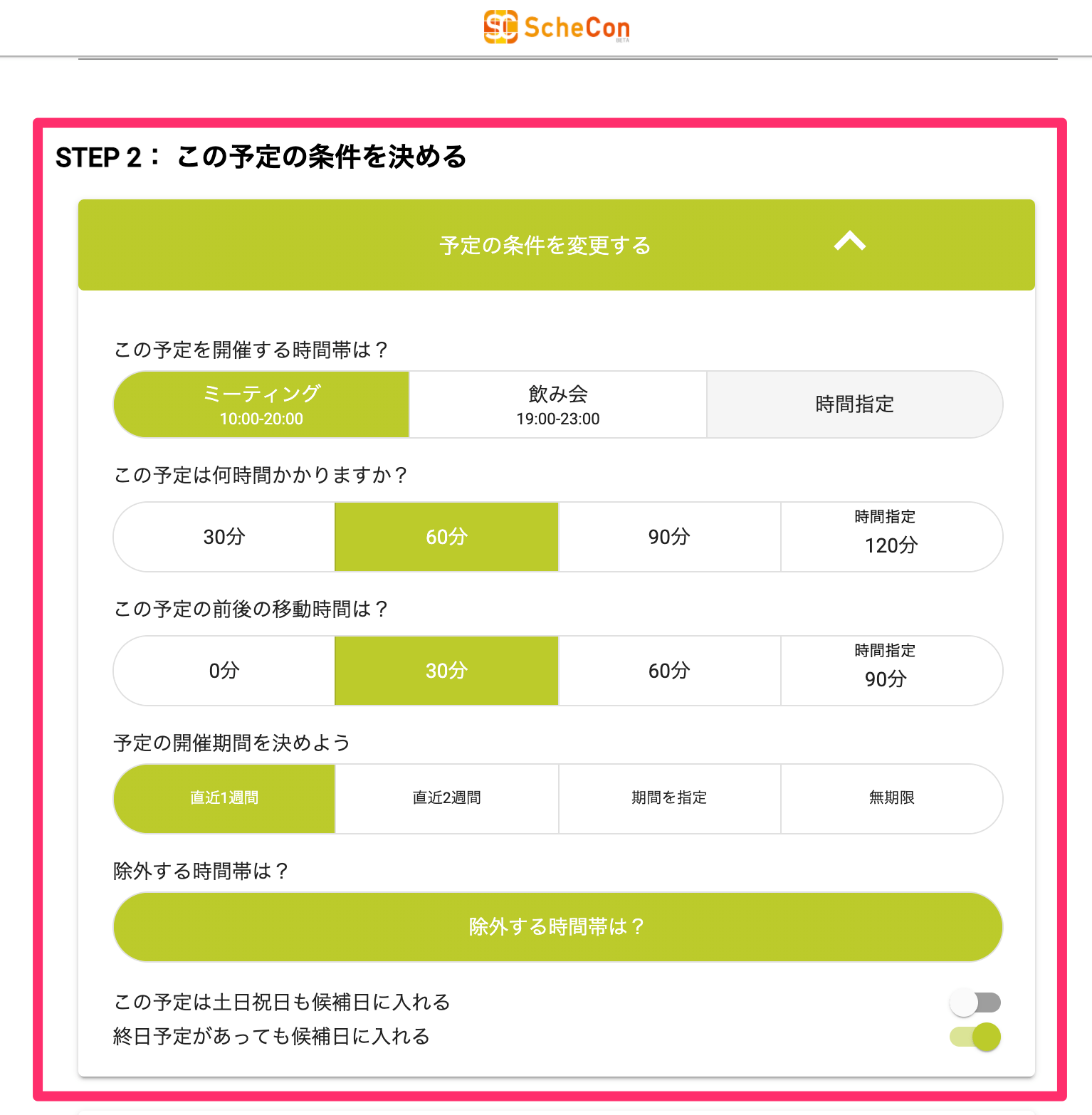
予定の条件を細かく設定していきます。
ここで設定する必要があるのは次の項目です。
・開催する時間帯
・所要時間
・移動にかかる時間
・開催期間 ※「無期限」も選択可能。「無期限」に設定するとこの条件で作成した予定のURLがずっと使えます
「除外する時間帯」も設定することが可能です。例えば、予めスケジュールが入っている場合に、除外したい時間帯を細かく設定することができます。
最後に、この予定は土日・祝日や終日予定があっても候補日に含むかを選びます。
⑥候補日を確認する
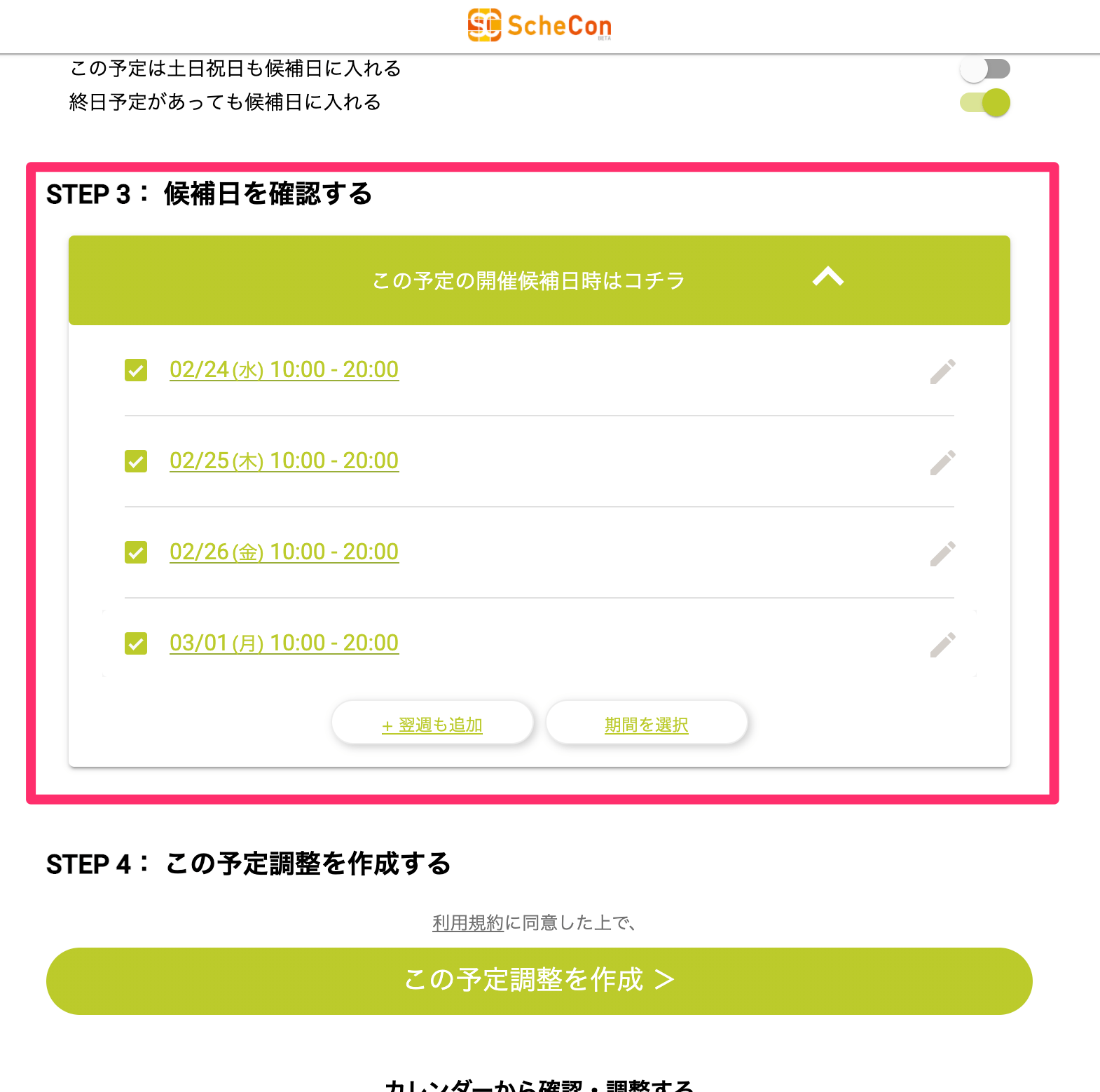
各項目の条件を設定したら、設定した条件を満たす候補日時が一覧で表示されます。
Googleカレンダーと合わせて空き時間を確認することも可能。自分の予定と照らし合わせながら確認することで、予定があったことに気がつかずに予定を入れてしまう事態を防ぐことができます。
⑦この予定調整を作成する
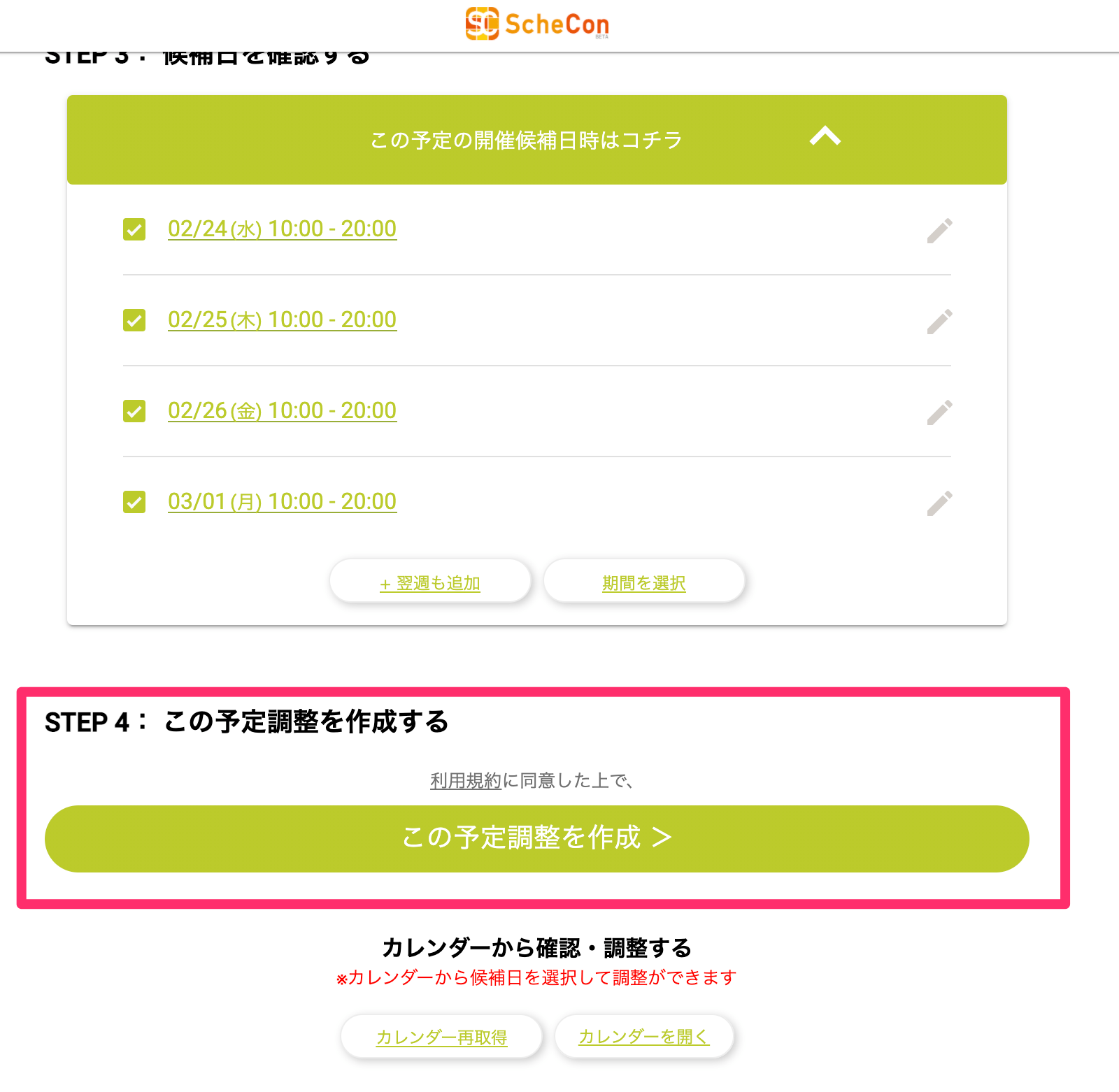
最後に「この予定調整を作成」ボタンをクリックしたら完了。
作成した予定調整のURLは期限内なら何度でも利用することができます。
⑧招待を相手に共有し、確認してもらい、予定調整が完了
招待はメールやSNS海外であっという間に共有することができます。
▼招待された側の確認内容
こちらは招待された拓也さんのメールボックスです。
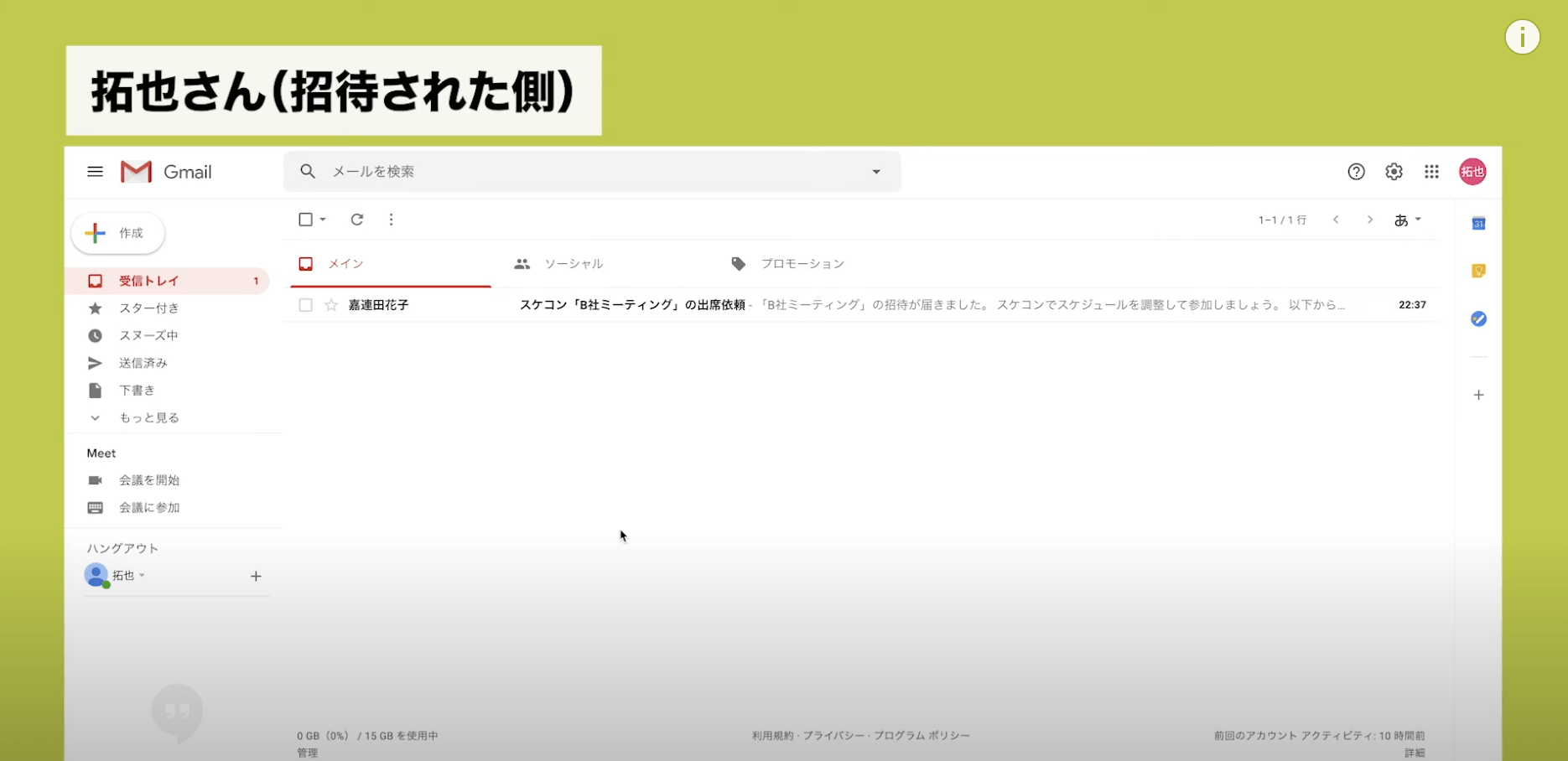
主催者から出席依頼のメールが届いているので、「以下から希望日時を選択してください」と書かれている箇所のURLをクリックします。
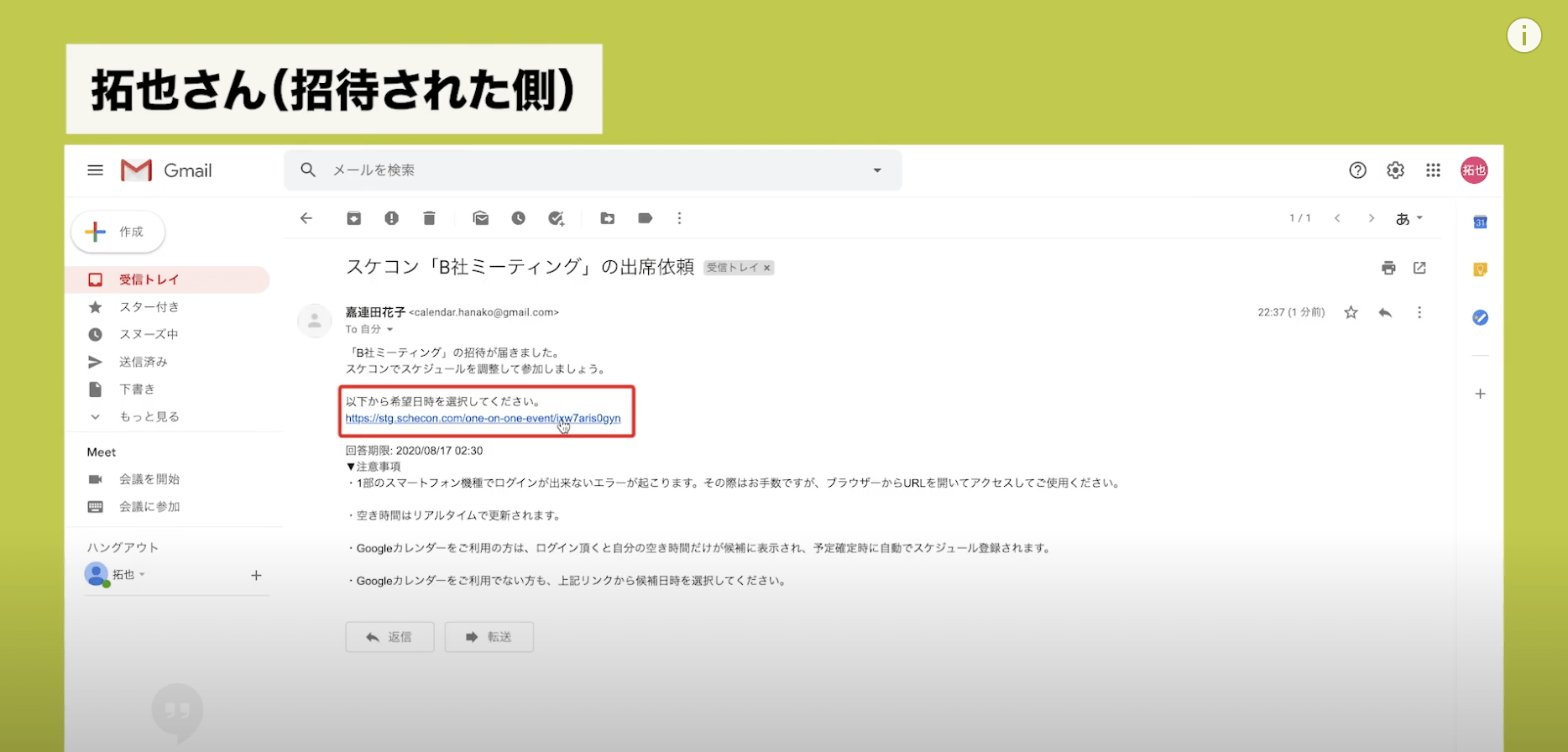
「あなたのカレンダーから回答する」を選択すると、スケコンとご自身のGoogleアカウントが連携されます。
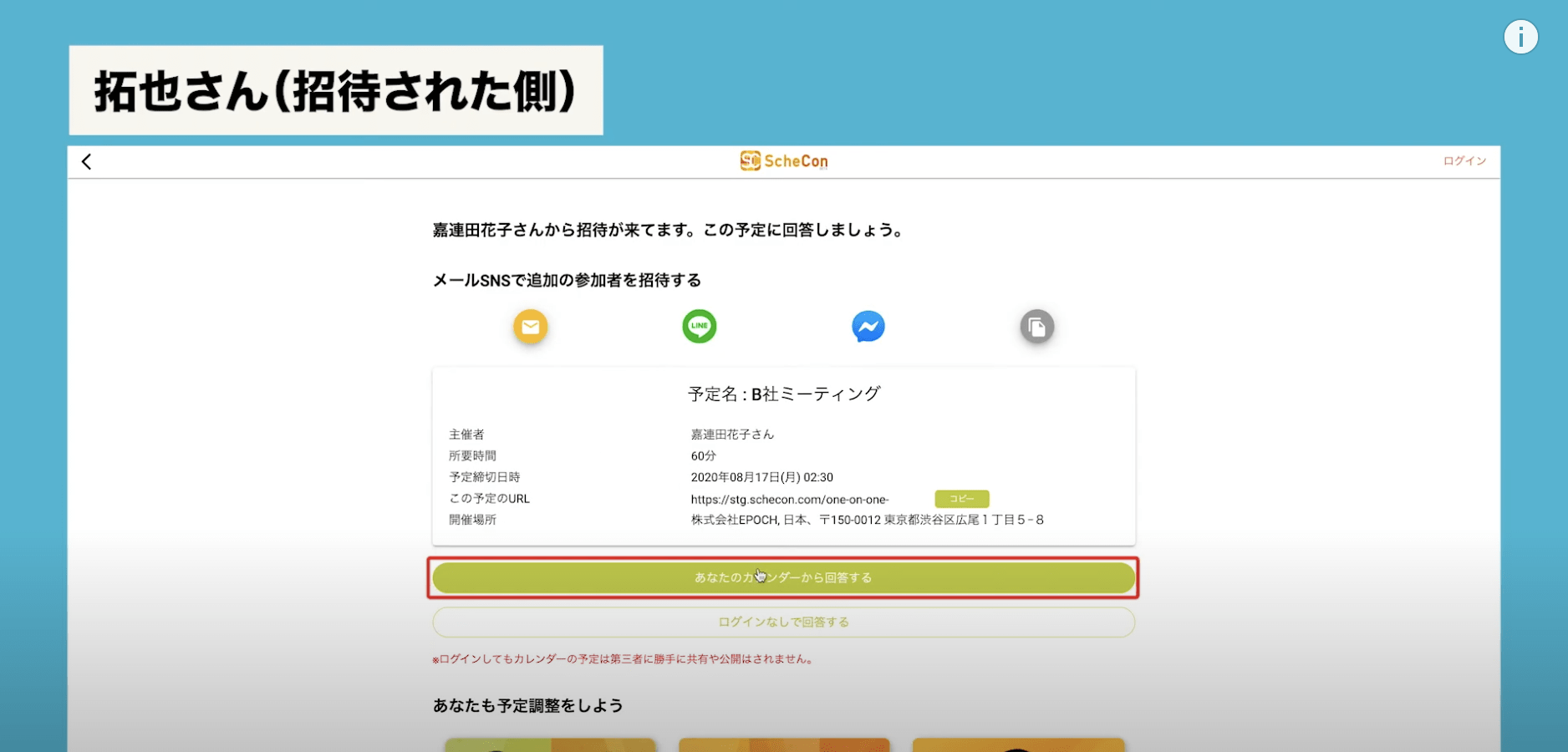
あとは予定にかかる前後の移動時間を選ぶだけで、候補日の中から参加可能な日時が瞬時に割り出されます。
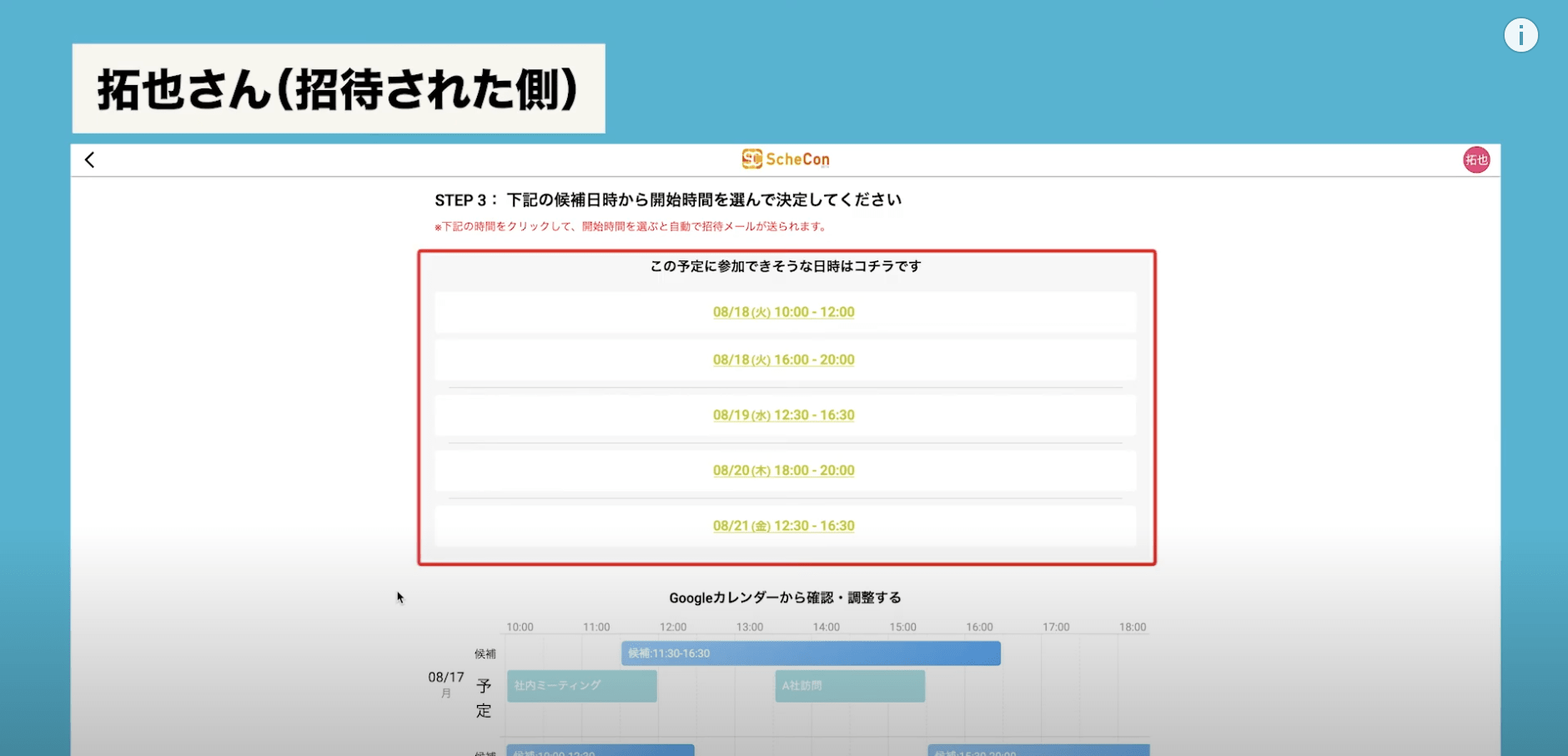
そしたら招待された側の拓也さんは、表示された候補の中から日時を選択し、
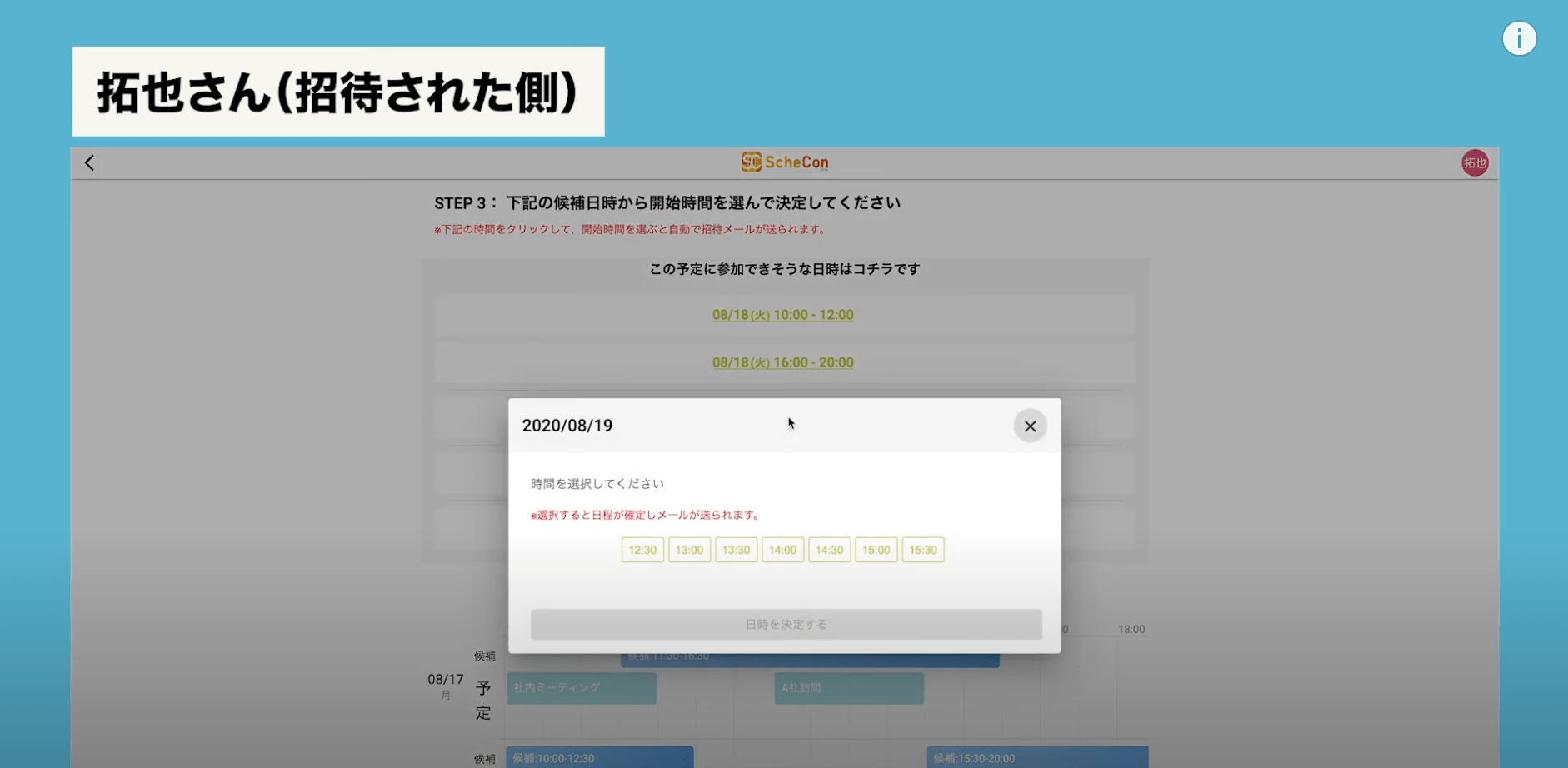
開始時間を選べば
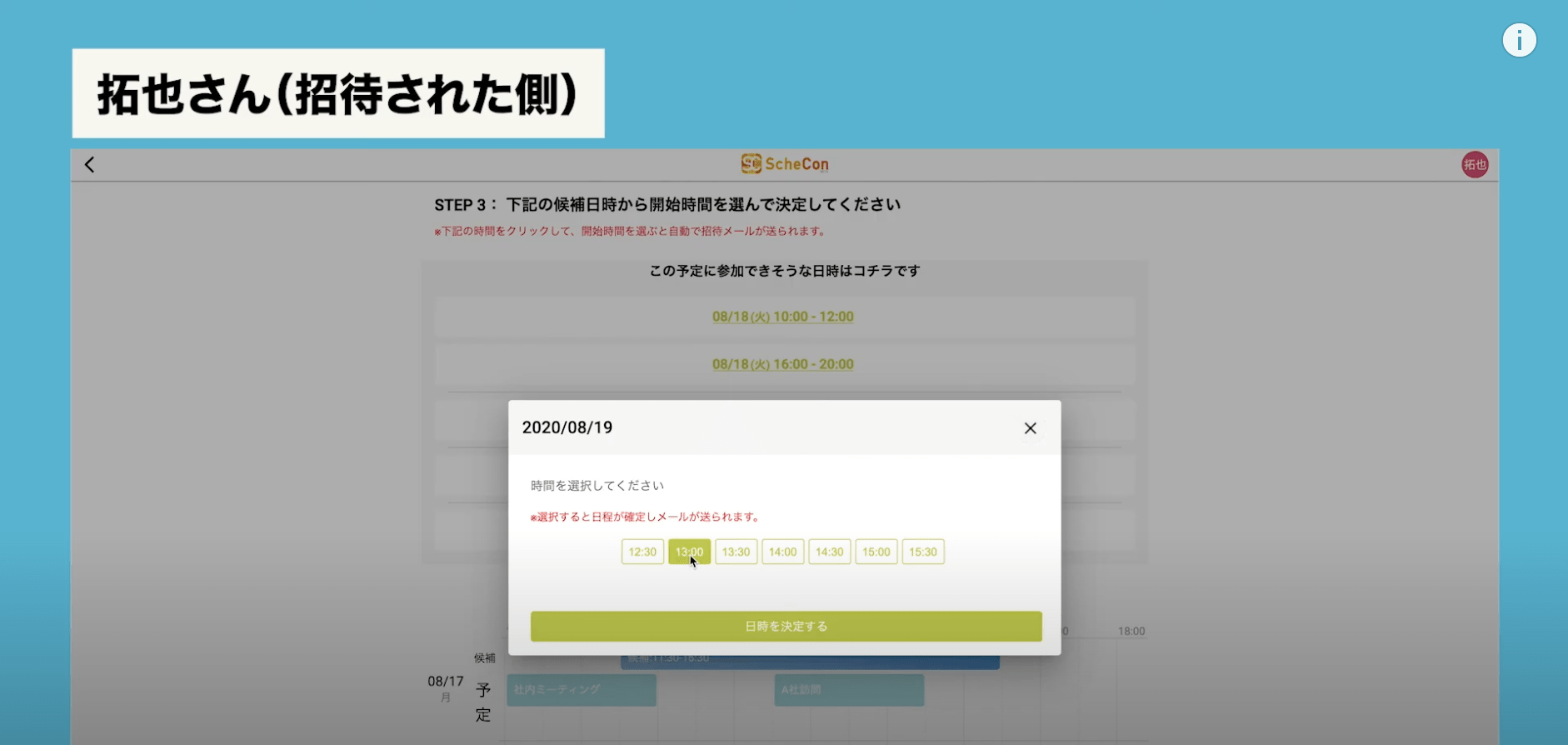
あっという間にスケジュールが決定します。
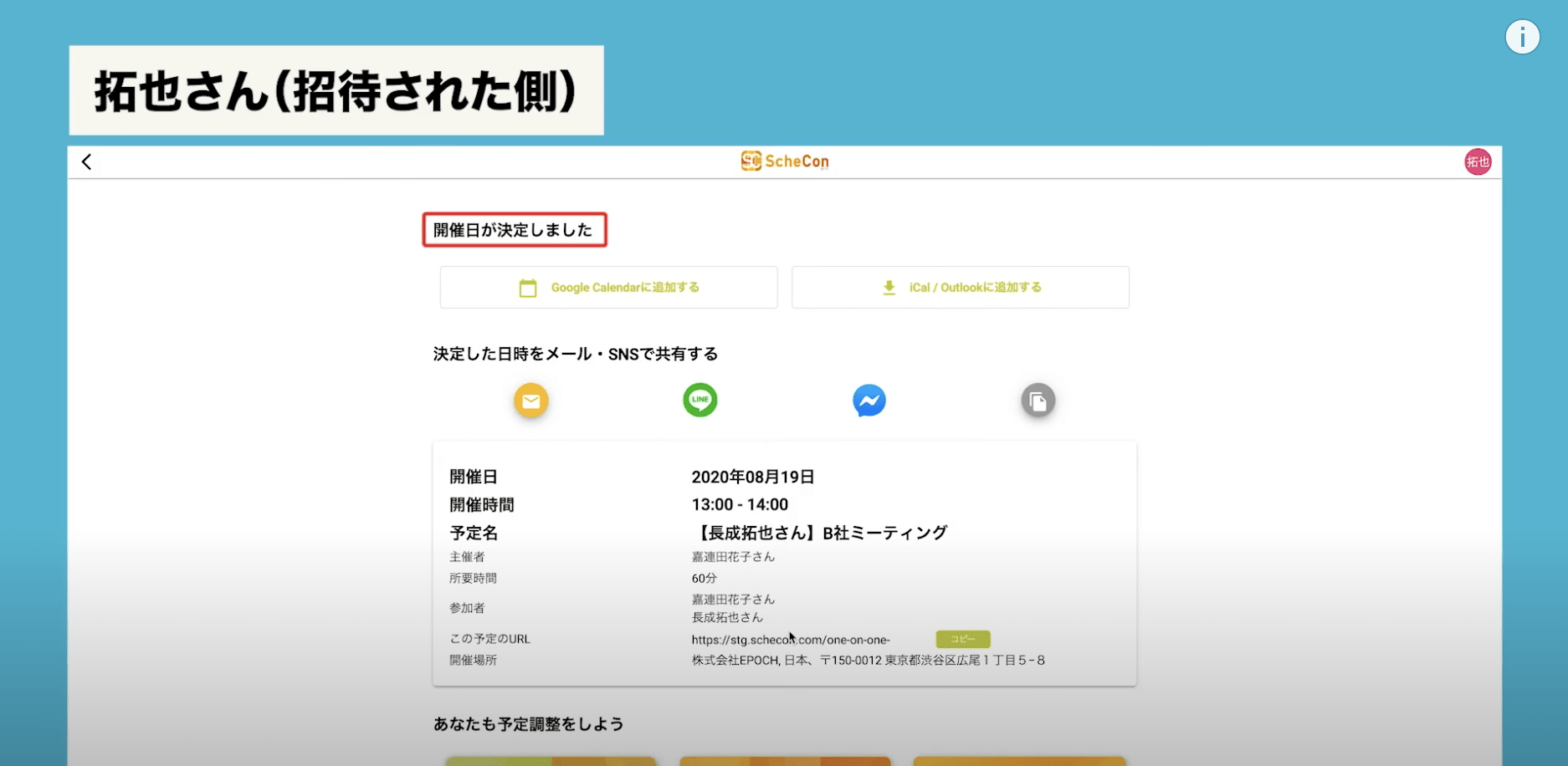
その後、主催者にメールが送られ、
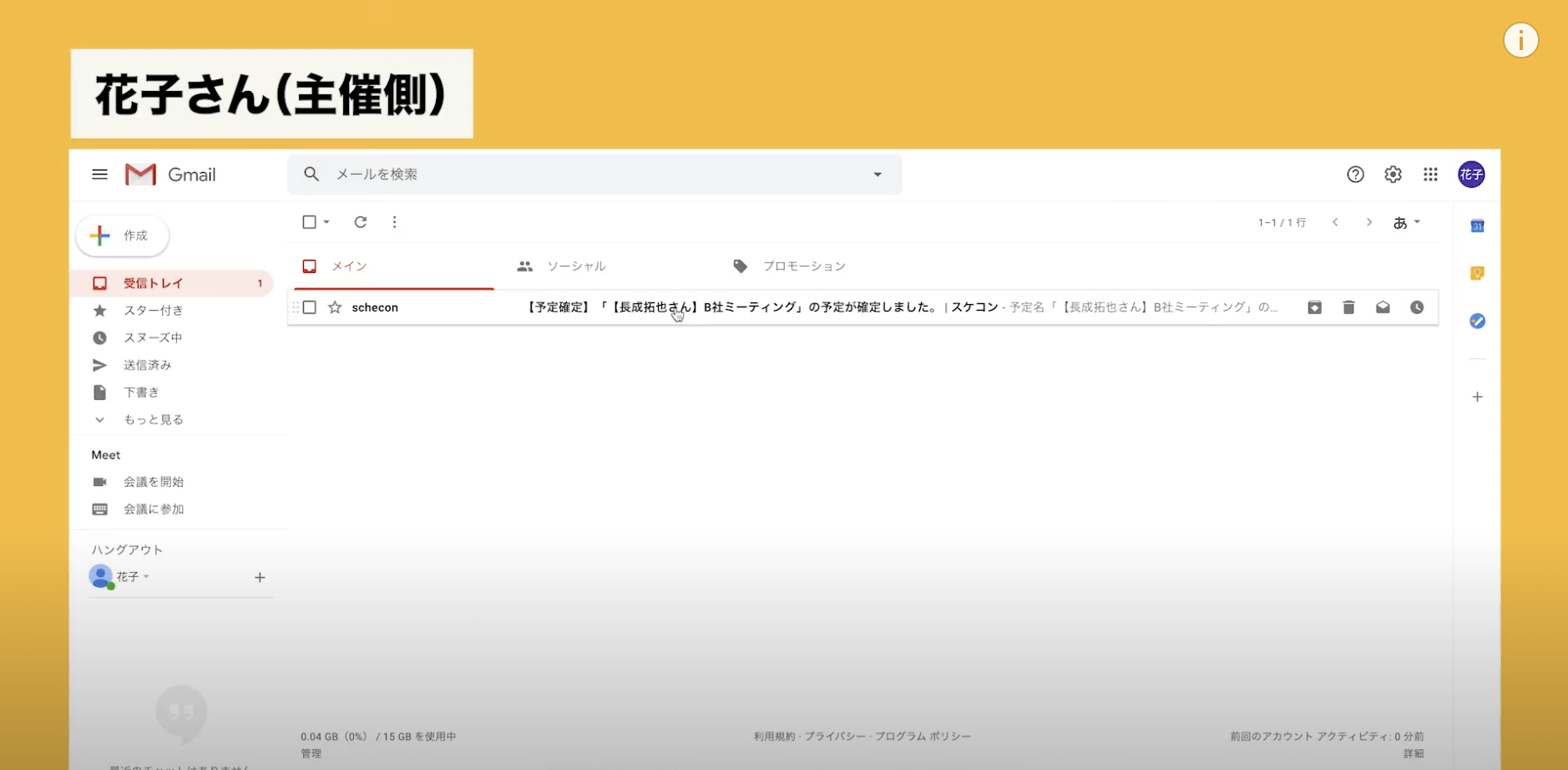
自分のカレンダーにも予定が記載されます。
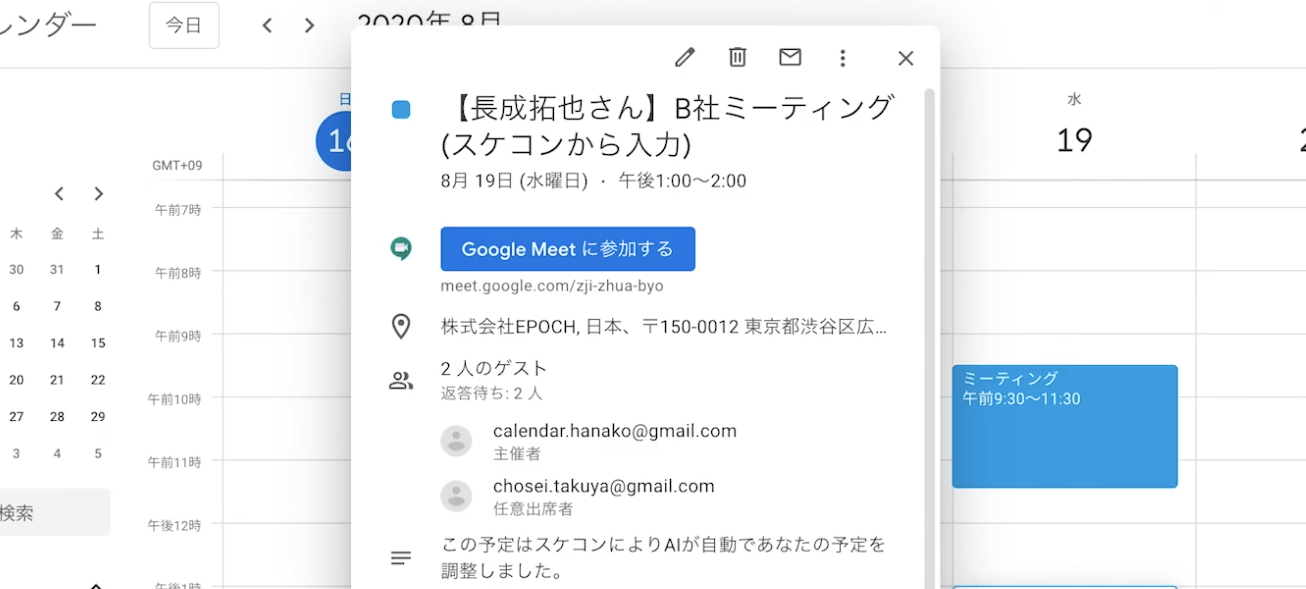
※Googleにログイン無しでも回答することが可能です。回答方法も簡単で、名前とメールアドレスを入力し、希望日時を選択するだけでスケジュールが確定し、同じく主催者に決定通知メールが届く仕組みになっています。
「1対1で予定調整」機能の使い方についての説明は以上になります。