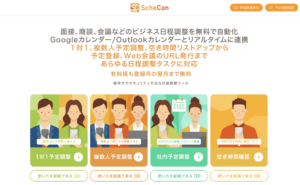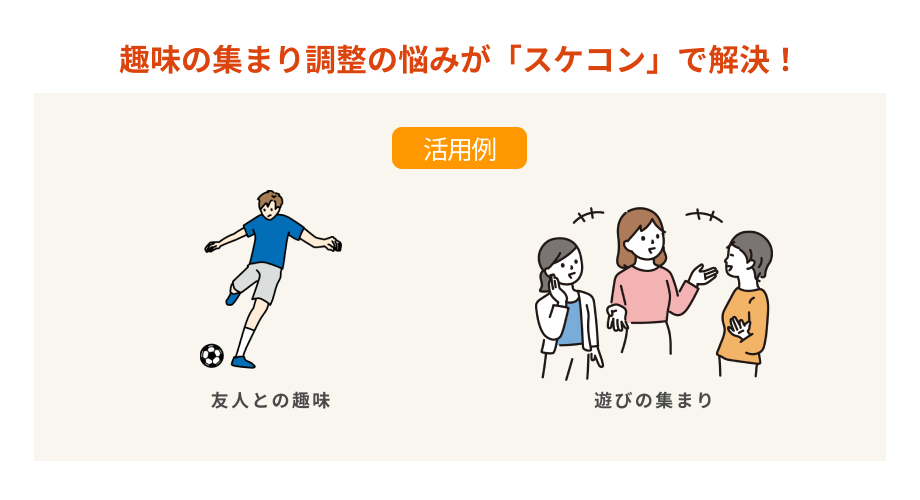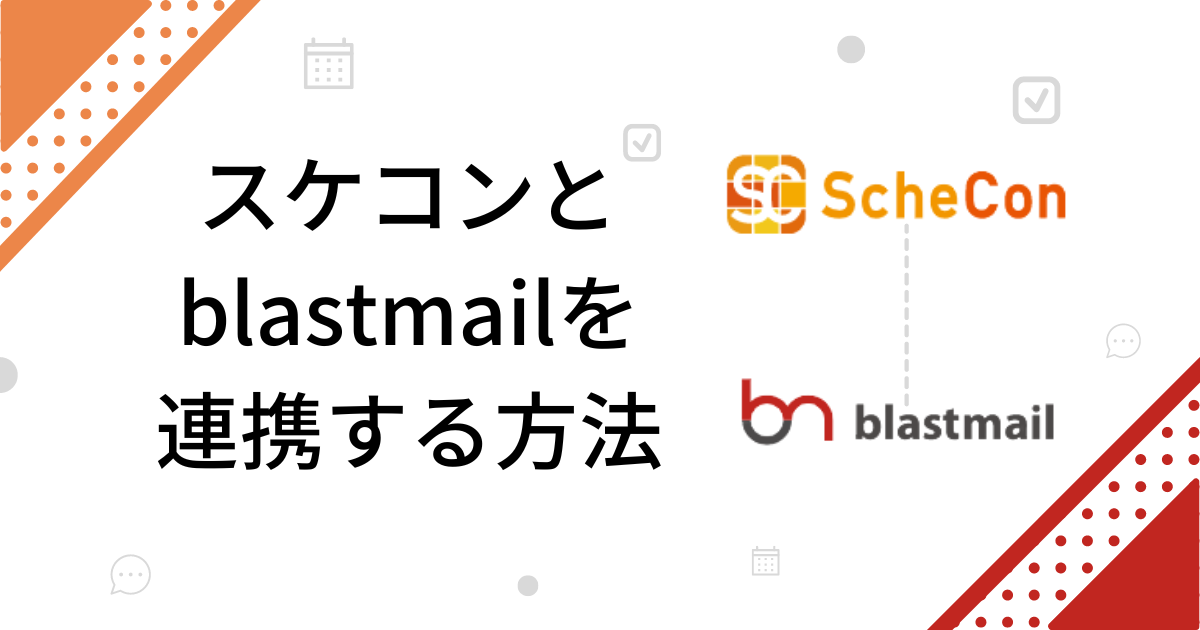
スケコンマガジン編集部です。HOW TO記事ではスケコンの機能や実用的な活用方法について、実際の画面をお見せしながら解説しています。
今回ご紹介するのは、スケコンとblastmailの連携方法です。
スケコンとblastmailを連携させれば、スケコンで日程調整した顧客のアドレスをblastmailに自動登録できます。
これにより見込み客へのフォローアップがよりスムーズになり、よりスムーズなビジネス活動に繋げられるでしょう。
顧客管理・日程調整の業務効率化を検討している方は、ぜひ導入・連携をご検討ください。
blastmailでの事前準備
blastmailとスケコンを連携させるには、blastmailアカウントから確認できる以下3つの情報を揃える必要があります。
・blastmailID
・パスワード
・API利用キー
以上3つの確認方法についてそれぞれ解説します。
①blastmailのID
blastmailにログインする際に入力するIDです。
IDは、以下の手順でも確認できます。
・blastmail登録時に送付された確認メール
・blastmailホーム画面右上のタブ
以上いずれかからIDを確認し、スケコン連携のためメモしておきましょう。
②パスワード
blastmailにログインする際に入力するパスワードです。
パスワードは以下の方法でも確認できます。
・①HOME画面右上のIDタブを開き、②アカウント設定画面を開く
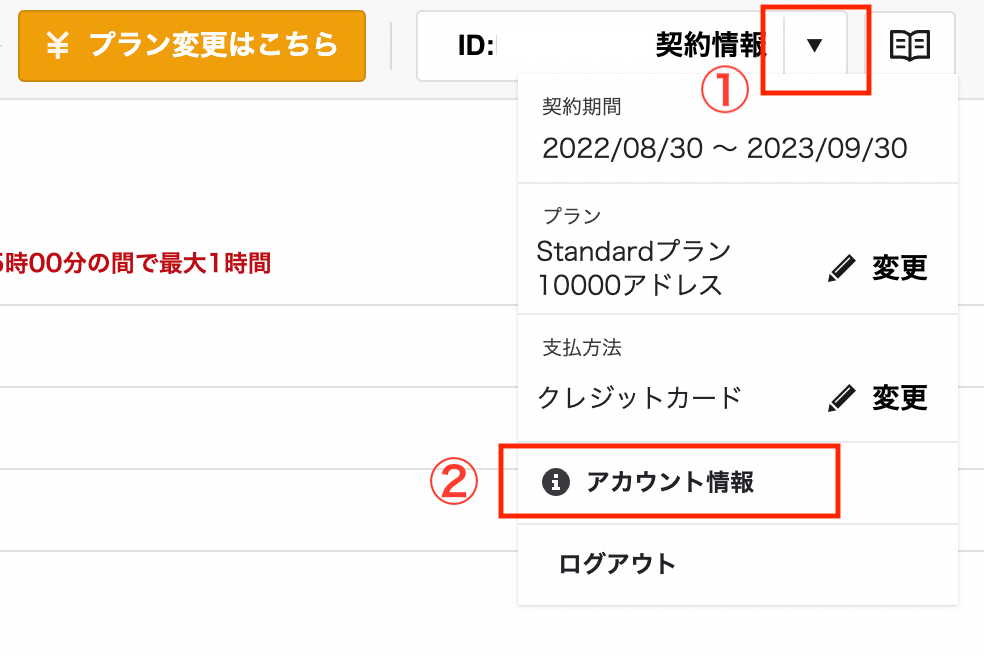
・「アカウント情報」ページ下部の「パスワード」欄を確認する
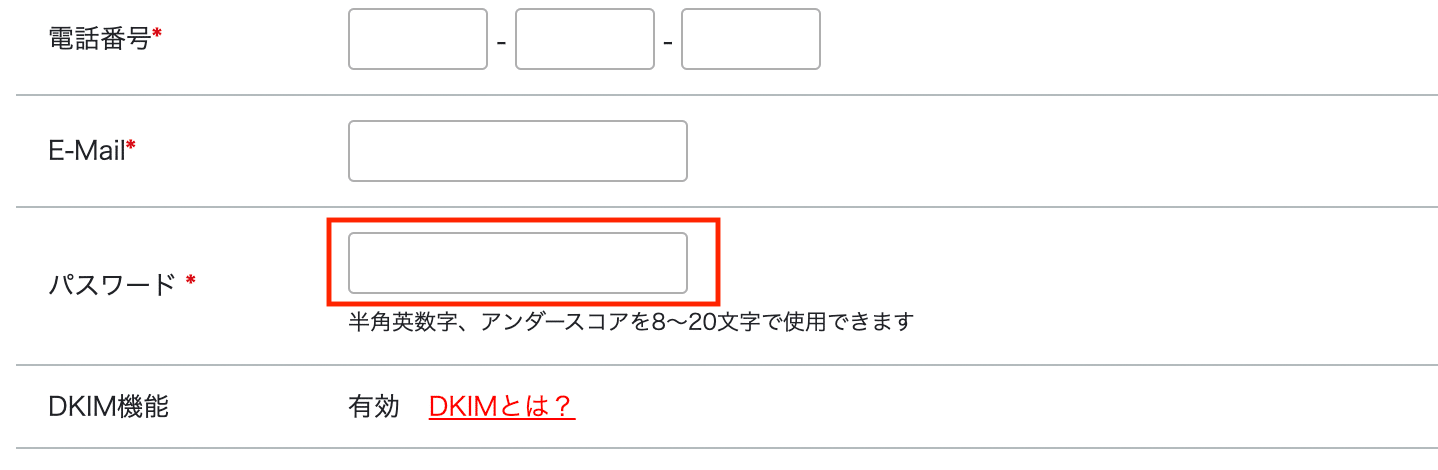
IDと合わせて、パスワードについてもメモしておきましょう。
③API利用キー
API利用キーは、パスワードの確認画面と同じく「アカウント情報」の最下部から確認できます。
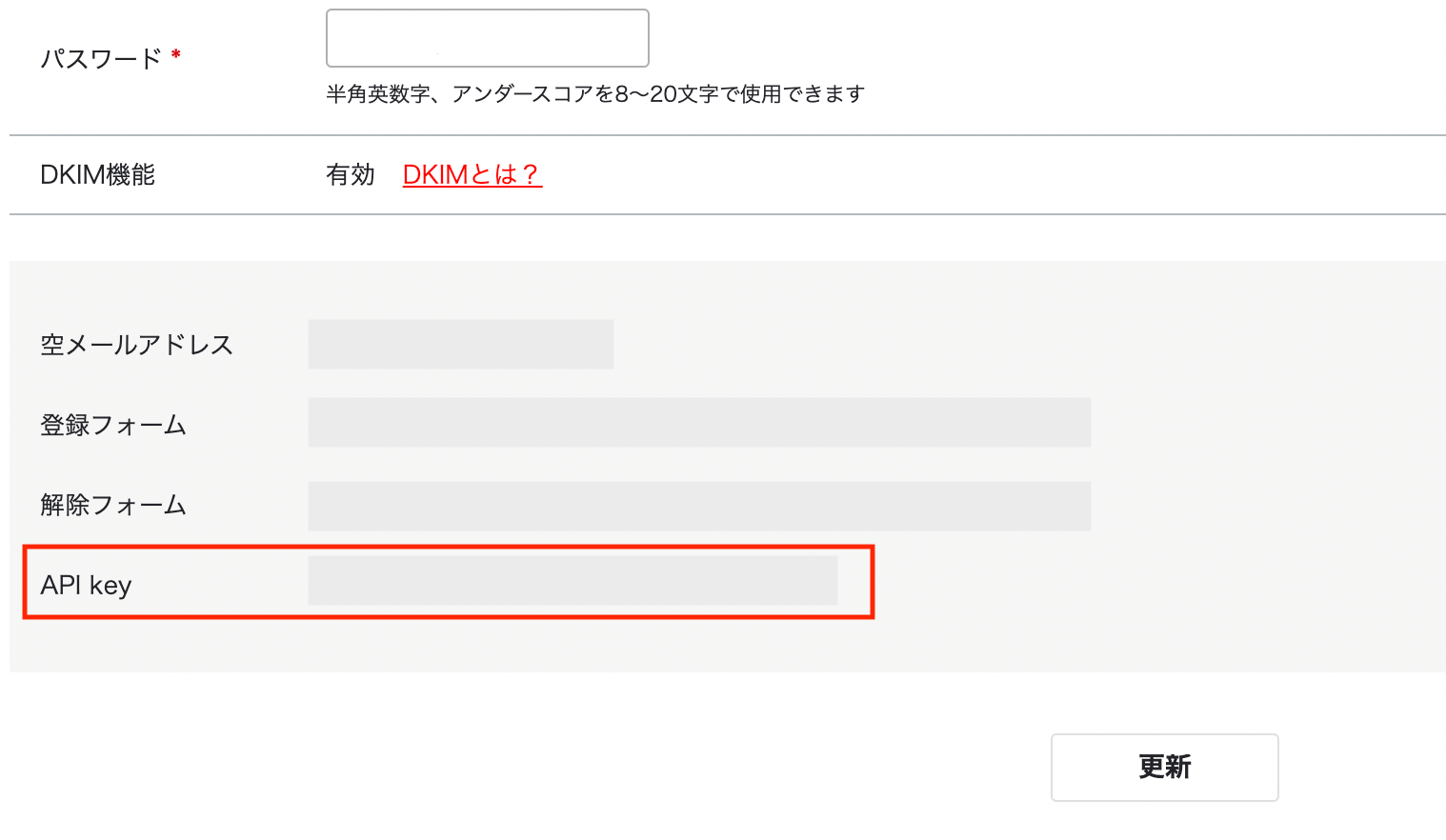
API利用キーについてもメモしたら、blastmail上での操作は完了です。
なおAPI利用キーの確認方法は、以下の動画でも解説しているので合わせてご活用ください。
スケコンでblastmailと連携させる手順
次にスケコンのアカウント上でblastmailとの連携設定を進めます。
①スケコンにログインして外部連携サービスにアクセスする
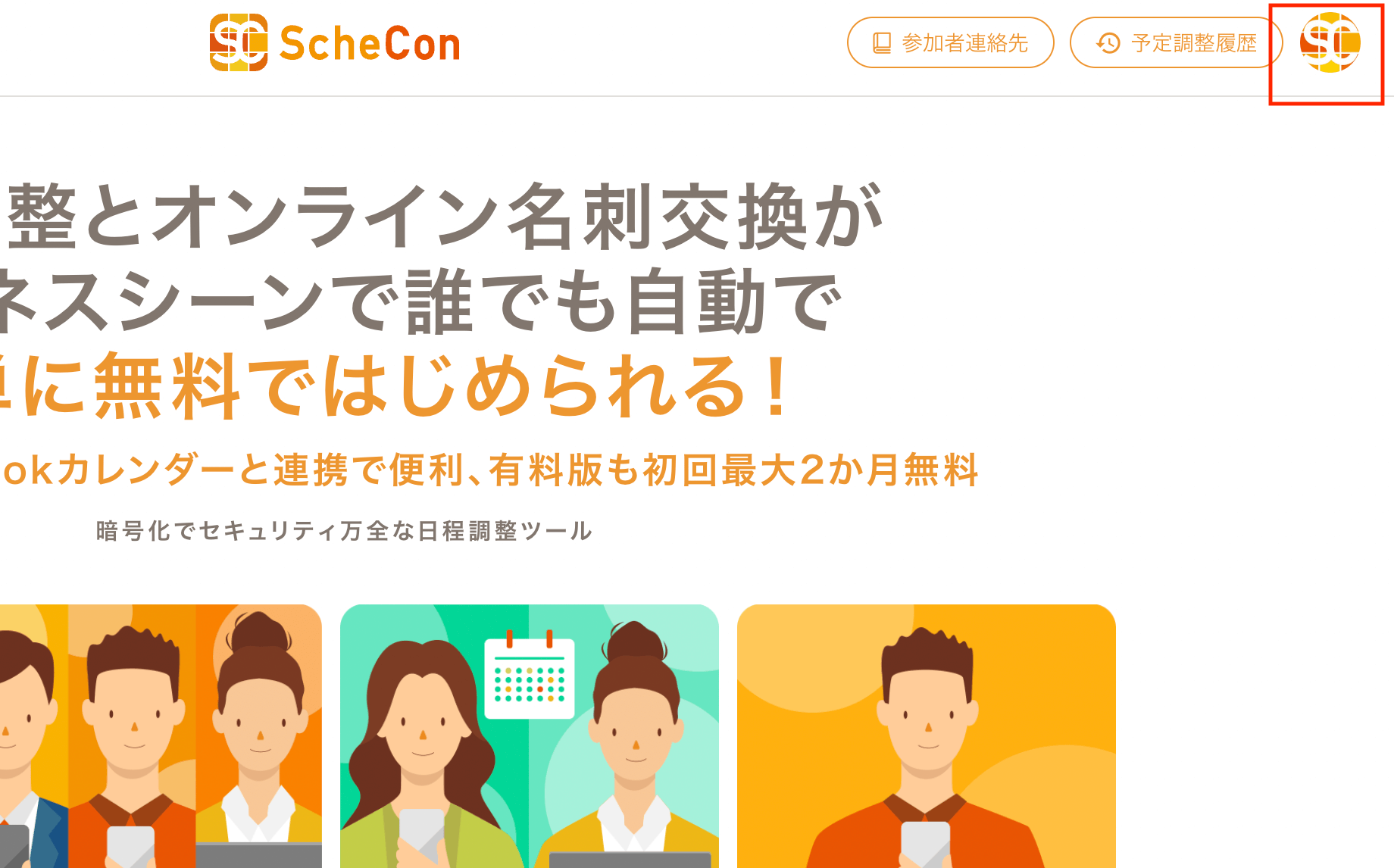
スケコンにログインし、右上のアカウントアイコンをクリックします。
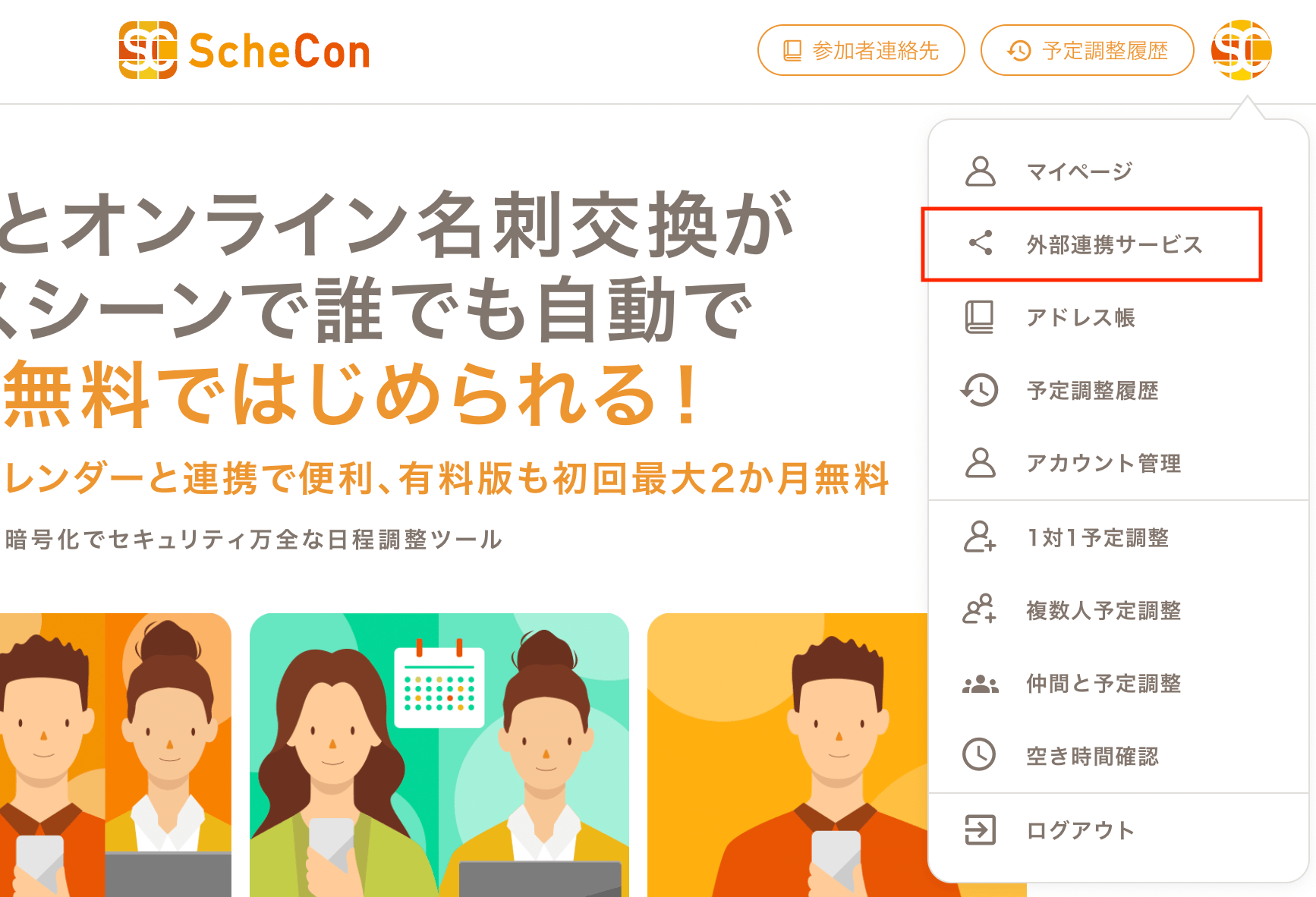
アイコンをクリックし機能一覧が表示されたら、そのなかから「外部連携サービス」を選択してアクセスします。
②blastmailとの連携ボタンを有効にする
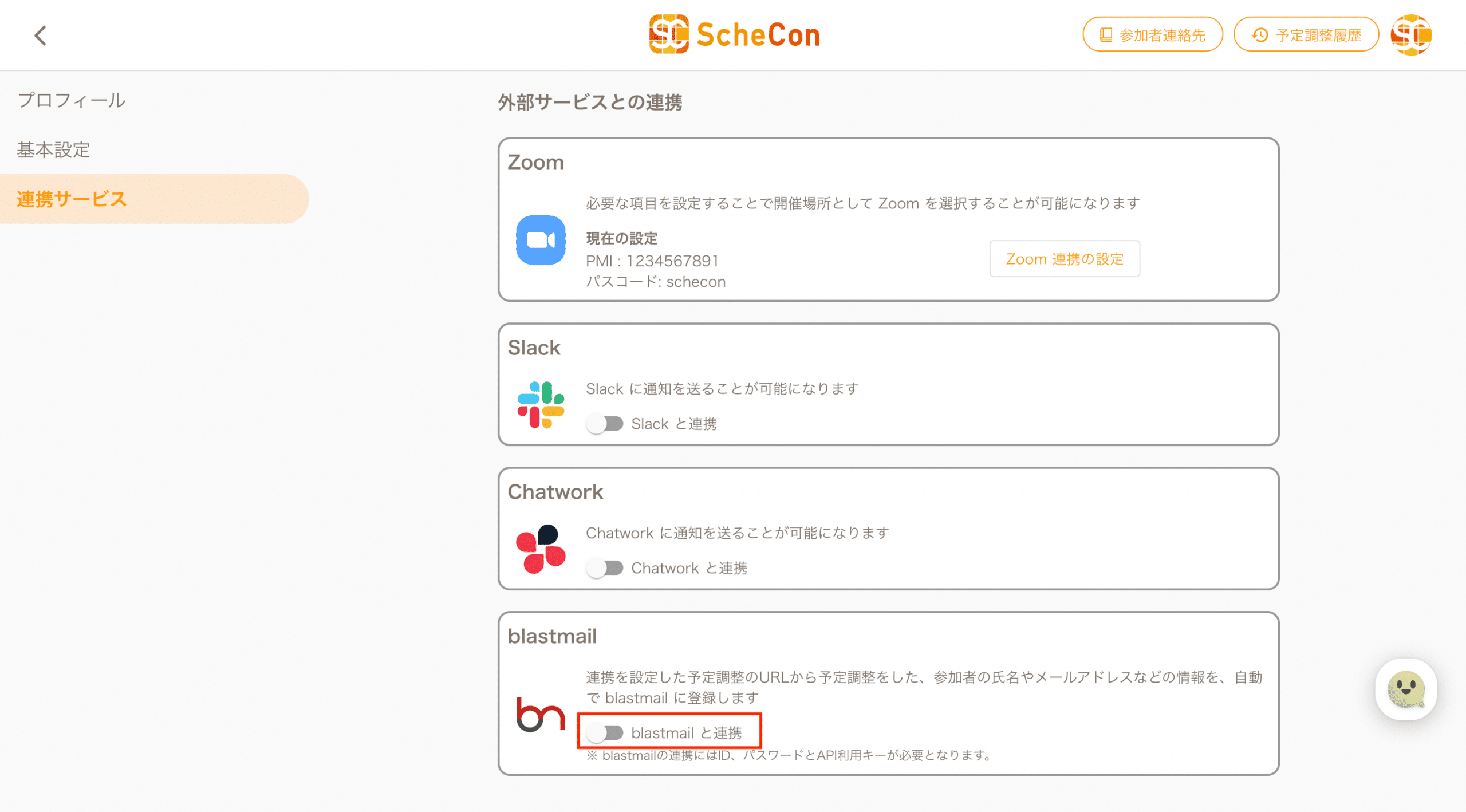
「外部連携サービス」にアクセスすると、「外部サービスとの連携」一覧が表示されます。
そのなかから「blastmail」の欄内「blastmailと連携」ボタンをクリックし、機能を有効にしてください。
③blastmail上で準備した情報を入力する
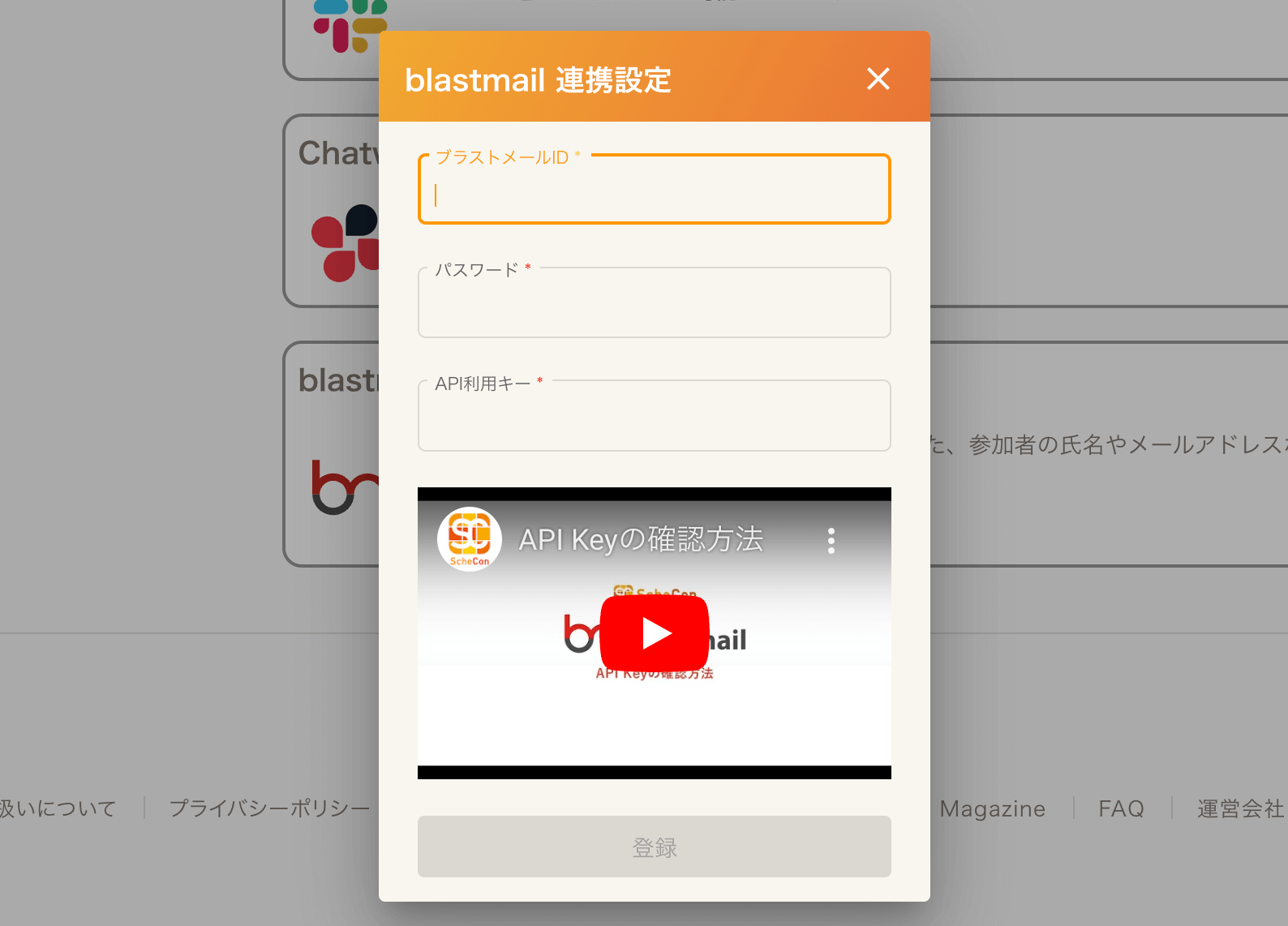
連携ボタンを有効にすると、blastmail上でメモしたID・パスワード・API利用キーの入力画面が表示されます。
各欄を入力して「登録ボタン」を押してください。
④連携完了
連携が完了すると、「外部サービスとの連携画面」に連携しているblastmailIDが表示されます。

連携を解除したいときは当ページの「blastmailと連携」ボタンをクリックするだけですぐに解除できます。
必要に合わせて活用しましょう。
⑤blastmailと連携させながら日程調整する
連携設定を済ませたら、実際にblastmailと連携させてスケコンを使ってみましょう。
連携すると、日程調整画面にて以下のボタンが表示されるようになります。
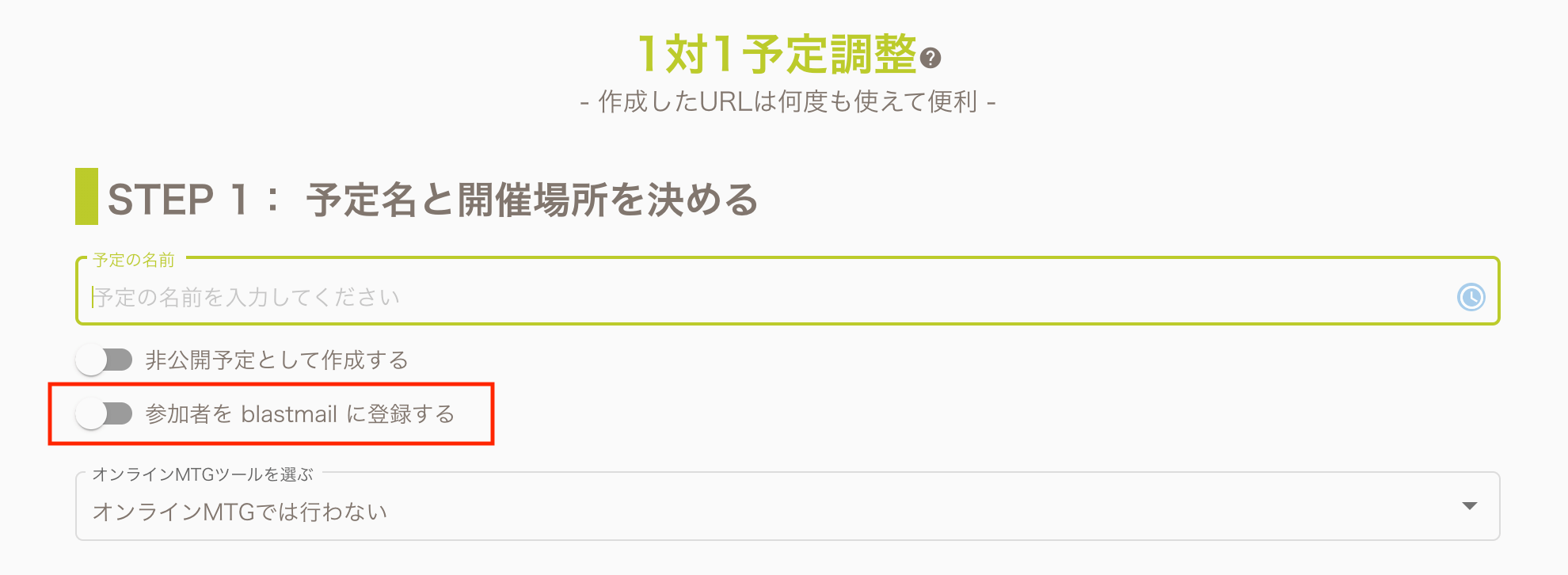
このボタンを押せば、スケコン上で日程調整した相手のメールアドレスを、連携させたblastmailアカウントに自動的に登録します。
顧客管理や見込み客へのフォローアップのため、ぜひ2つの機能をシームレスにご利用ください。
日程調整の手順はこちらでチェック!1対1の日程調整手順を解説
スケコンとblastmailを連携してより快適なビジネスライフに繋げよう
スケコンとblastmailの連携方法の解説は以上です。
スケコンとblastmailの連携により、日程調整はもちろんblastmail上での顧客管理・顧客へのフォローアップがよりスムーズになります。
スケコンとblastmailを活用して、より効率的な営業活動に繋げましょう。