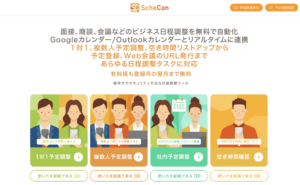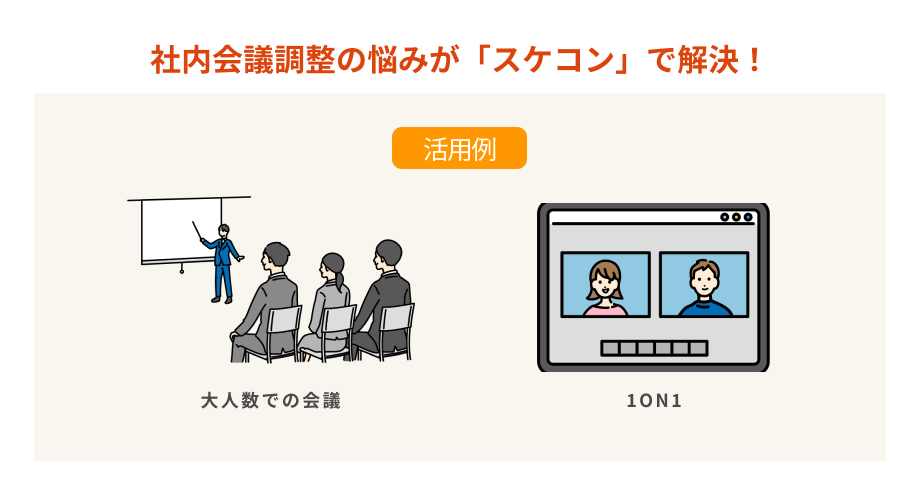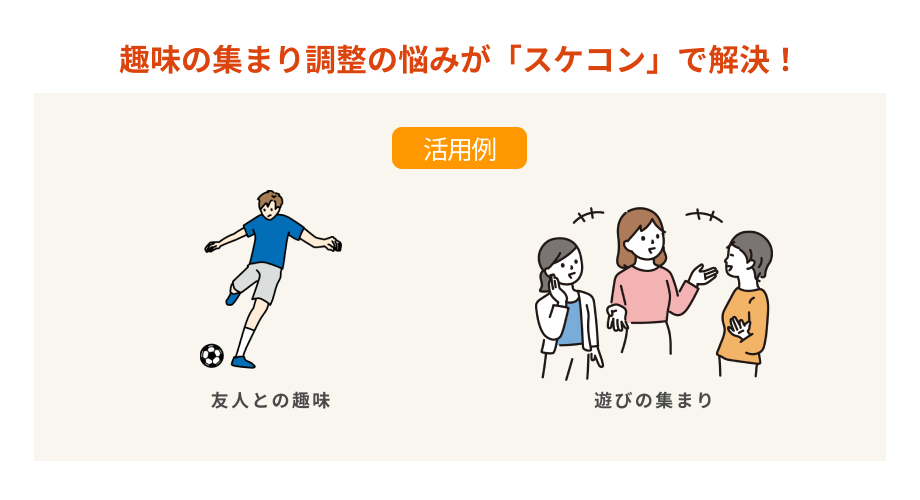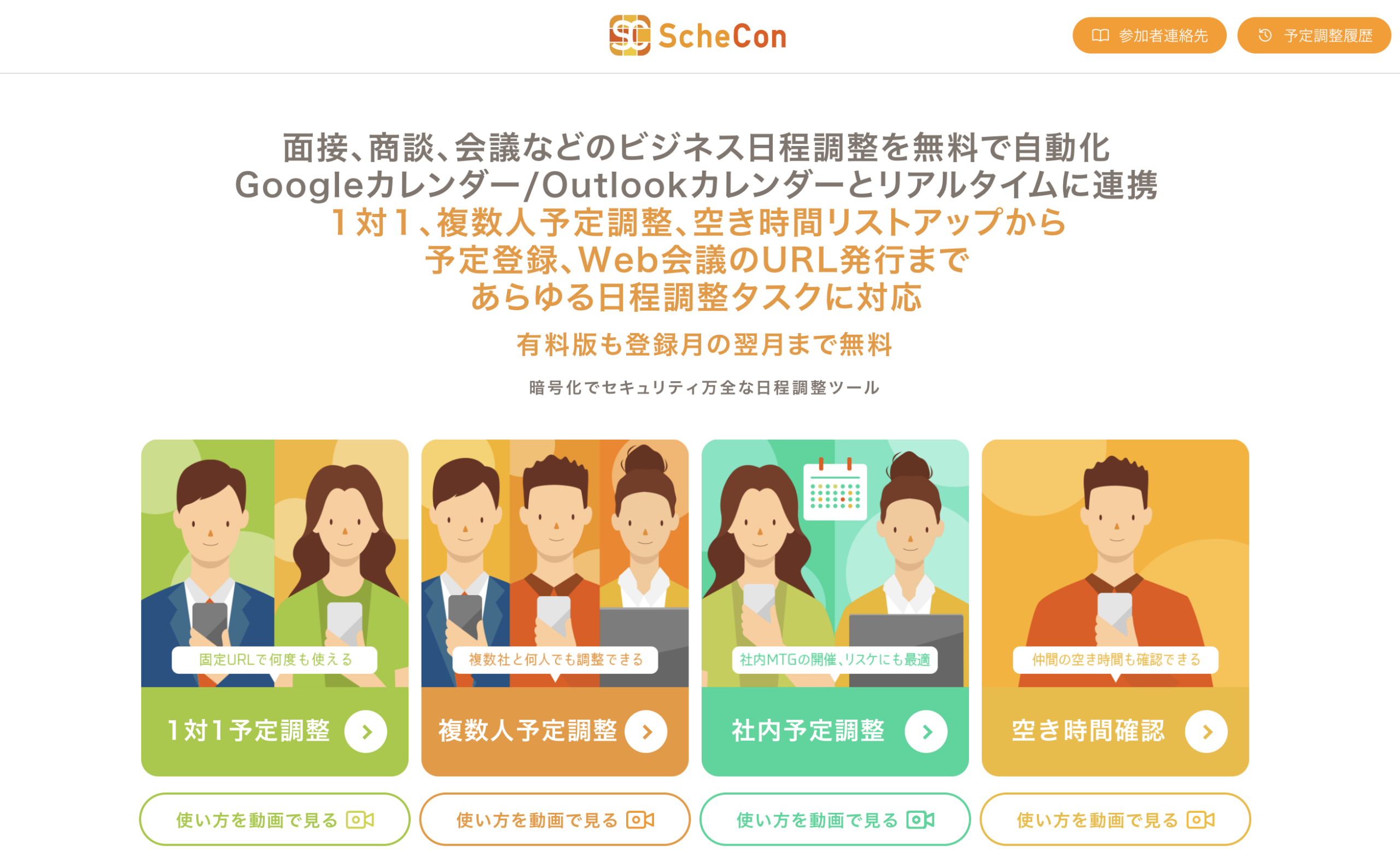
スケコンマガジン編集部です。このコーナーでは、スケコンの実践的な使い方を実際の画面や動画などを用いながらご紹介していきます。
今回は、同僚や仲間のカレンダーを、Googleカレンダーやoutlookカレンダーで同期する方法について、解説していきます。
まずはじめに、同僚・仲間のカレンダーをスケコンで見れるようにするには、Googleカレンダーやoutlookカレンダーでのカレンダー共有が必要です。
お使いのカレンダーが、スケコンでログインしているアカウントに同僚や仲間のカレンダーが共有されれば、自動でスケコンでも仲間のカレンダーでも読み込むことができるようになります。
まずスケコンのこの機能を使うためには、Googleカレンダーの「他のカレンダー」と同期する必要があります。
それでは、Googleカレンダーで同期したいカレンダーを追加する方法を実際にみていきましょう。
Googleカレンダーの予定表を共有する方法(Web版)
1.Googleカレンダーを開き、「他のカレンダー」の横の+マークをクリックする
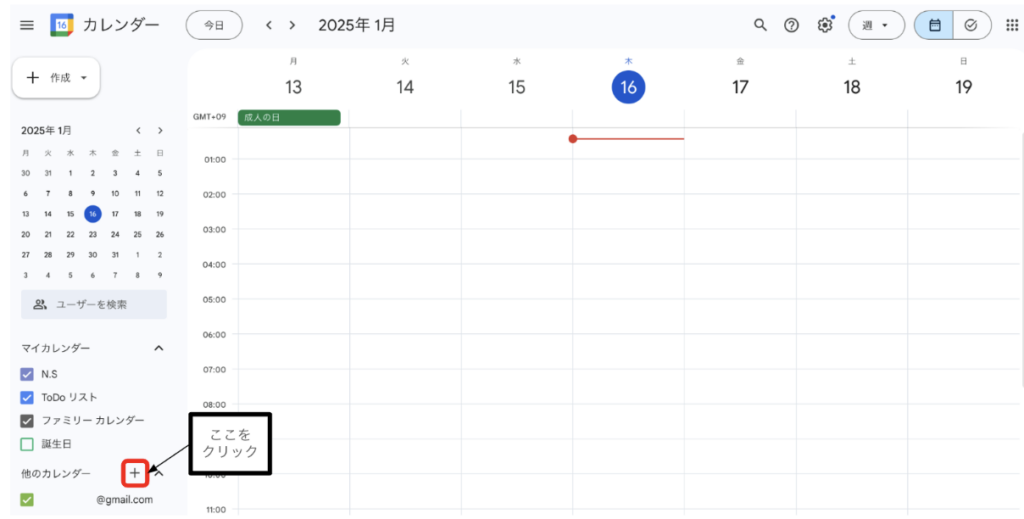
2.「カレンダーに登録」をクリックする
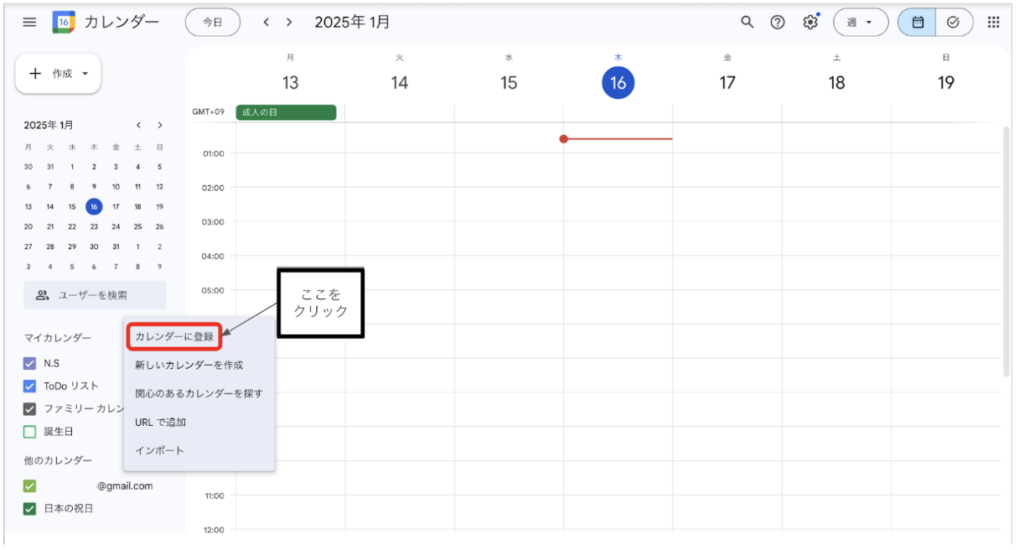
3.「カレンダーを追加」の欄に、追加したい同僚や仲間のアドレスを入力する
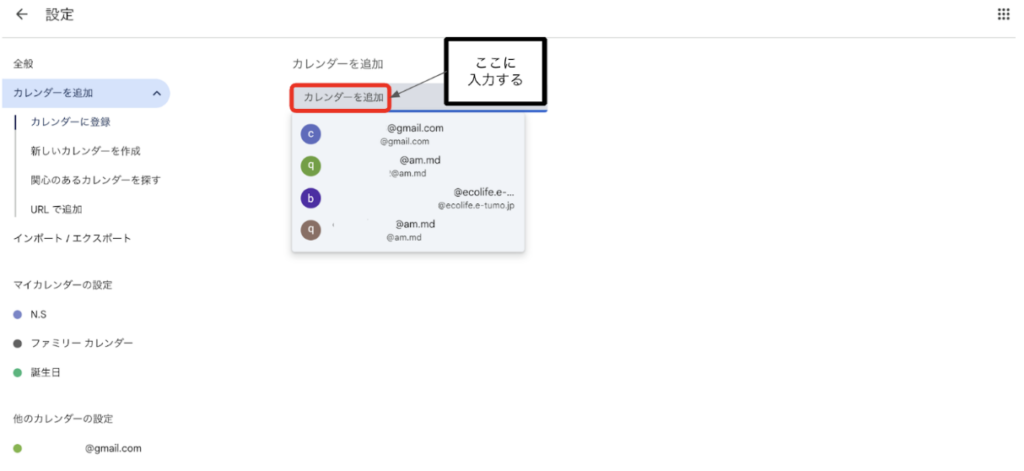
次にoutlookカレンダーとの連携方法をみていきましょう。
Outlookの予定表を共有する方法(Web版)
1.ブラウザでOutlookカレンダーを開く
2.ページ左部から共有したいカレンダーの設定タブ「…」を選択する
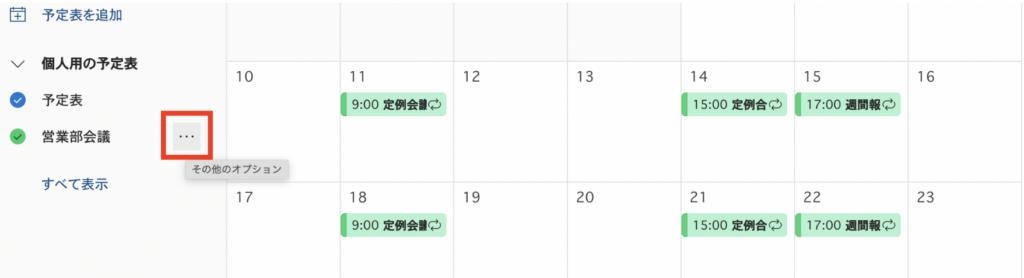
3.一覧から「共有とアクセス許可」を選択する
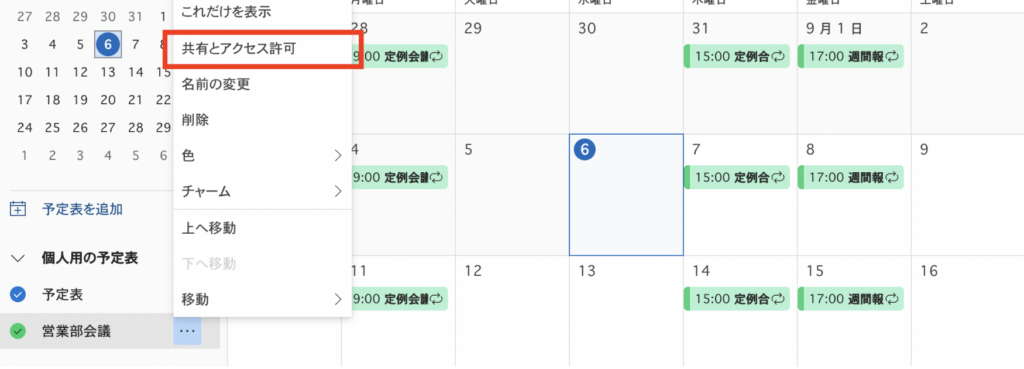
4.共有先アドレスとアクセス権限を設定する
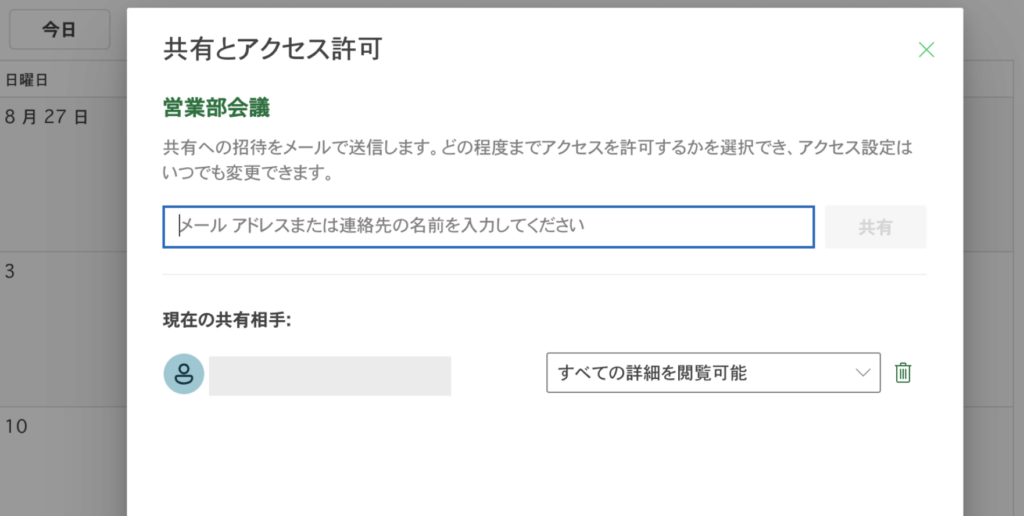
5.「共有」ボタンを押す
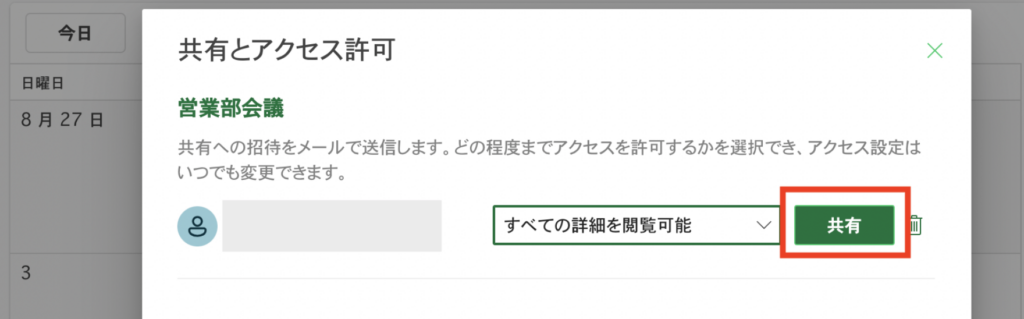
アクセス権限は「すべての詳細を閲覧可能」「編集が可能」の2つから選択できます。
Outlookで予定表を共有する方法(iPhone版)
次に、iPhone版のOutlookカレンダーの予定表の共有方法をみていきましょう。
1.画面右下「予定表」アイコンをタップする
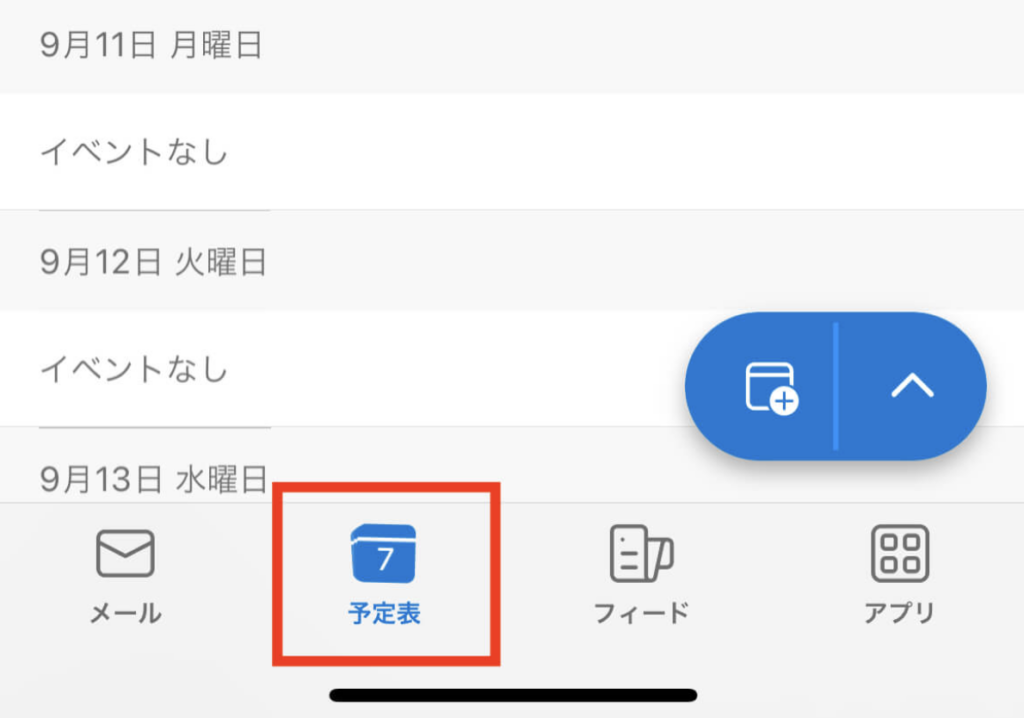
2.画面左上のファイルアイコンをタップする
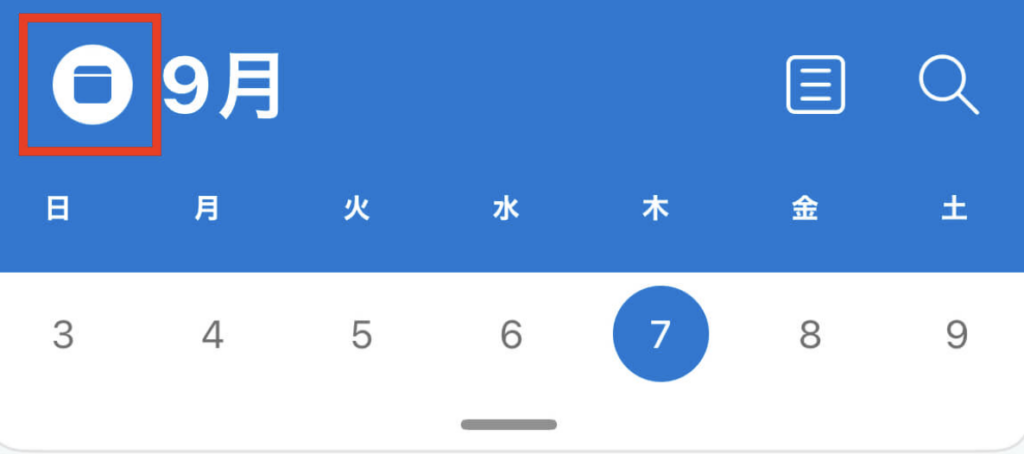
3.共有したいカレンダー右の歯車アイコンをタップする
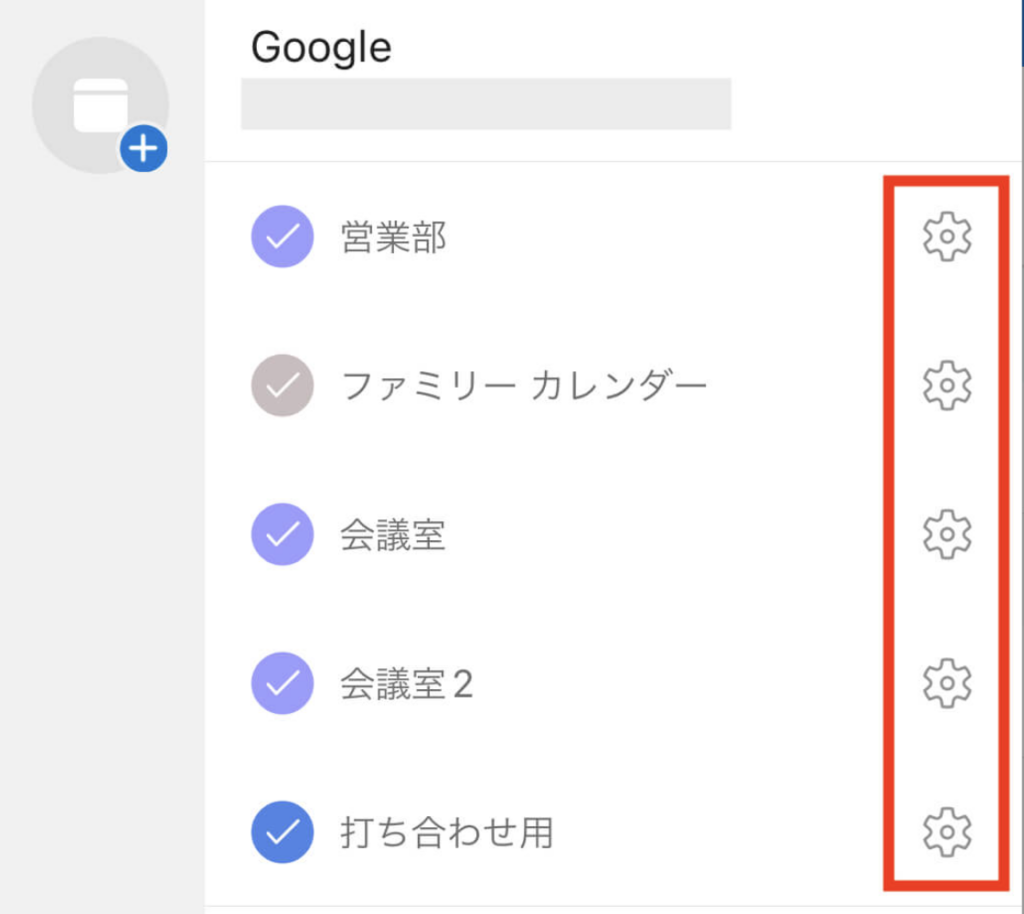
4.「ユーザーを追加」をタップする
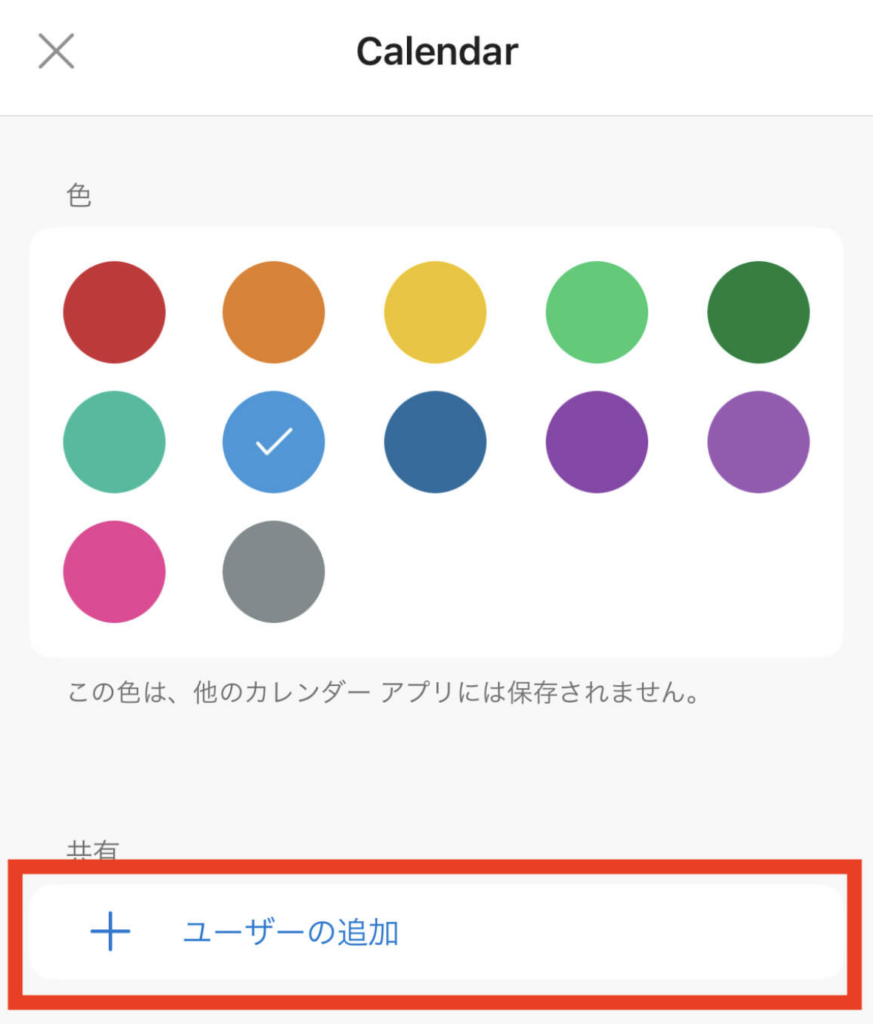
5.共有したいメールアドレスを入力して、画面右上「→」アイコンをタップする
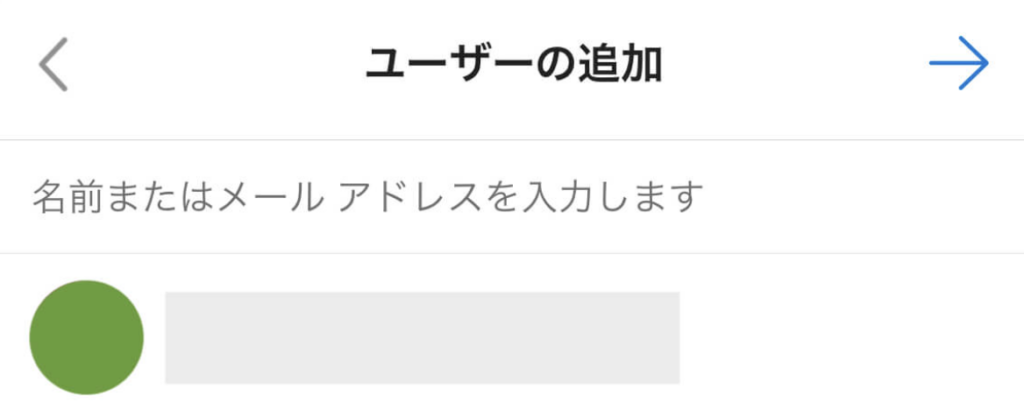
6.共有相手一覧からアクセス権限を設定する
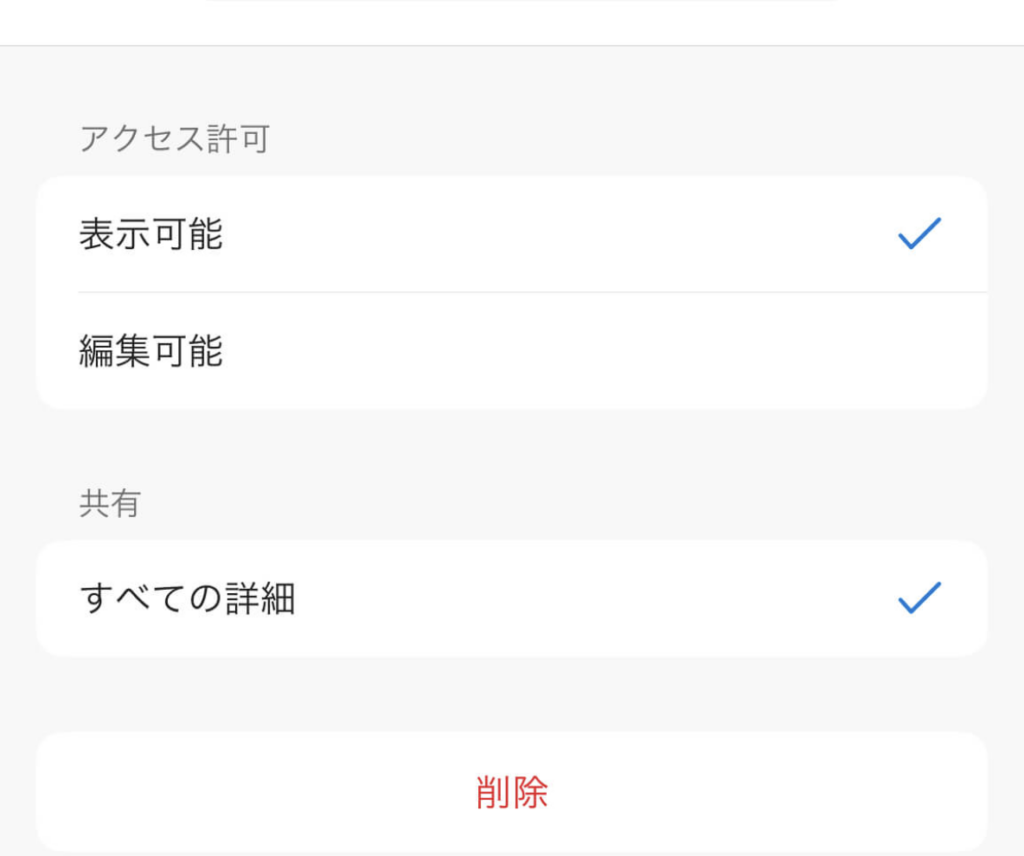
7.画面右上のチェックアイコンをタップする
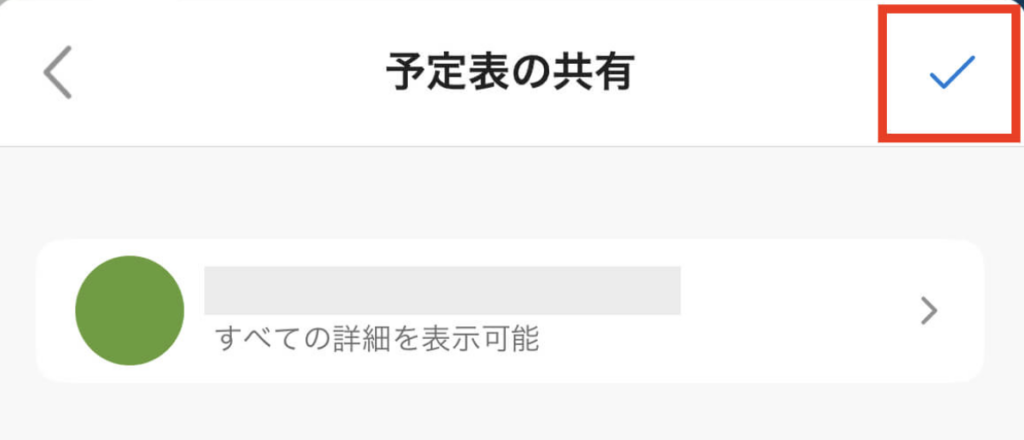
これで、iPhoneでもスケコンとoutlookカレンダーを同期することができました。
このような簡単な手順で、GoogleカレンダーやOutlookカレンダーに、仲間・同僚のカレンダーを追加するだけで、スケコンに自動で反映されます。
また、スケコンで作成したイベントは、連携したGoogleカレンダーやoutlookカレンダーにも自動入力されます。
スケジュール管理をより手軽に済ませたい方は、ぜひスケコンの導入を検討してみてください。