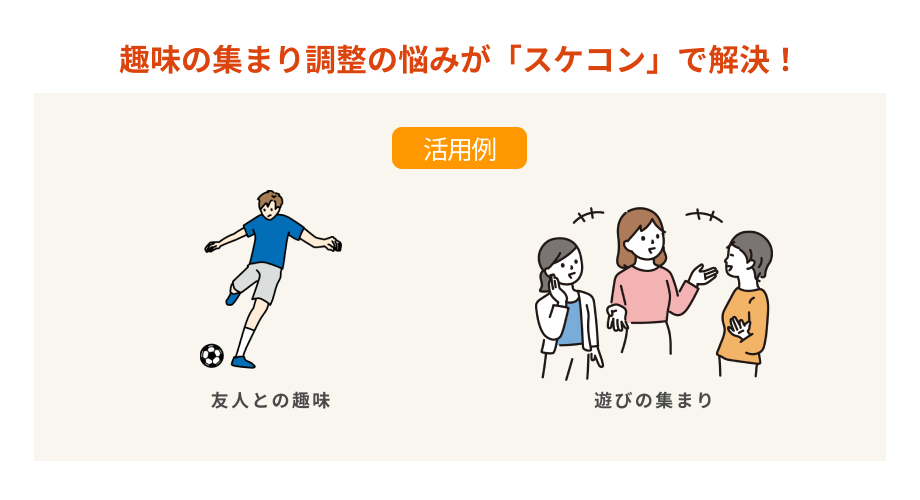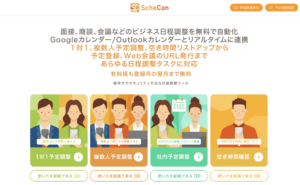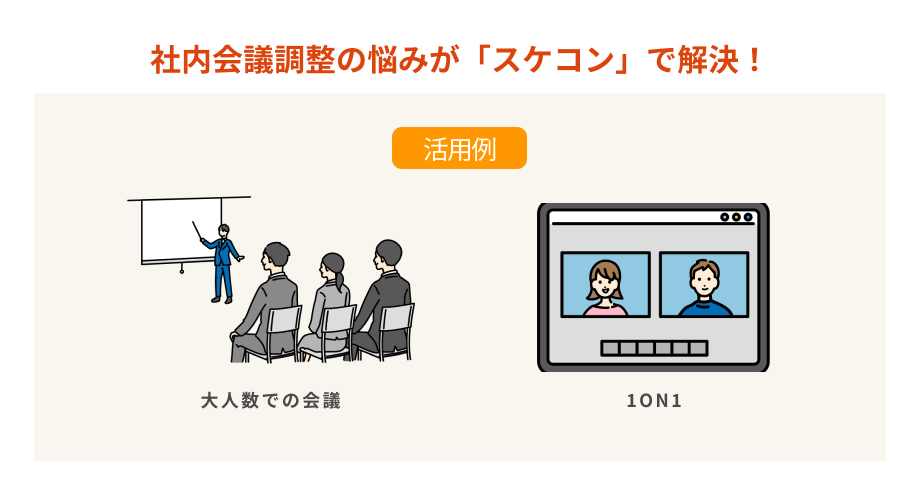スケコンマガジン編集部です。HOW TO記事のコーナーではスケコンの実践的な使い方や裏ワザを実際の画面や動画などを用いりながらご紹介していきます。
今回ご紹介するのは、「空き時間確認」機能の使い方についてです。
AIコンシェルジュにより自動で日程調整を済ませられることが魅力のスケコンですが、その機能の1つとして「空き時間確認」機能が挙げられます。
空き時間確認機能を確認すれば、任意の条件に当てはまる自分の空き時間を、日程調整したい相手に共有できます。
空き時間確認機能をうまく活用して、日程調整の負担を減らしましょう。
①サービスのトップページにアクセスする
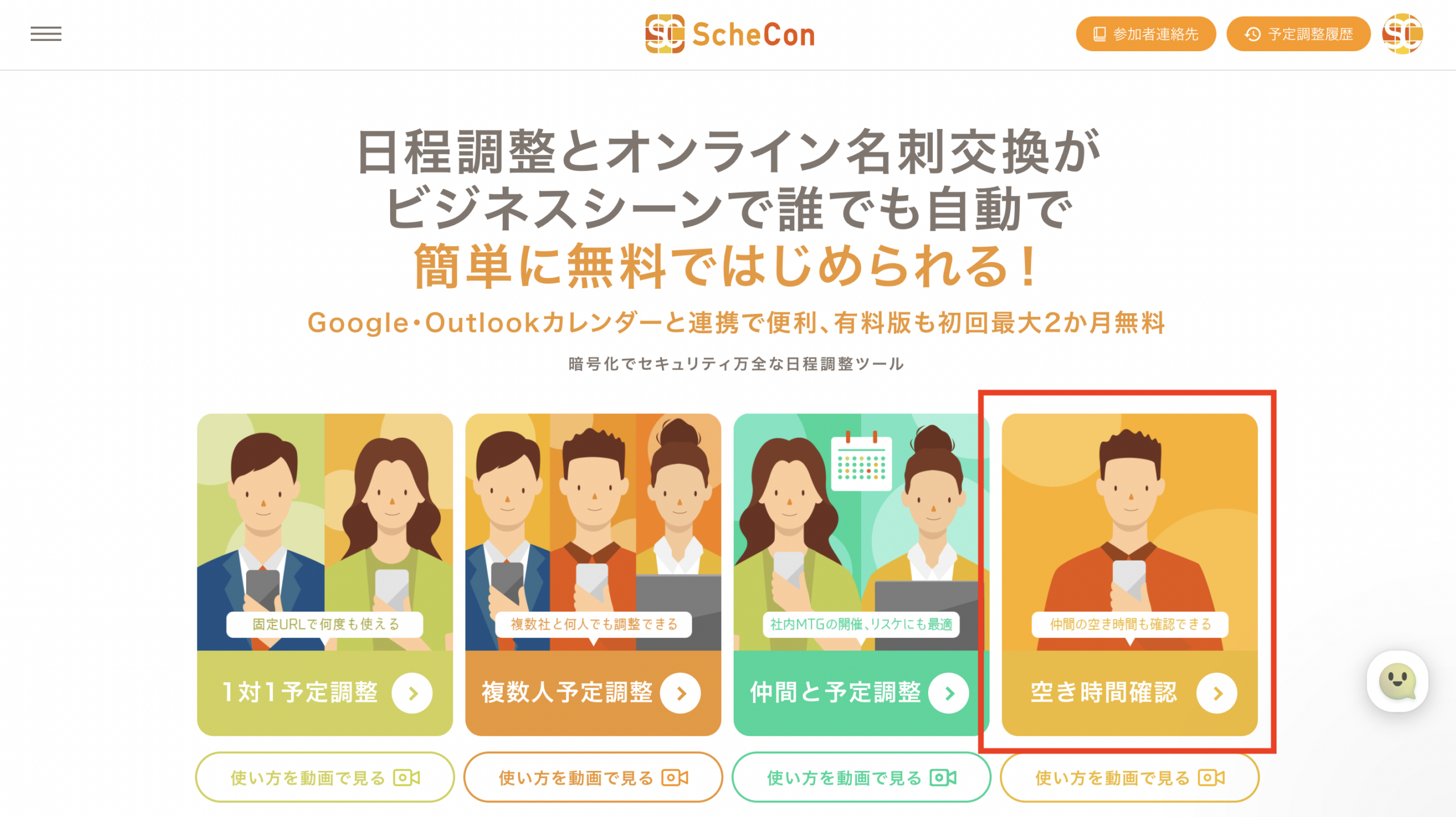
サービスのトップページにアクセスすると、「1対1予定調整」「複数人予定調整」「仲間と予定調整」「空き時間確認」の4つの機能が確認できます。今回は「空き時間確認」をクリックします。
②Googleアカウントでログインする
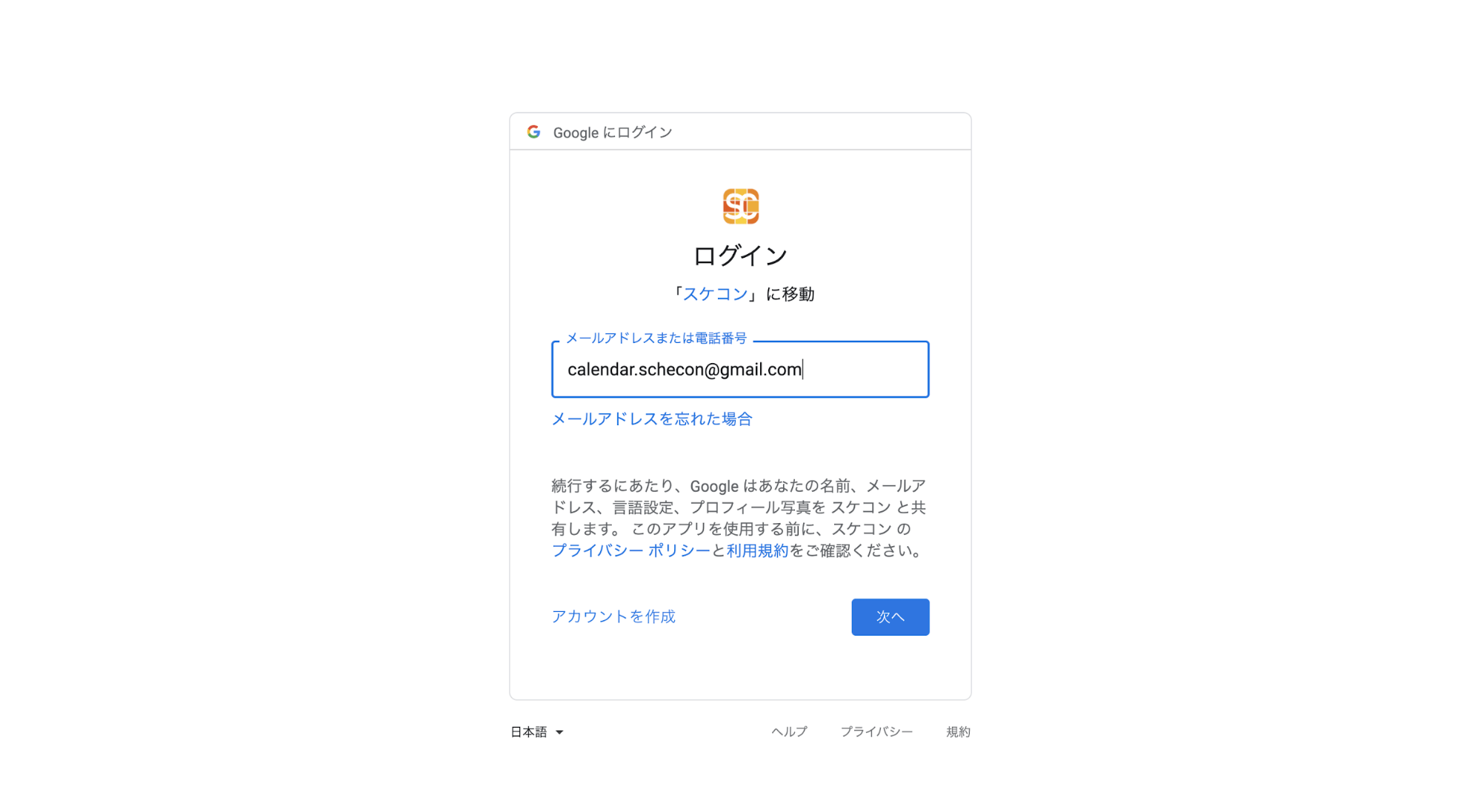
Googleアカウントにログインする必要があるので、「メールアドレス」または「電話番号」を入力してください。
情報を入力するにあたって不安に思われる方もいるかもしれませんが、カレンダーの内容は自分のアカウントからしか見ることができないため心配する必要はありません。
※スケコンの情報は暗号化されているので、第三者に自分のカレンダーが公開されたり、情報が漏洩されることはありません。
③スケコンへの権限の確認画面が出るので許可をしていきます
Googleアカウントへのアクセスの許可を求める内容を確認したうえで、すべてにチェックを入れて「続行」を押してください。
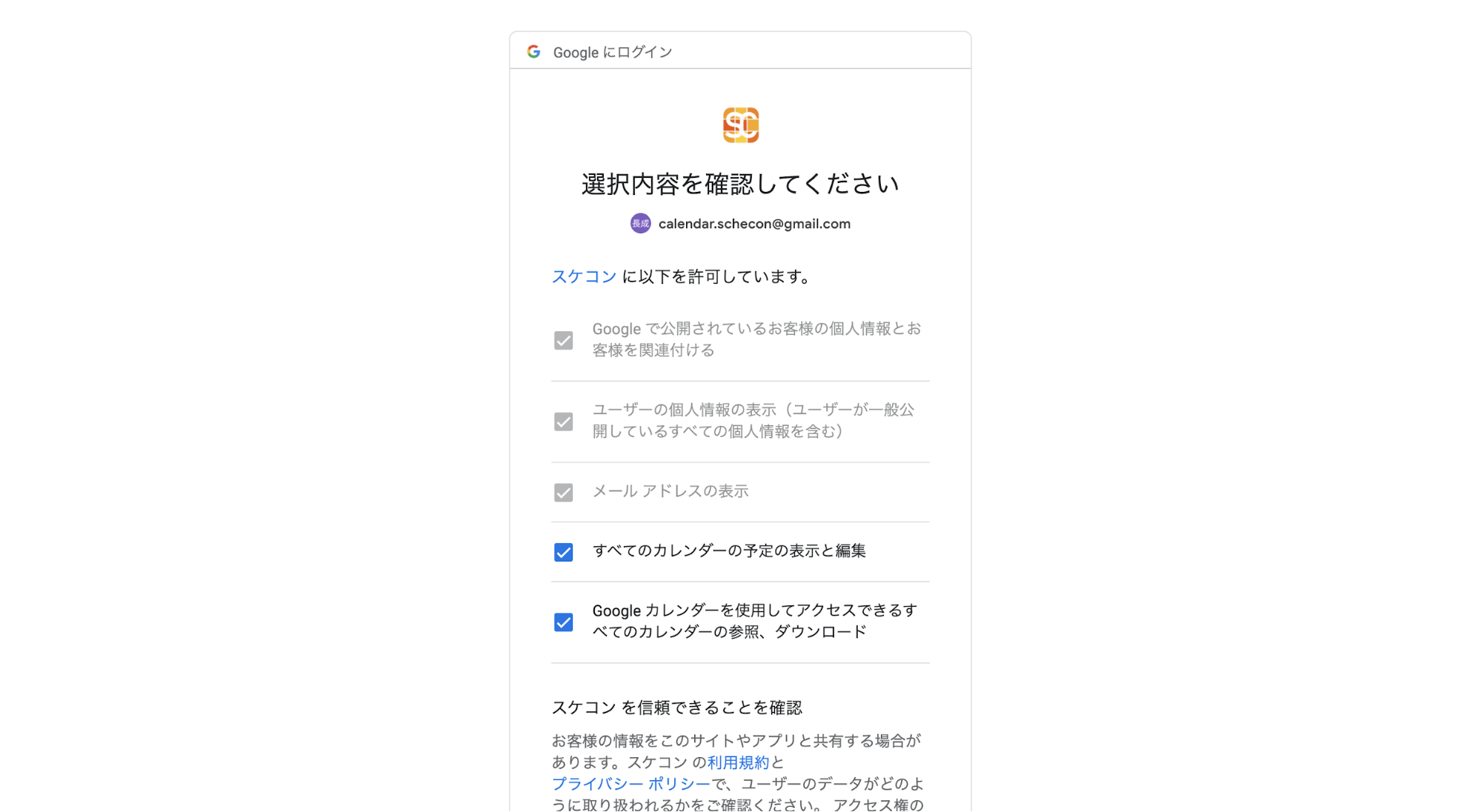
ここでチェックを入れる内容はGoogleメールアドレスやGoogleカレンダーの内容が中心です。
チェックを入れて共有を許可すると、日程調整や空き時間の抽出がスムーズになるため、アカウントに間違いがないか確認したうえで許可しましょう。
④「STEP1:条件を決める」から空き時間を知りたいカレンダーを選ぶ
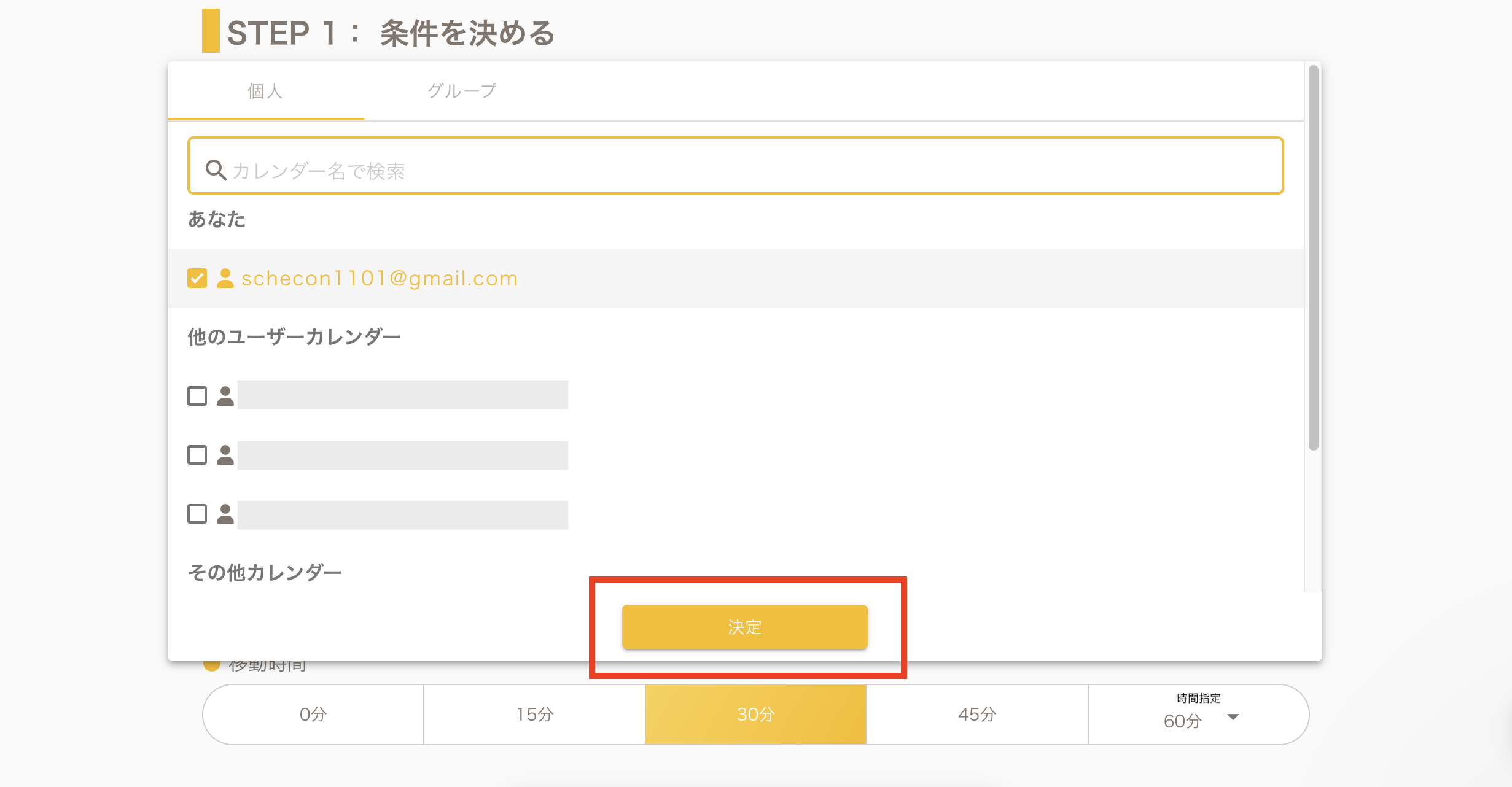
空き時間を知りたい方のカレンダーを選び、最後に「決定」ボタンを押します。
⑤「STEP1」で空き時間の抽出条件を設定する
「STEP1」欄の内容を、案内に従って必要な条件に調整してください。
まずは空き時間を抽出し新たな予定を入れるため「開催時期」を設定しましょう。
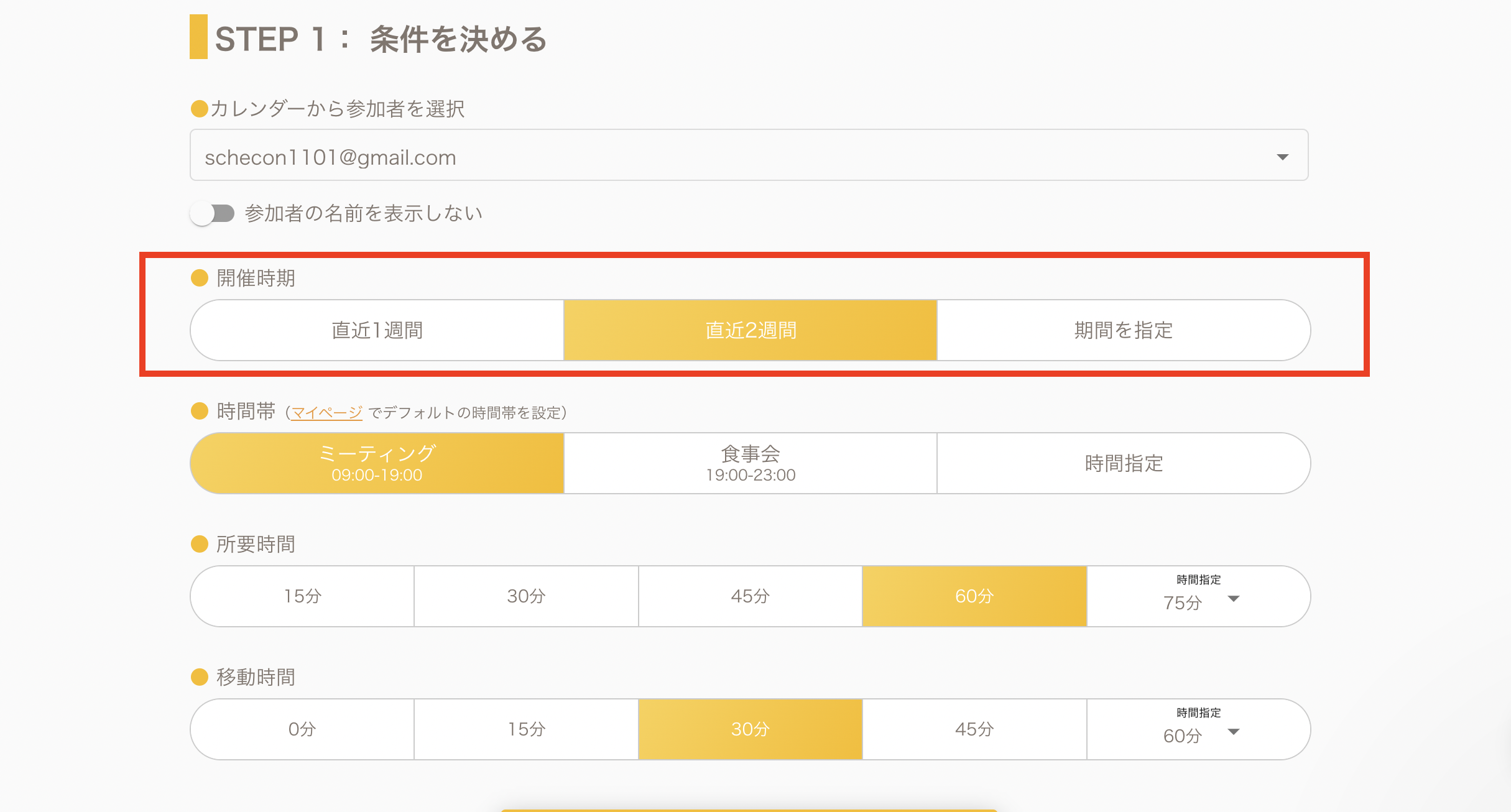
空き時間調整機能では、ここで設定した内容をもとにユーザーのGoogleカレンダーの空き時間を抽出します。
なお、空き時間は「期間を指定」を選ぶことで任意の開催時期を選択できます。
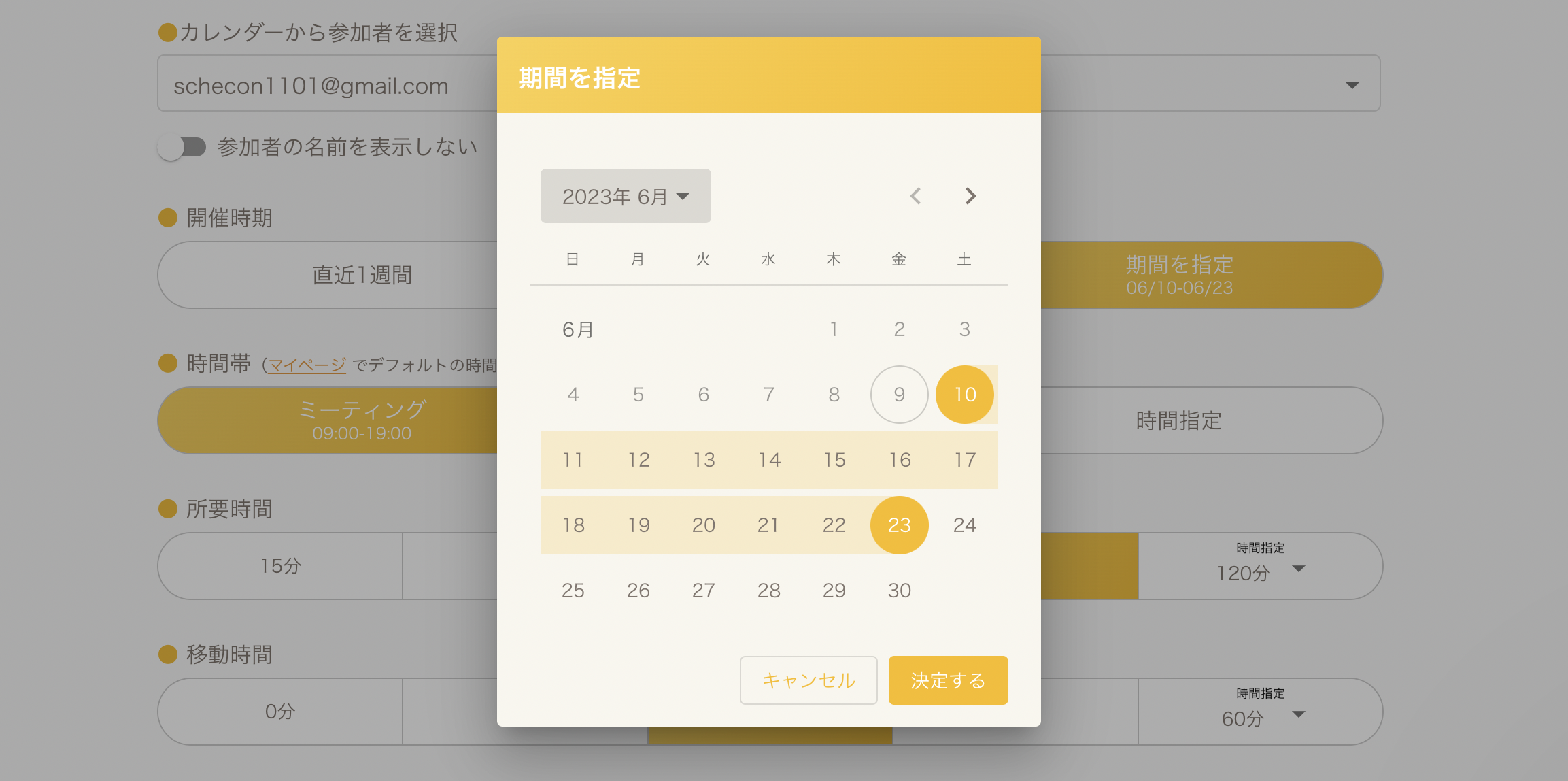
⑥空き時間を知りたい時間帯を選ぶ
次に、空き時間を知りたい時間帯を選びます。
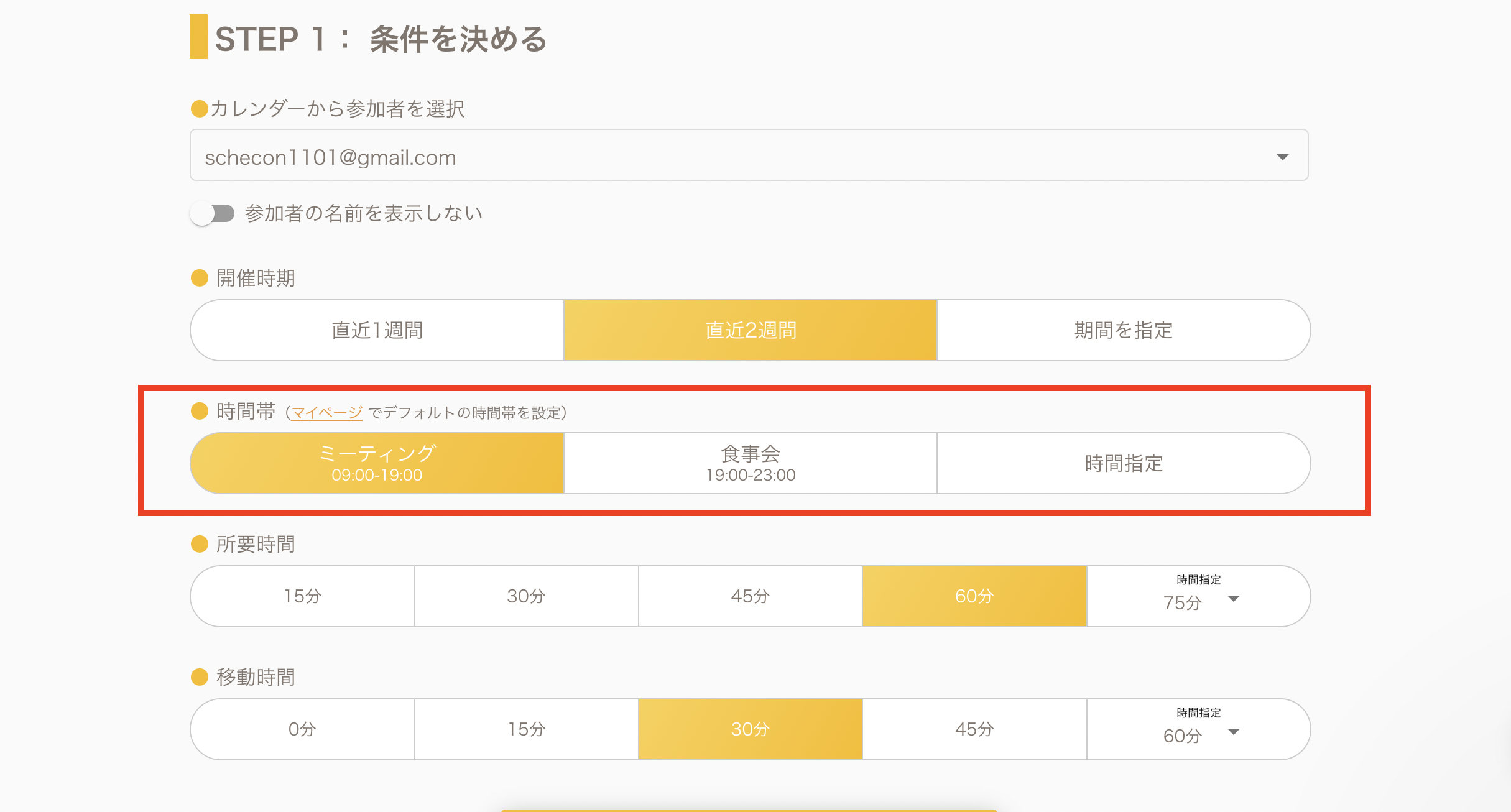
時間帯についても「時間指定」から任意の期間を設定できます。
「開始時間」と「終了時間」をそれぞれ15分単位で選択できるため、調整内容に合わせて指定しましょう。
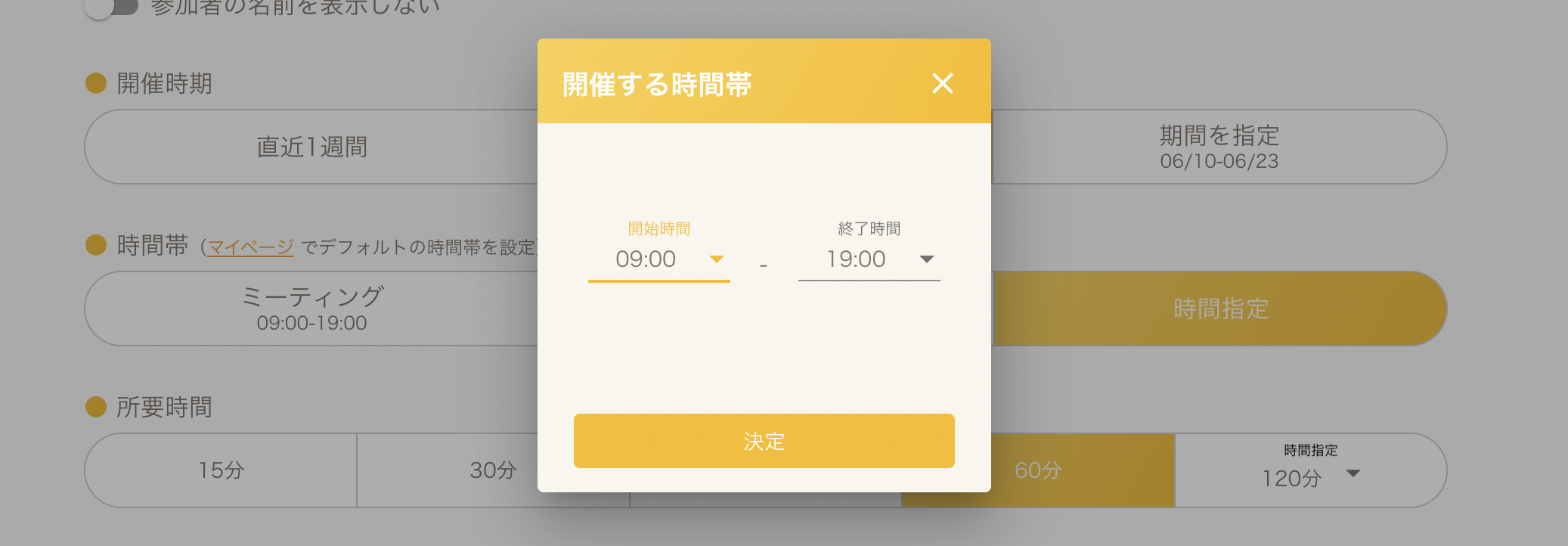
今回は直近2週間でミーティングが可能な候補日を検討しながら、空き時間調整の手順を説明していきます。
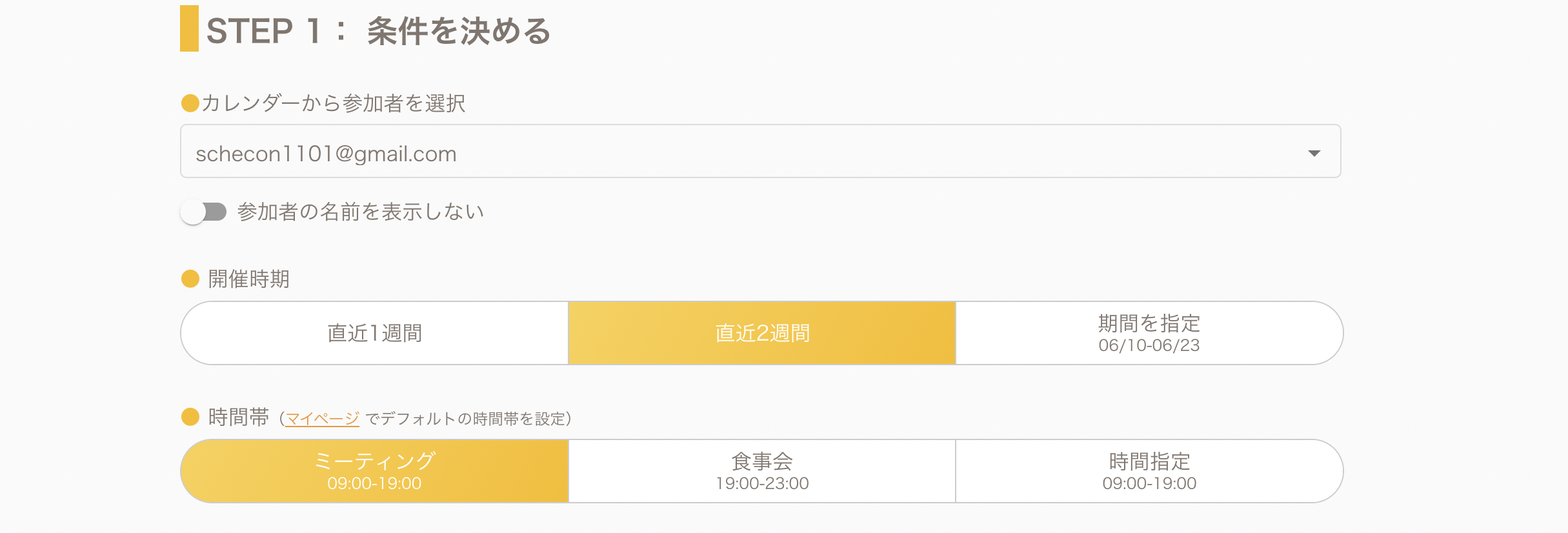
⑦所要時間を選ぶ
次に所要時間を選びます。
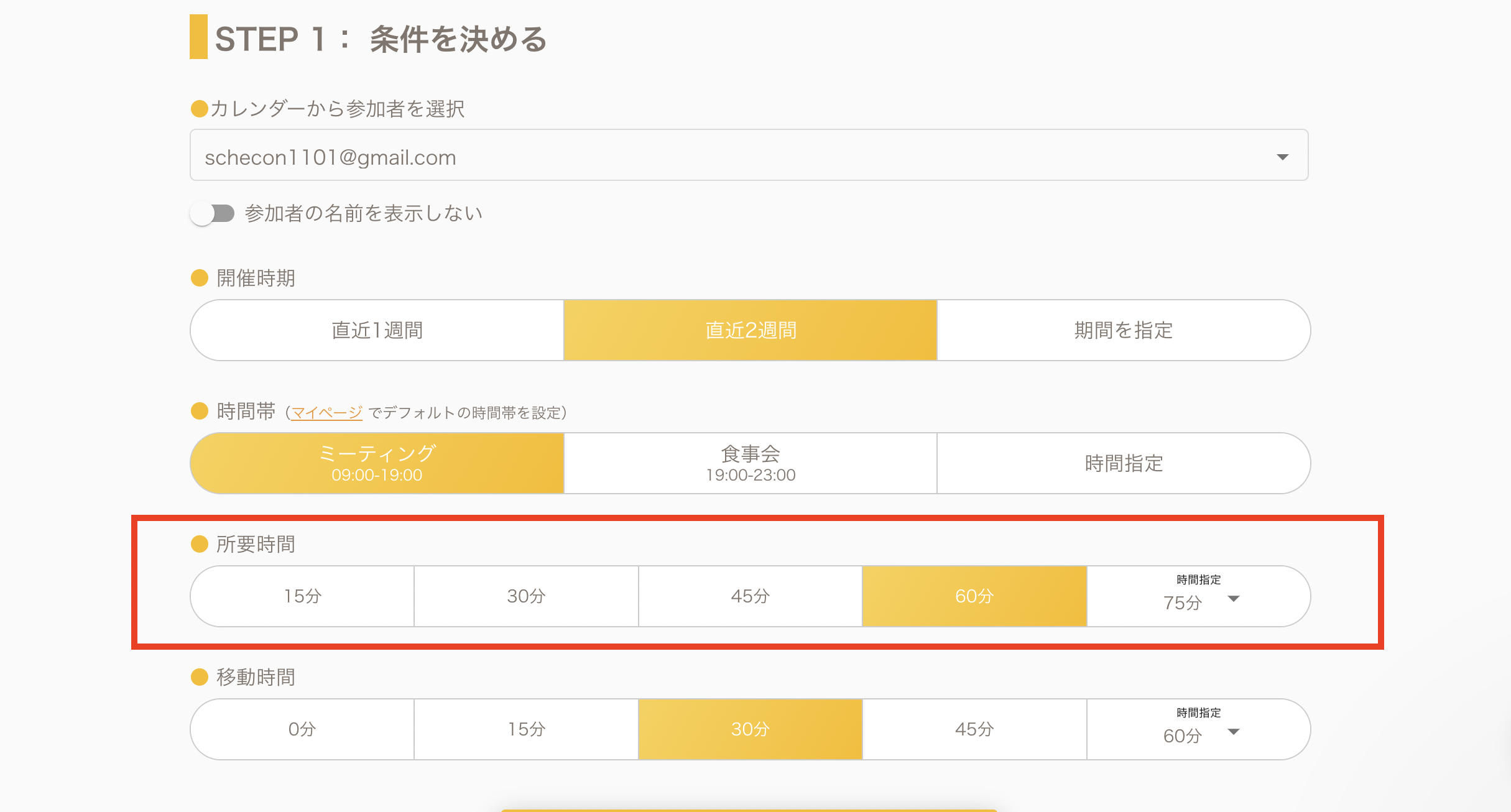
(▲今回は60分を選択します)
⑧移動にかかる時間を選択する
さらに、移動にかかる時間を選択します。今回は30分の移動時間があると想定して空き時間を抽出します。
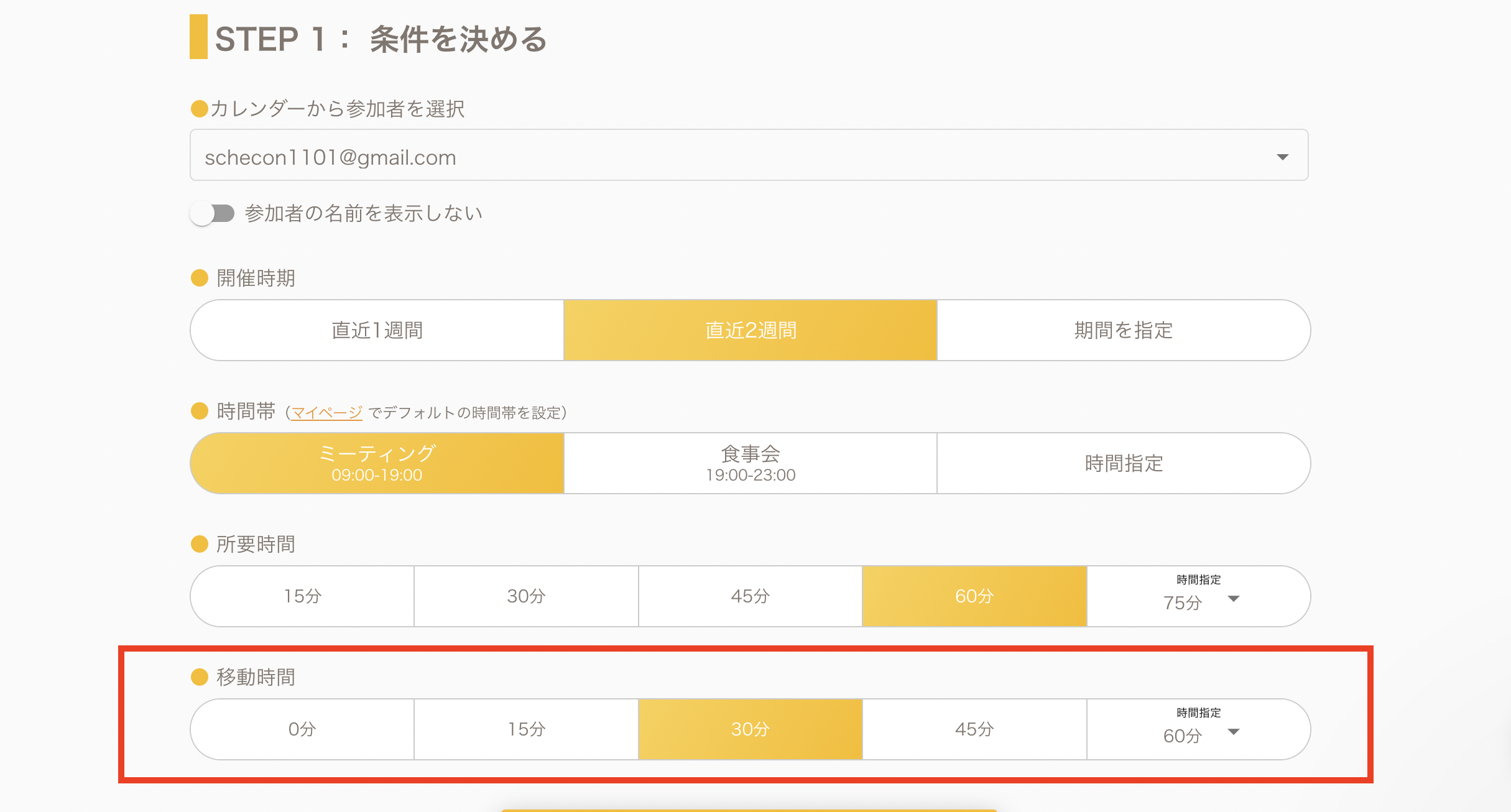
⑨「STEP2:空き時間を相手に送る」で確認したい期間を指定する
確認したい期間を指定して、
・土日祝日も候補日に入れる
・終日予定があっても候補日に入れる
を設定します。
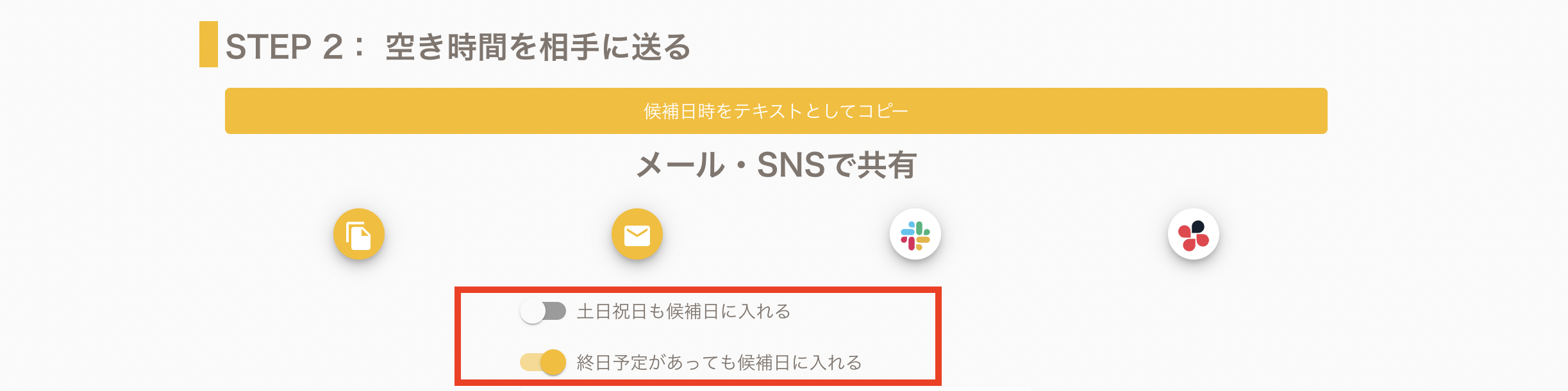
⑩空き時間一覧を確認する
各項目の条件を設定したら、設定した条件を満たす空き時間が一覧で表示されるので確認します。
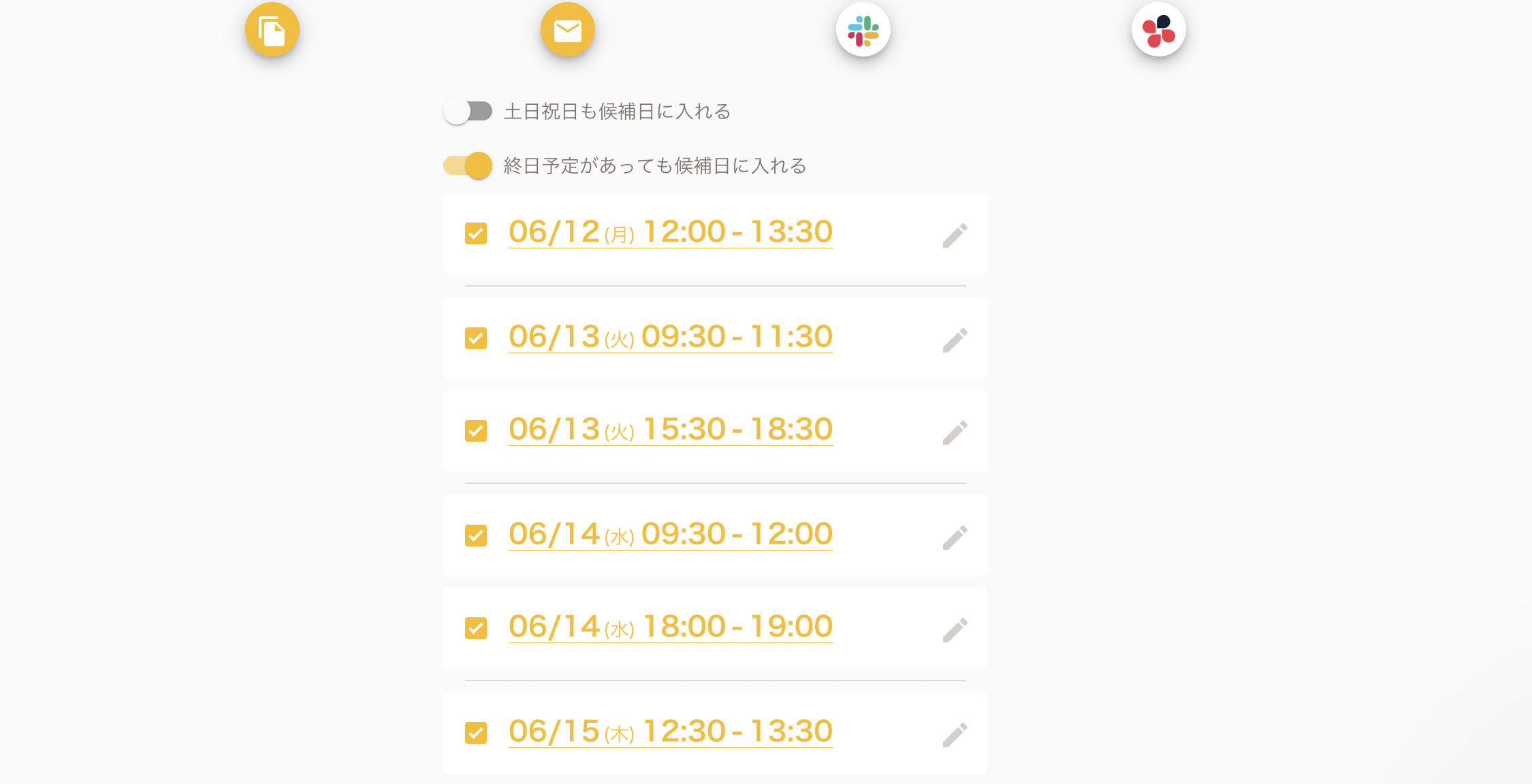
空き時間の一覧がわかるので、ここから候補日にするか否かを決めていきます。
同じ画面を下にスクロールすると、以下の画面が出てきます。Googleカレンダーと合わせて空き時間を確認することも可能です。
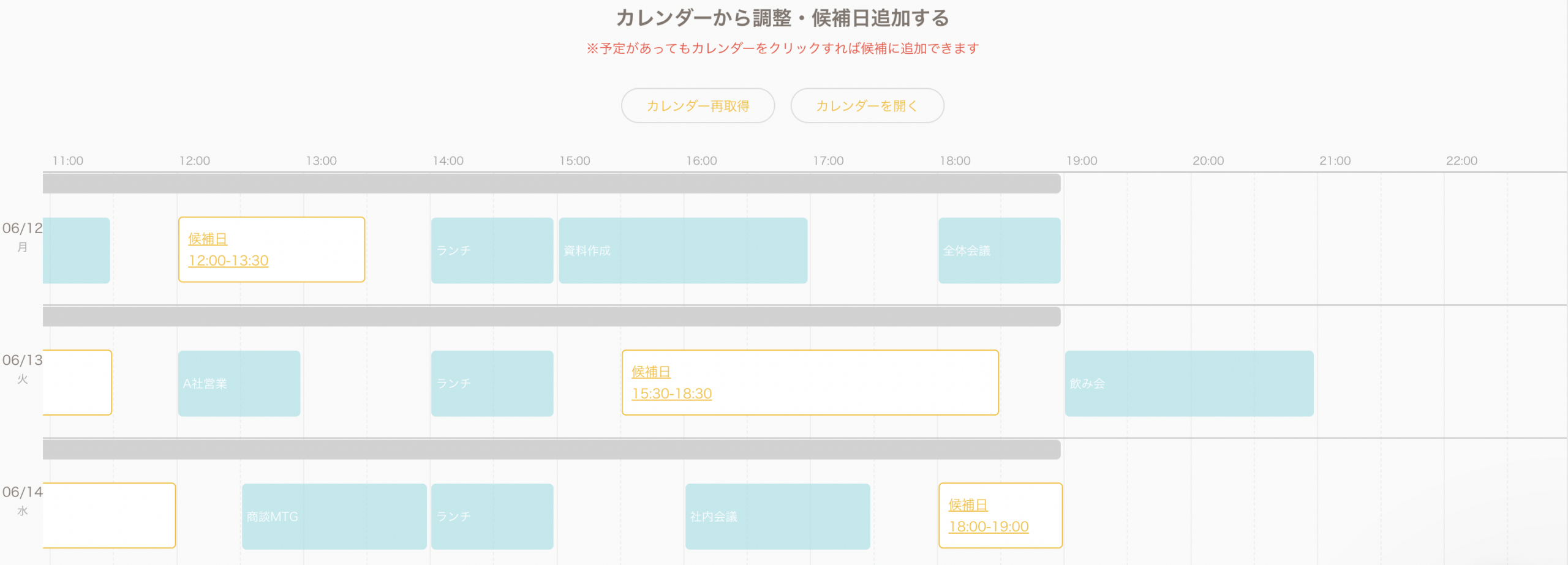
⑪共有する
確認した空き時間は相手に共有することもできます。
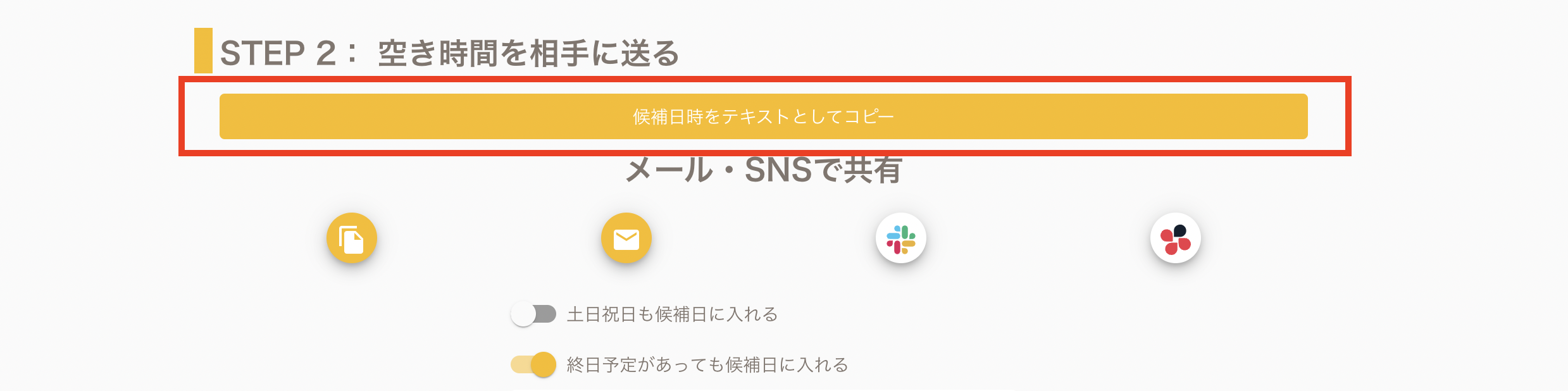
「候補日時をテキストとしてコピー」のボタンを押すだけでテキストとしてコピーできたり、メールやSNSであっという間に送ることができます。
「空き時間確認」機能の使い方についての説明は以上になります。
なお、空き時間確認の手順については以下の動画でも確認できます。
スケコンの空き時間調整を活用すれば、以下のような業務の負担を大きく減らせます。
- 社内外の人員との会議や面談の日程調整
- 飲み会やイベントの日程調整
- 会議室や設備の空き状況管理
そのほか、スケコンでの日程調整はさまざまなシーンで活用できます。
スケコンの導入を考えている方は、ぜひ社内業務の負担を減らすためご活用ください。