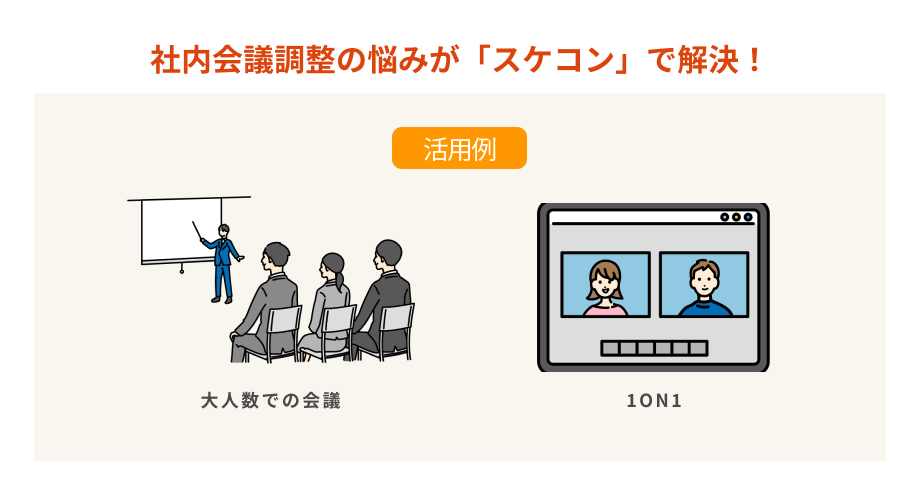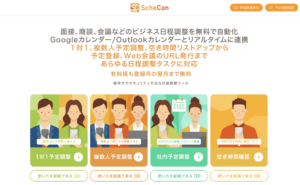スケコンマガジン編集部です。HOW TO記事ではスケコンの実践的な使い方や裏ワザを、実際の画面や動画を用いながらご紹介していきます。
今回ご紹介するのは日程調整における「OR設定」機能の使い方についてです。
OR設定を使って特定メンバーの予定調整をする方法
まず前提として、OR設定は有料プラン限定の機能であるため、対象カレンダーもビジネスアカウント限定で表示されます。
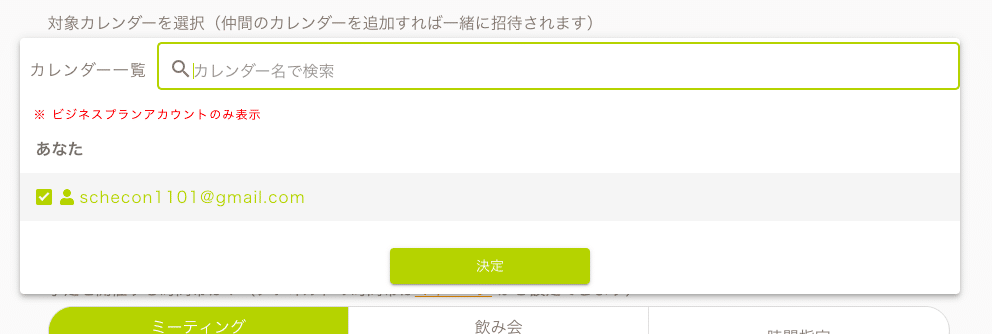
また無料プランやOR機能オフ時は、調整画面最下部にリアルタイムで日程がわかるカレンダーが表示されますが、OR設定使用時はカレンダーが表示されません。
以下ではOR設定の具体的な使用方法とともに、無料版との表示の違いについて詳しく解説します。
①スケコンのサービスページにアクセスする
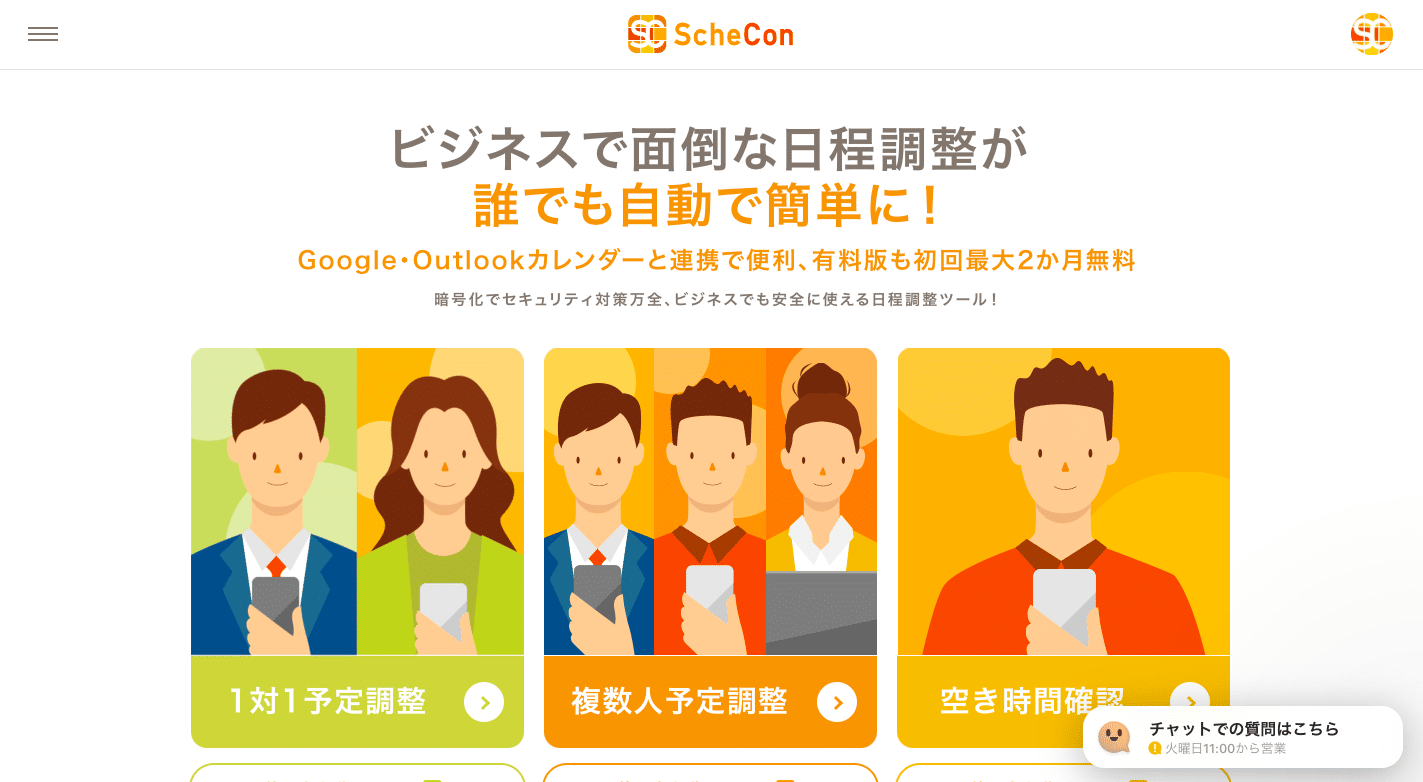
②Googleアカウントでログインする
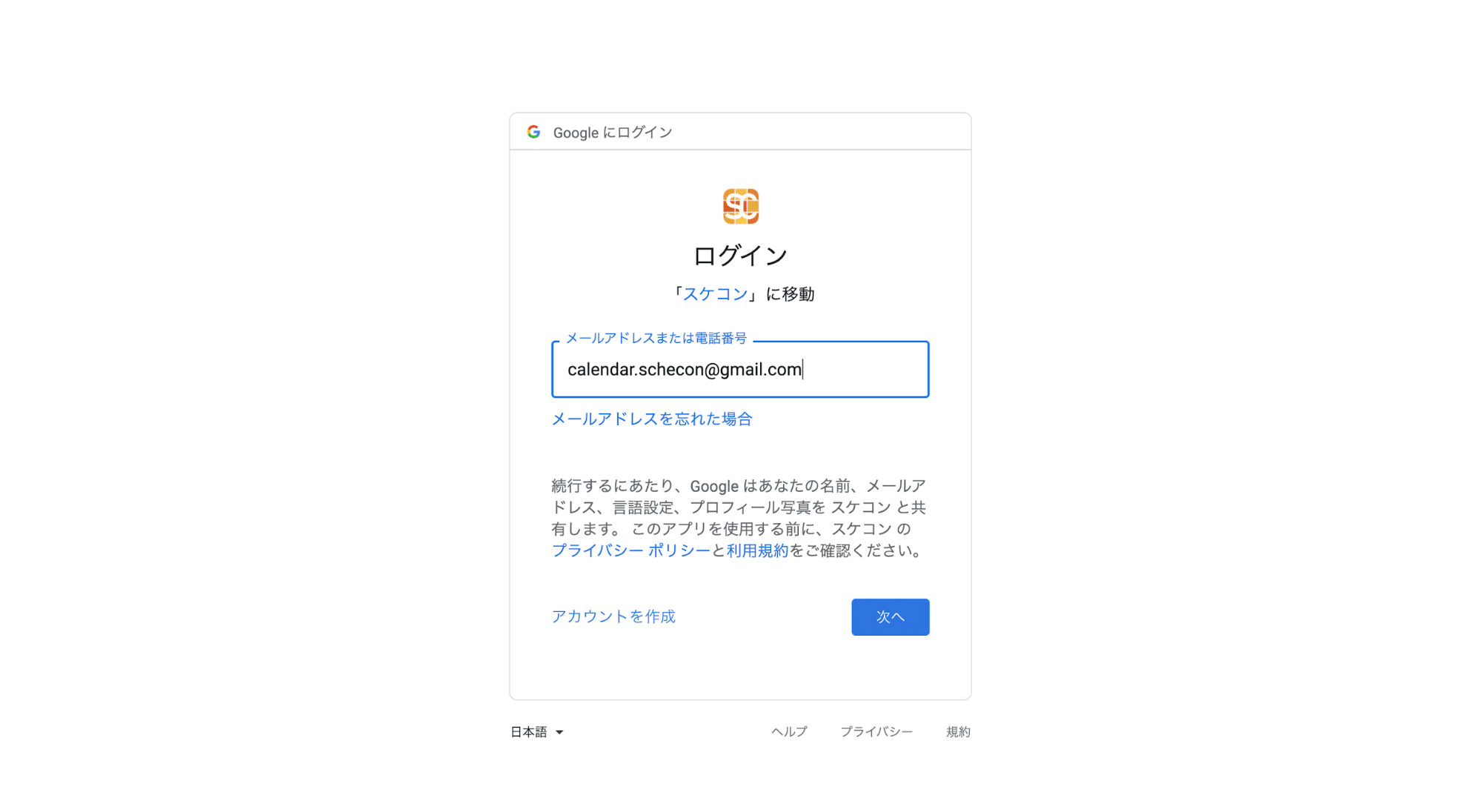
スケコンにログインするため、「メールアドレス」または「電話番号」を入力します。
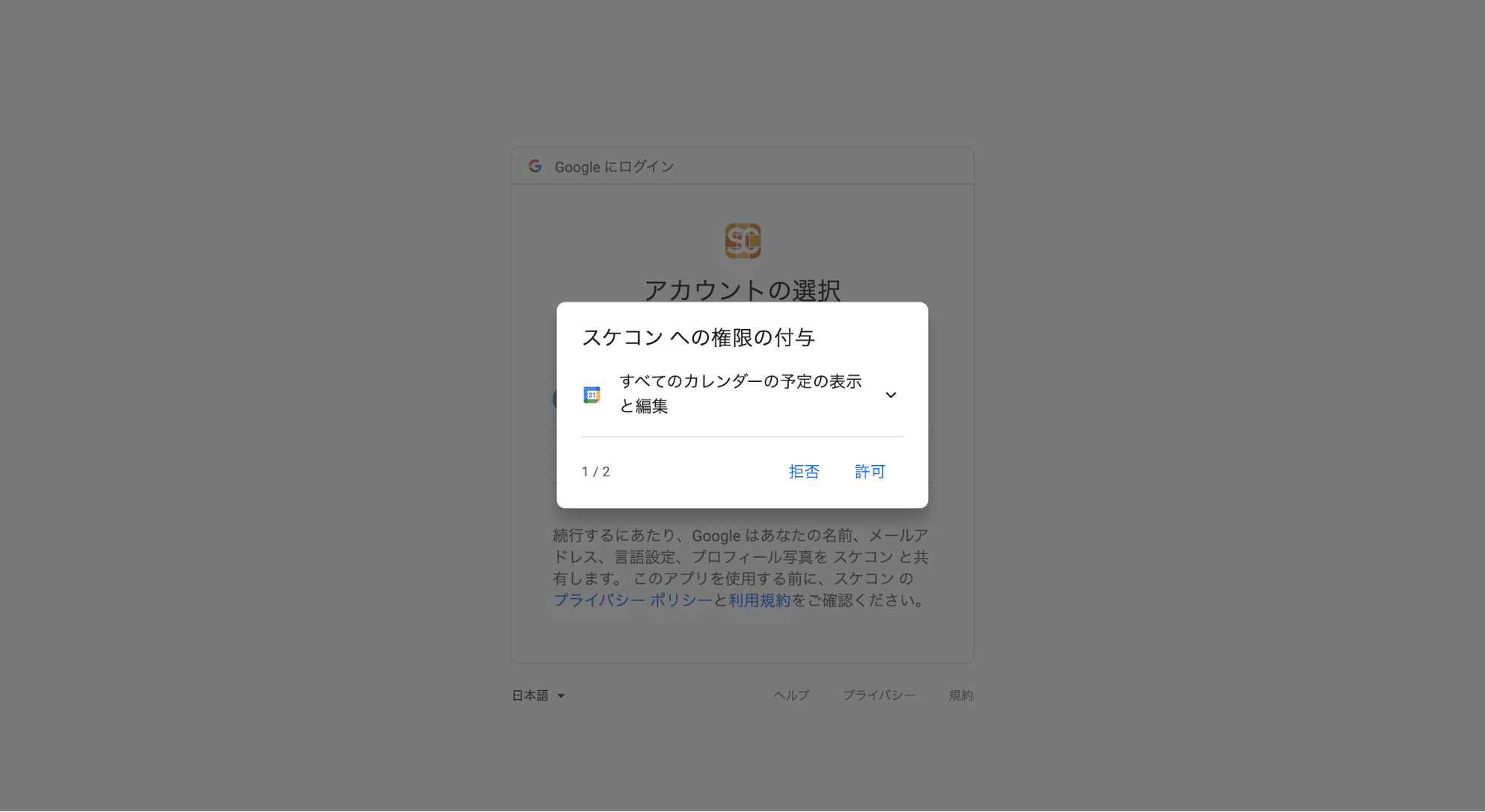
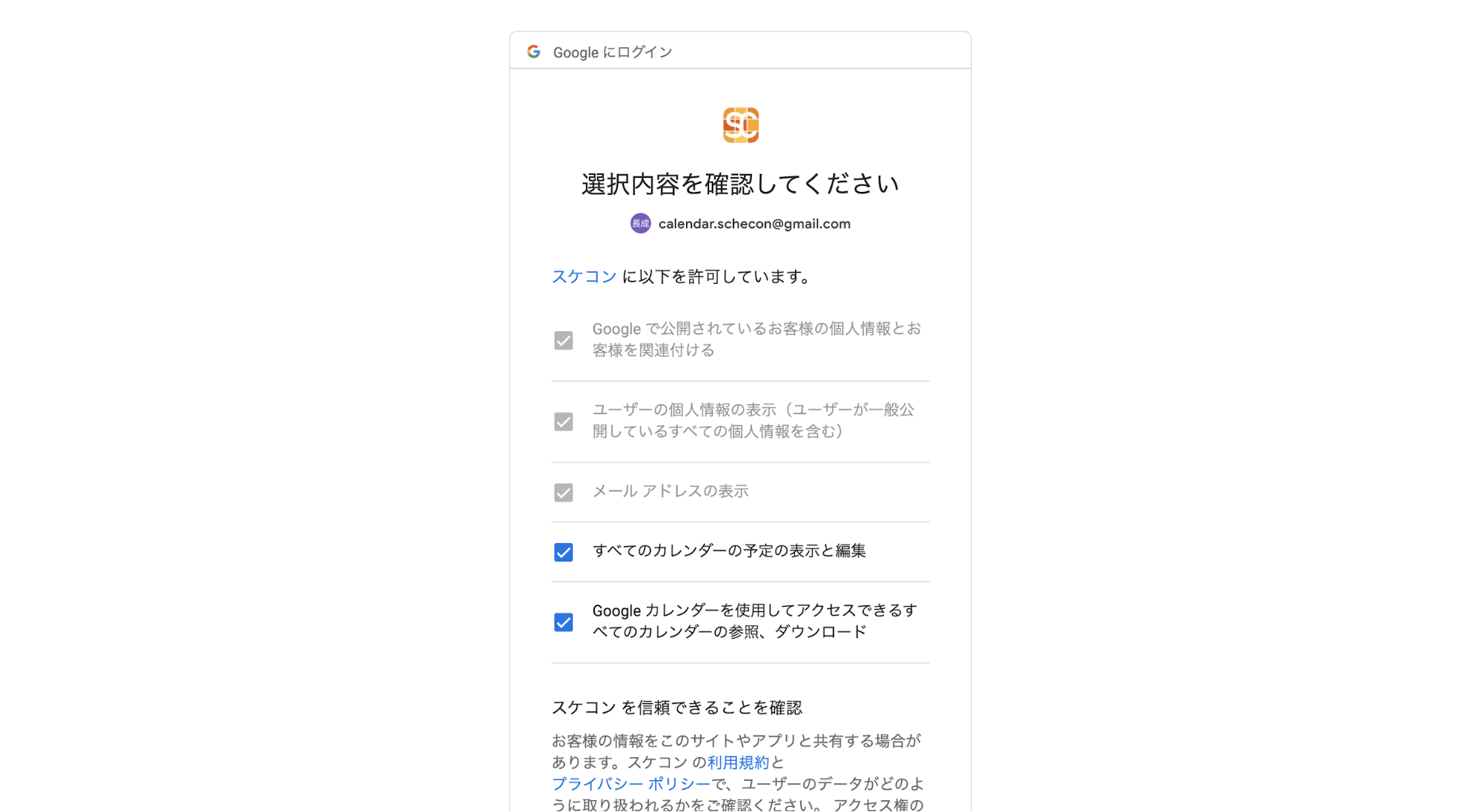
このようなポップアップが出たら、「許可」をクリックしてください。
Googleアカウントで作成したGoogleカレンダーのスケジュール情報は、自分のアカウントからしか閲覧できないため、個人情報が漏れる心配はありません。
※スケコンの情報は暗号化により、第三者への情報漏洩を防止しています。
③予定調整をはじめる
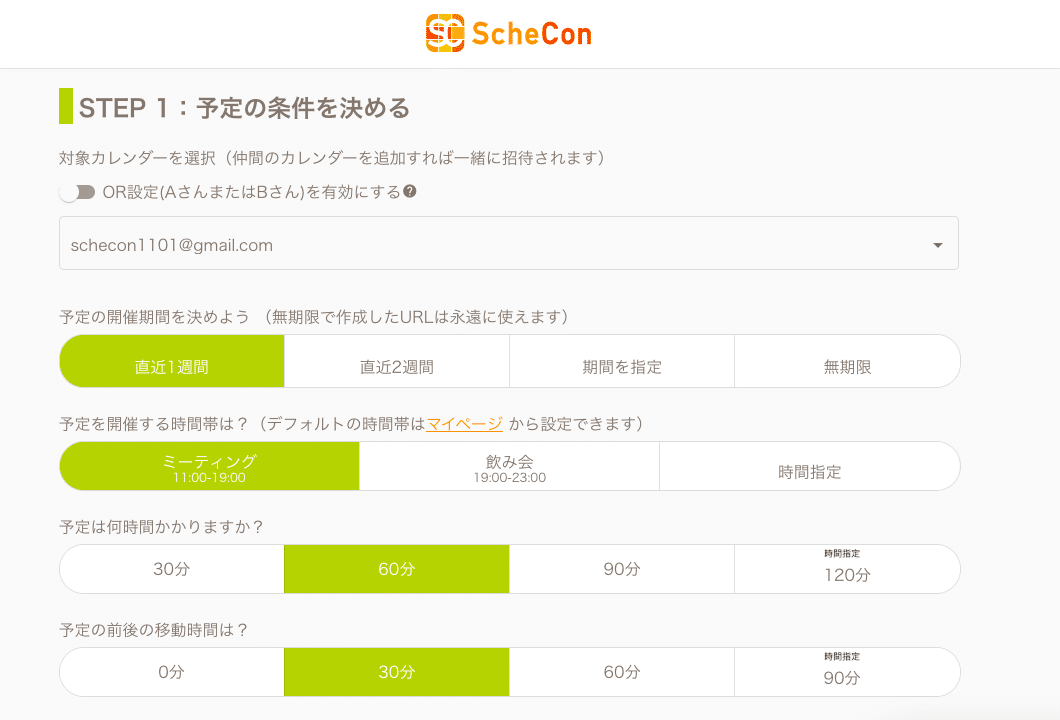
スケコンにログインしたら、「1対1で予定調整」から日程調整を始めましょう。
まずは「予定の条件」を入力します。

この時、OR設定を使う場合は赤枠の「OR設定(AさんまたはBさん)を有効にする」のボタンをオンにします。
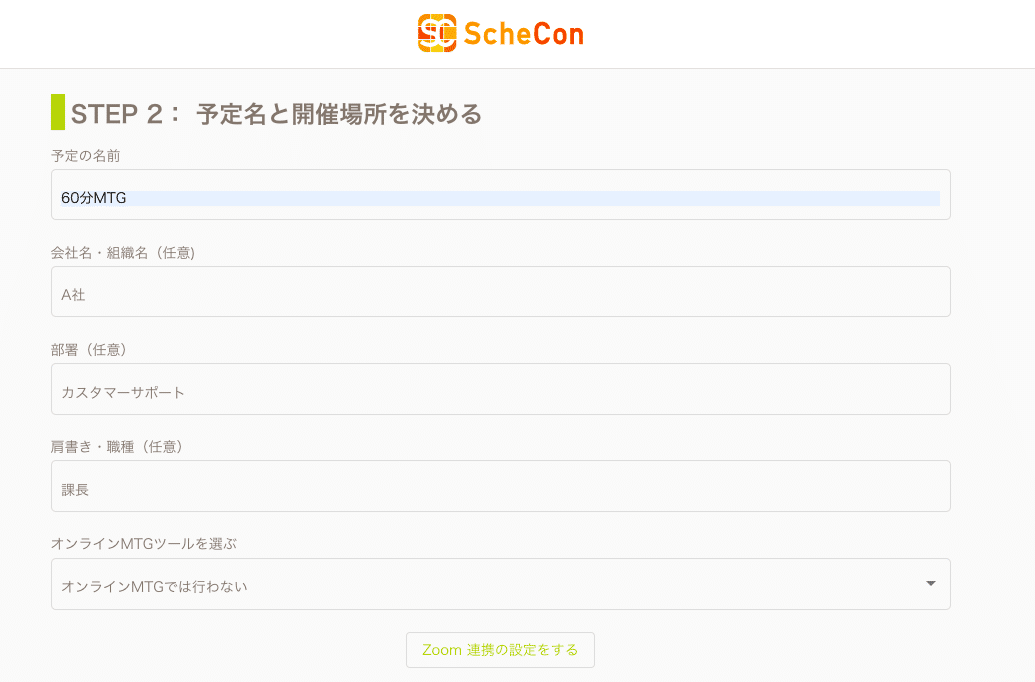
次に「予定名と開催場所」を決めていきます。
この項目はほとんどが任意ですが、詳細に書いておくと後から見返した際にスムーズです。
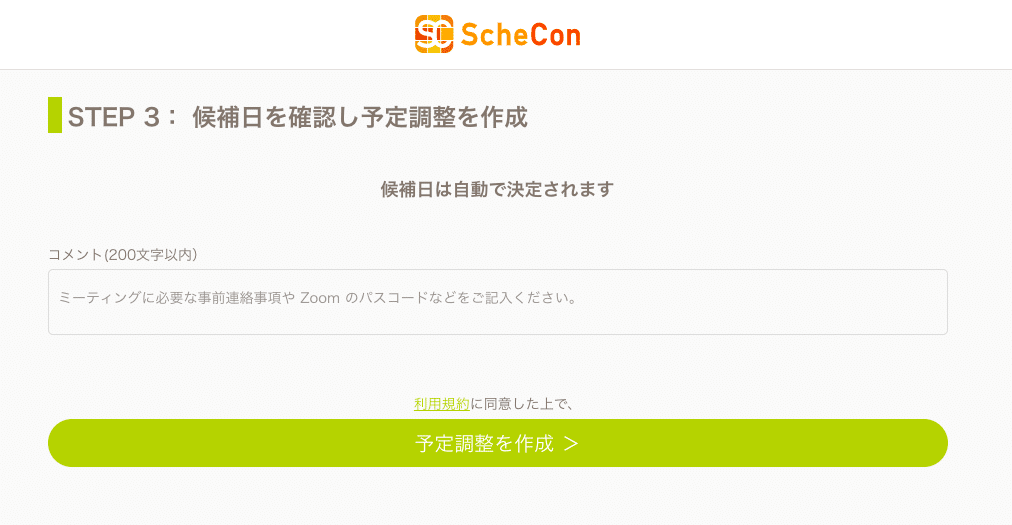
今回の候補日はカレンダーのスケジュール状況に合わせて自動決定されます。
備考欄があるため、面談や会議に使うZoomのパスコードなどがあればここで入力しておきましょう。
STEP1、STEP2に入力したことに相違がなければ、最後に「予定調整を作成」ボタンを押して完了です。
作成した予定調整URLは期限内であれば何度でも利用できます。
▼無料版との表示の違い
設定機能はビジネスプランのみ利用可能な機能です。
日程調整画面に「OR設定」の使用ボタンがあることに加え、カレンダーの表示方法にも違いがあります。
【ビジネスプラン(OR機能使用時)】
ビジネスプランでは上記「STEP3」のように表示されます。
OR設定では予定調整参加者のうち1人でも参加できる日程を調整するため、カレンダーは表示されません。
【無料プラン(OR機能不使用)】
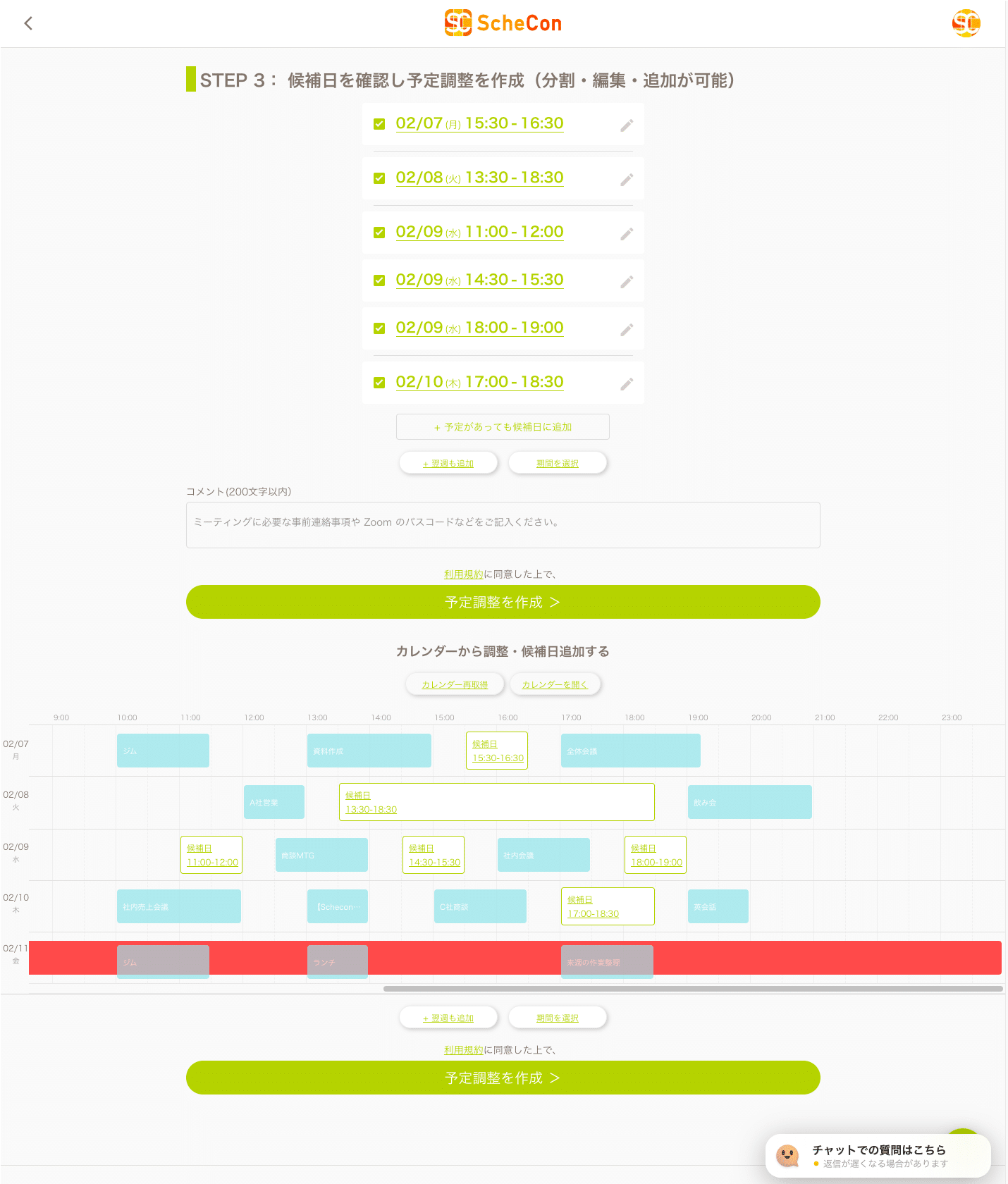
以上のOR設定の使い方を踏まえ、その活用例についてご覧ください。
基本的にはOR設定の特徴は予定調整の主催者になる人を1人ではなく複数人にできて候補日時を沢山相手に提示ができる点があります。
そして、その中から回答者が選んだ日時で参加可能な人と1on1MTGができるのが特徴です。
ケース1:お客様との日程調整(インサイドセールス)
AさんまたはBさんのどちらか、もしくは両者が参加できる日時を回答者に表示して1対1予定調整が出来ます。
例えば、あなたがインサイドセールスでアポイントを取得したとします。
その際にお客様への提案をなるべく早く行うため、複数日程を提示したいときに営業担当AさんとBさんのいずれか、もしくは2人共が空いている日程を候補にすることができます。
その日程をお客様に提示することで、1人の営業マンしかいない場合よりも複数日程を提示できるのでお客様との大切な日程調整がよりスムーズに行えます。
ケース2:オンライン面接の日程調整
自分を抜いて1対1予定調整ができます。所謂、連絡してる人とMTGする人が別でも予定調整ができます。
あなたが求職者とオンライン面接の日程調整を行うとします。
その際にOR設定を使えば面接を担当する方が2名いた場合、面接官Aさんと面接官Bさんの空いている日程を出すことができます。
候補日程を送るあなたと実際に面接をする人が別でも予定をスムーズに調整することができるので相手にも迅速に連絡ができますし、社内で何度も確認をするという業務を短縮することができます。
その中から「AさんとBさん」の予定が合う日を選べば、スマートに予定調整を済ませられます。
「スケコン」でビジネスをよりスムーズに
「OR機能」の活用例についての解説は以上です。
さまざまなシーンでスケコンを活用して、予定調整を円滑に行いましょう。