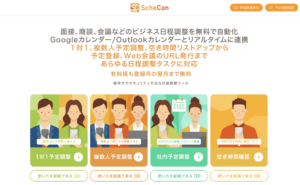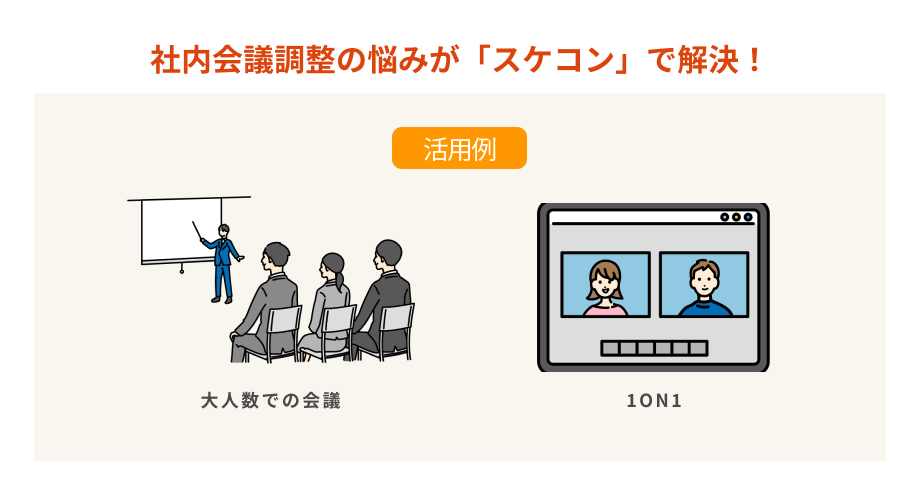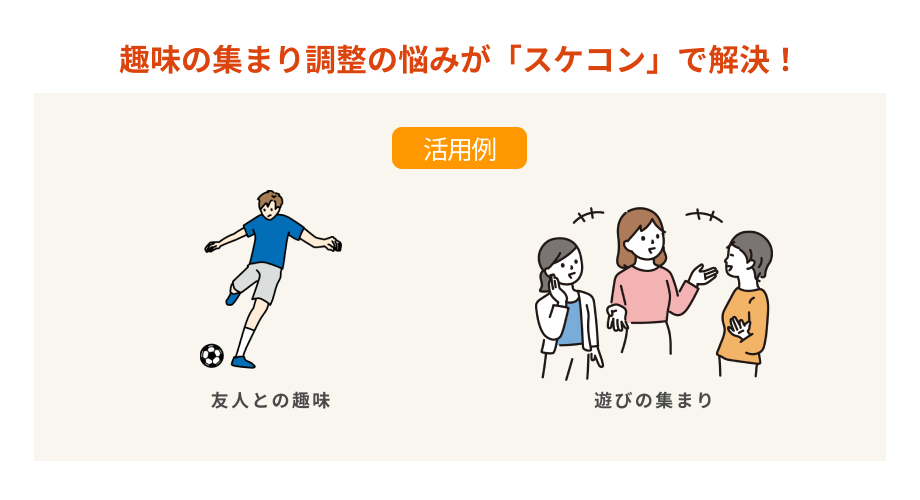スケコンマガジン編集部です。HOW TO記事のコーナーではスケコンの実践的な使い方や裏ワザを実際の画面や動画などを用いりながらご紹介していきます。
今回ご紹介するのは、「複数人予定調整」機能の使い方についてです。
①サービスのトップページにアクセスする
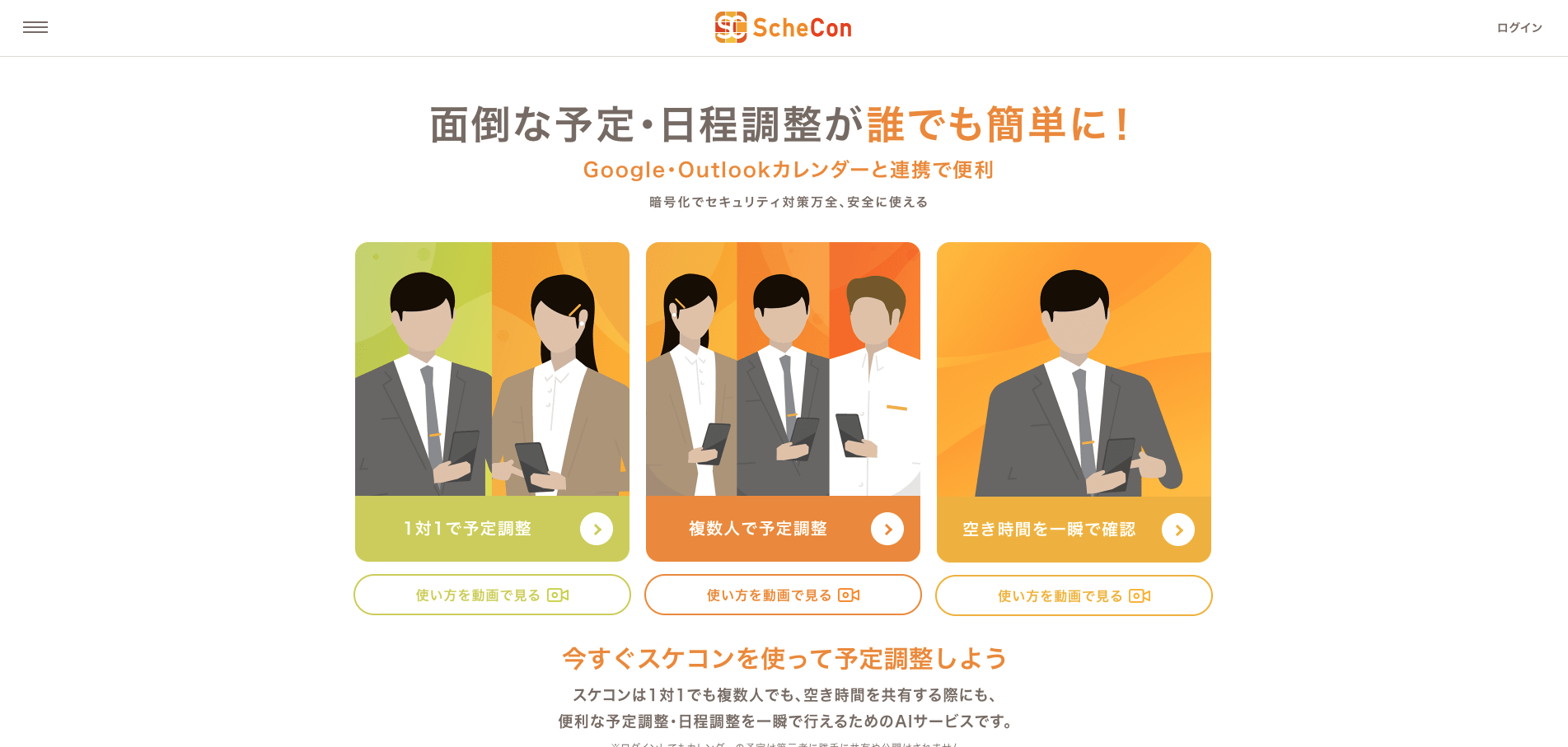
サービスのトップページにアクセスすると、「1対1予定調整」「複数人予定調整」「空き時間確認」の3つの機能が確認できます。今回は「1対1で予定調整」をクリックします。
②Googleアカウントでログインしていく
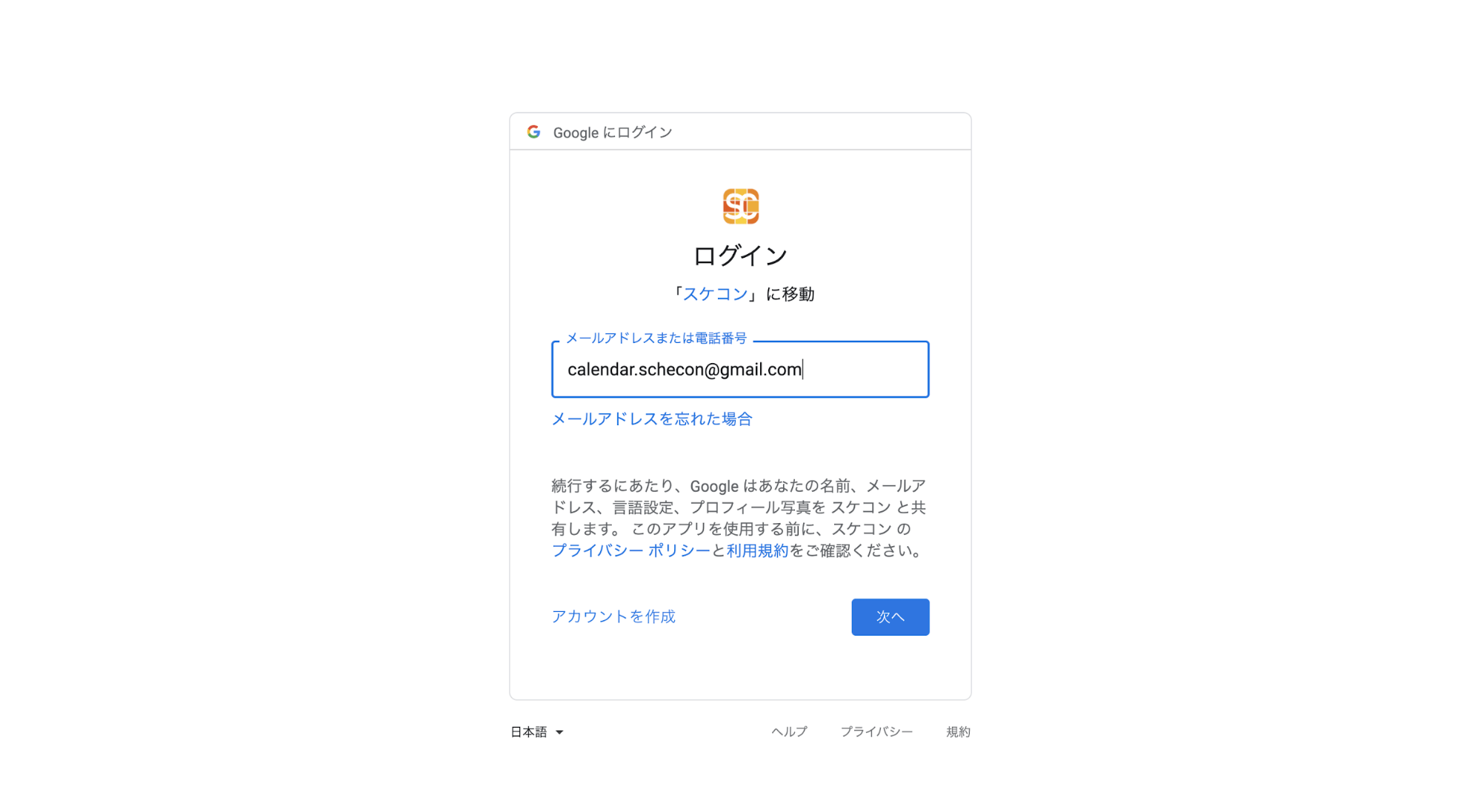
Googleアカウントにログインする必要があるので、「メールアドレス」または「電話番号」を入力してください。
情報を入力するにあたって不安に思われる方もいるかもしれませんが、カレンダーの内容は自分のアカウントからしか見ることができないため心配する必要はありません。
※スケコンの情報は暗号化されているので、第三者に自分のカレンダーが公開されたり、情報が漏洩されることはありません。
③スケコンへの権限の確認画面が出るので許可をしていきます
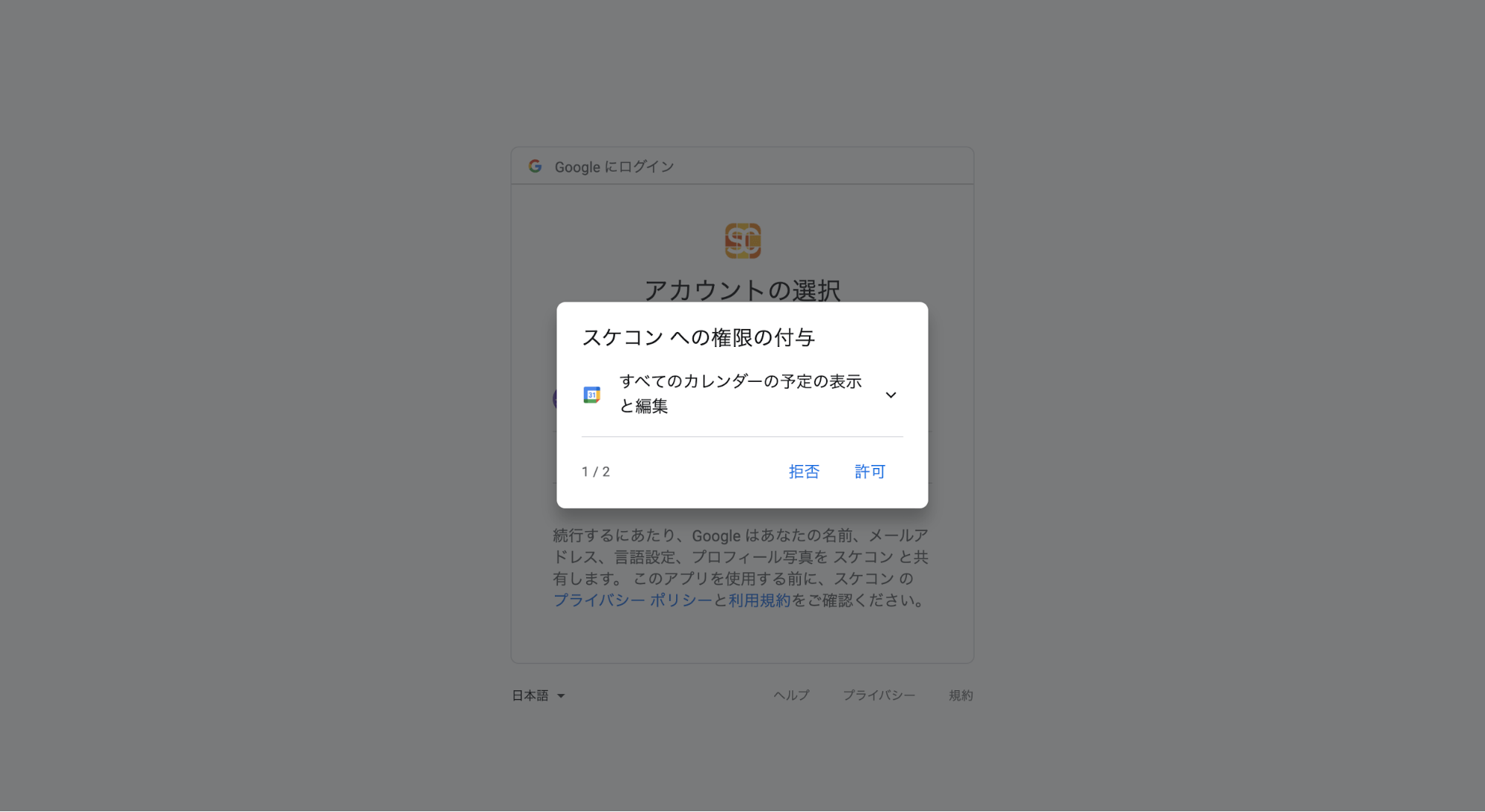
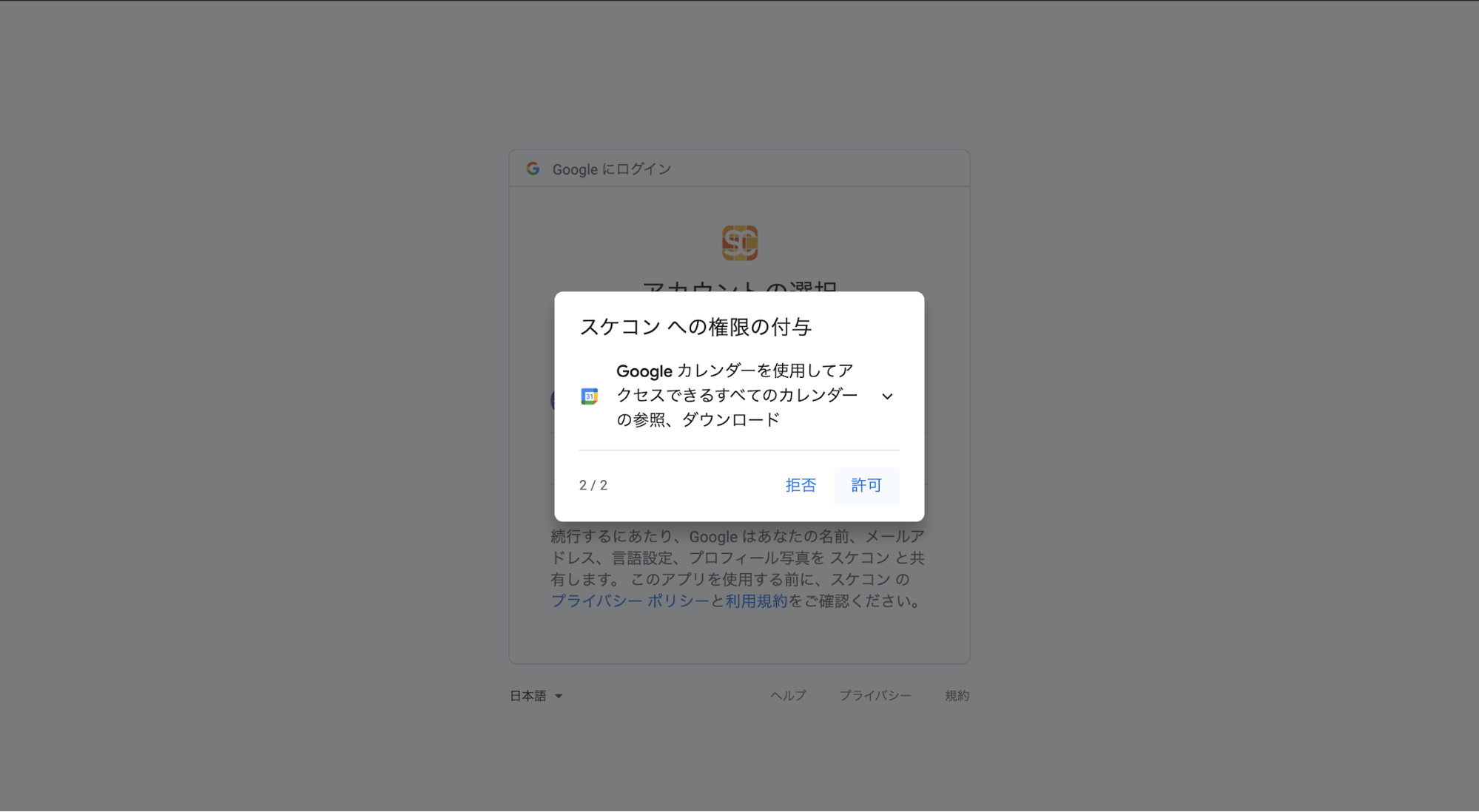
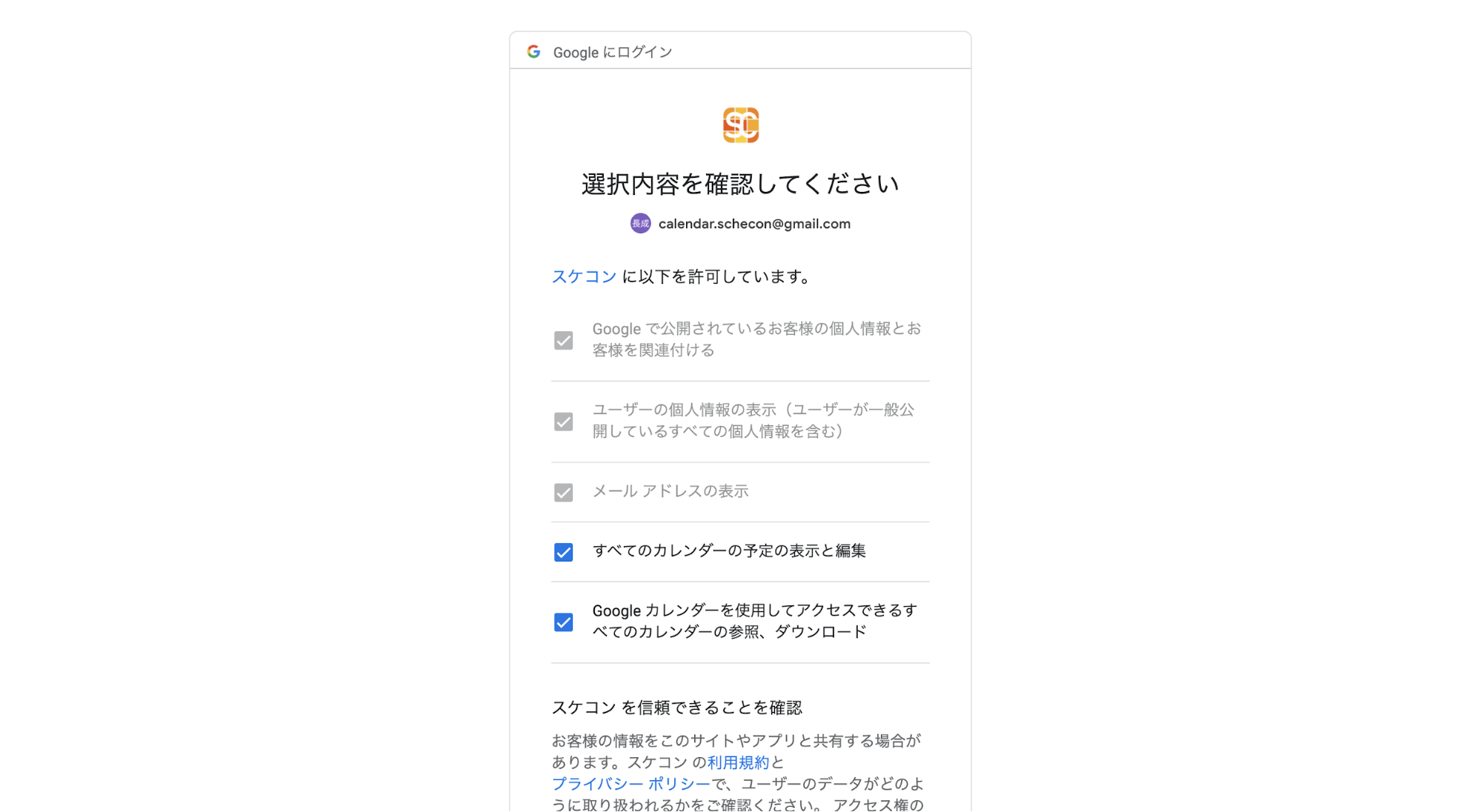
④予定の名前を決める
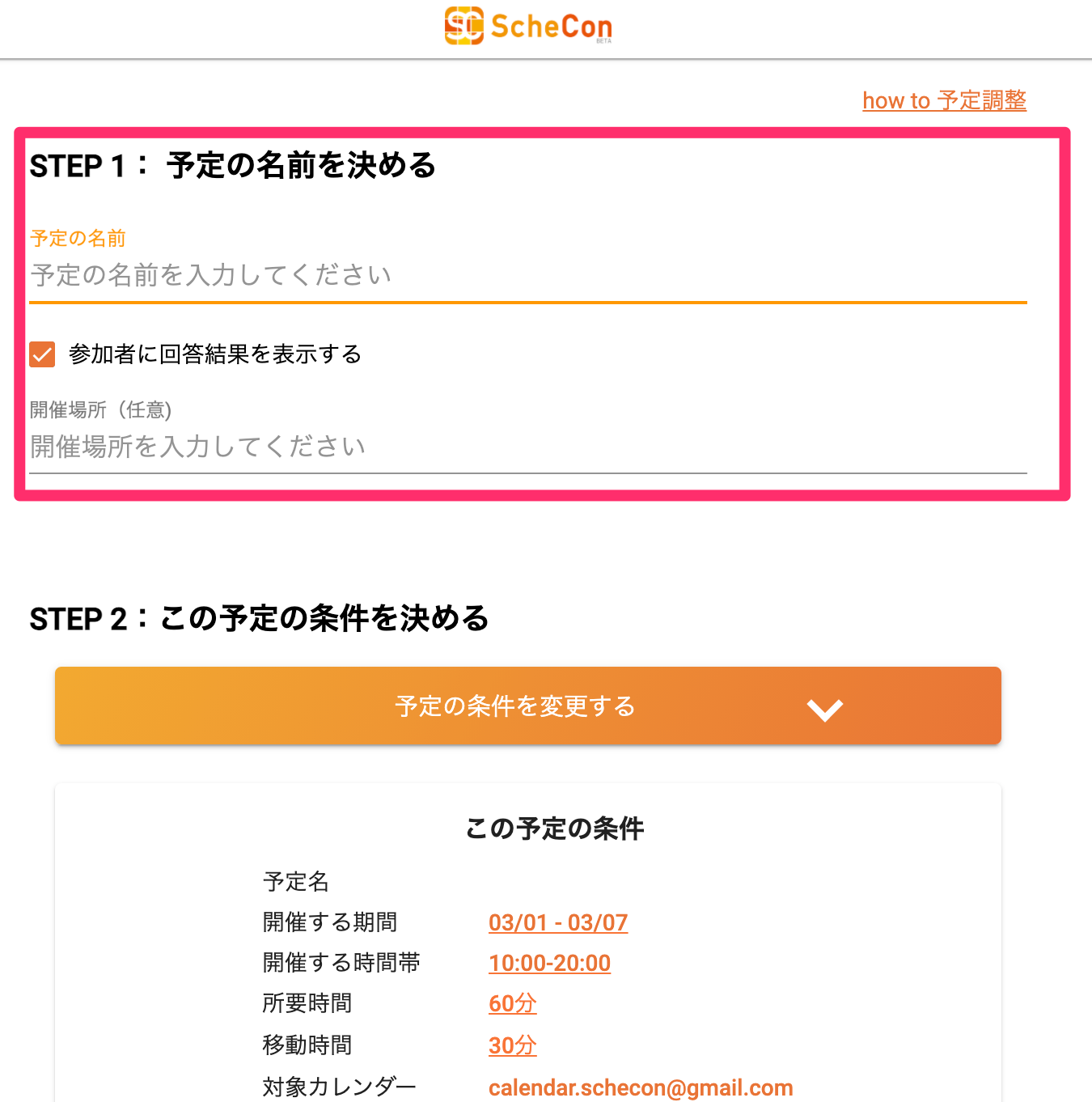
まず、予定の名前を決めます。「予定の名前」の箇所に予定の名前を入力してください。
今回は「A社ミーティング」とします。
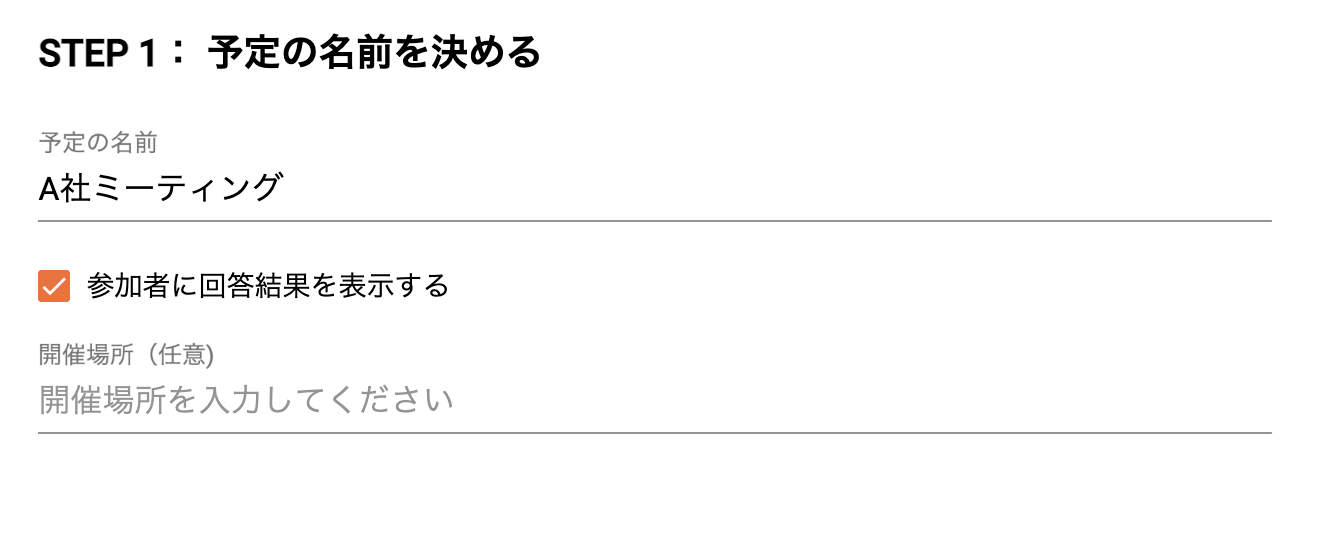
会社名など「開催場所」を入力しておくととってもスムーズです。
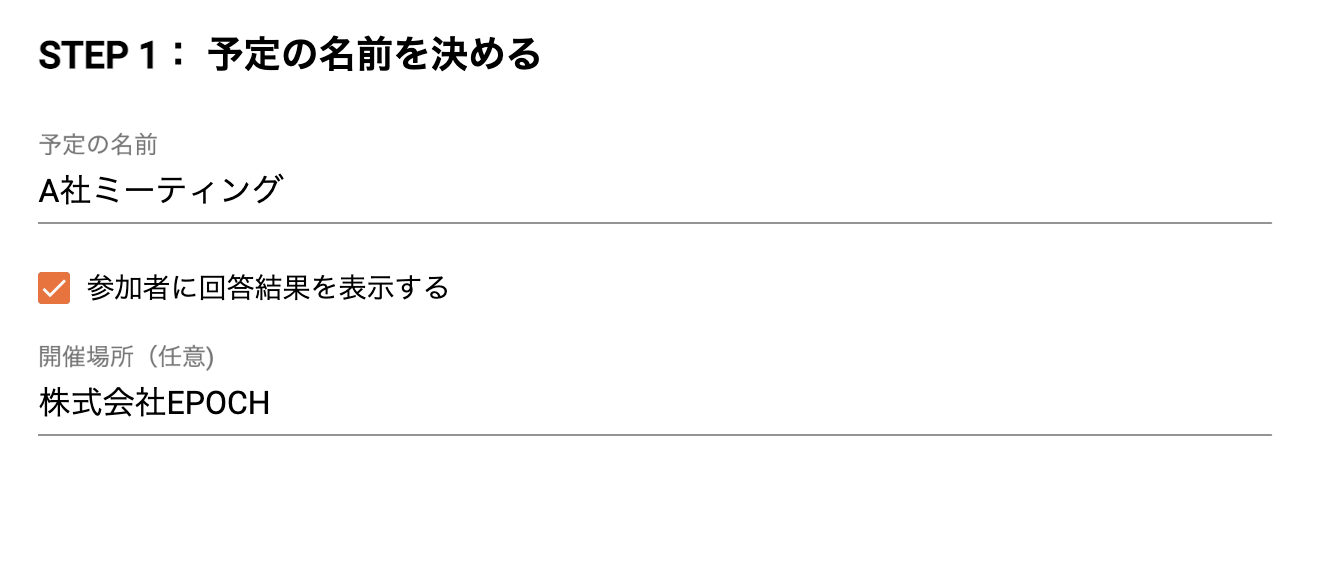
⑤「予定の条件を変更する」を選択する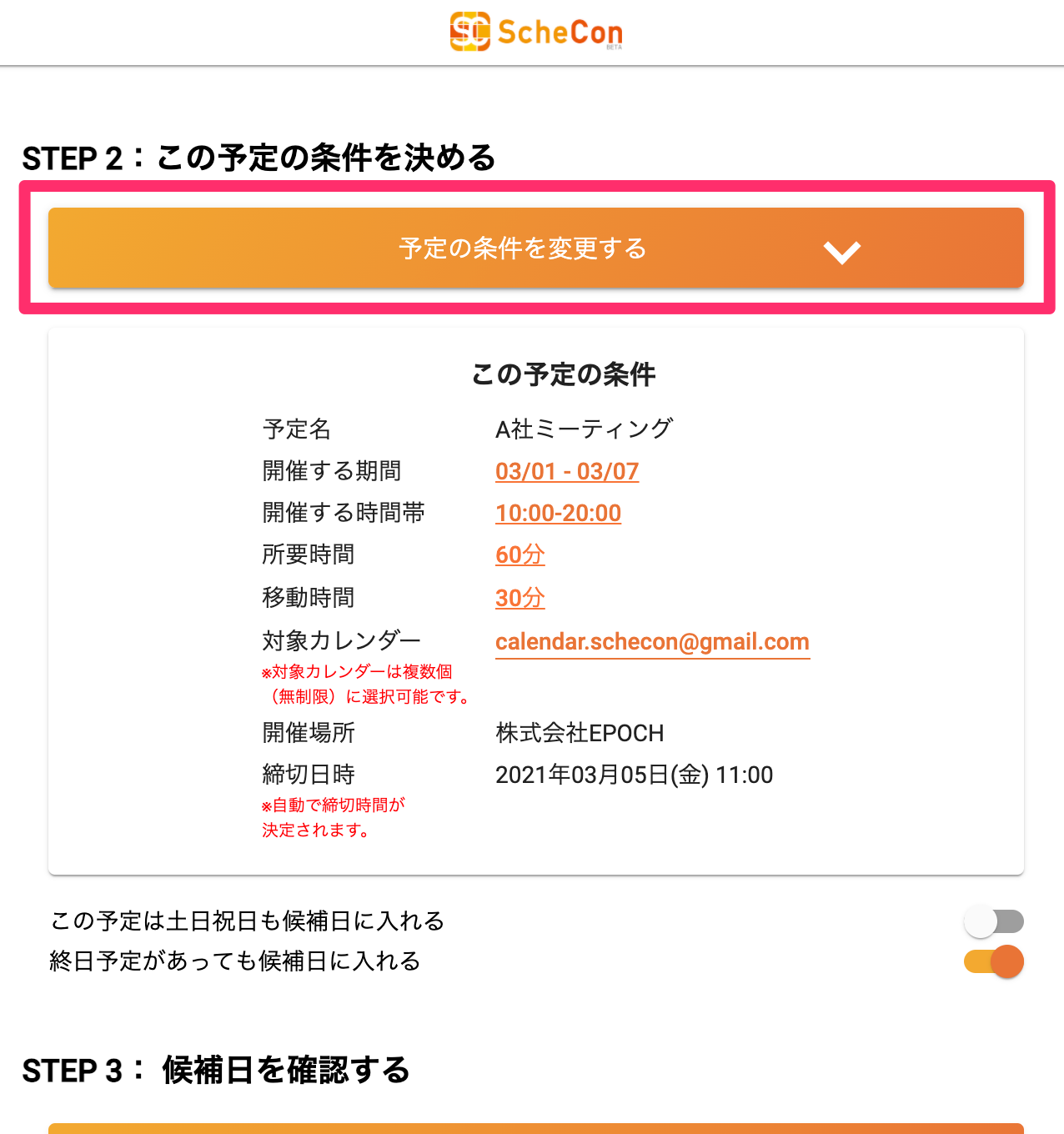
「予定の条件を変更する」を選択し、これから細かく予定の条件を設定していきます。
⑥予定の対象カレンダーを選ぶ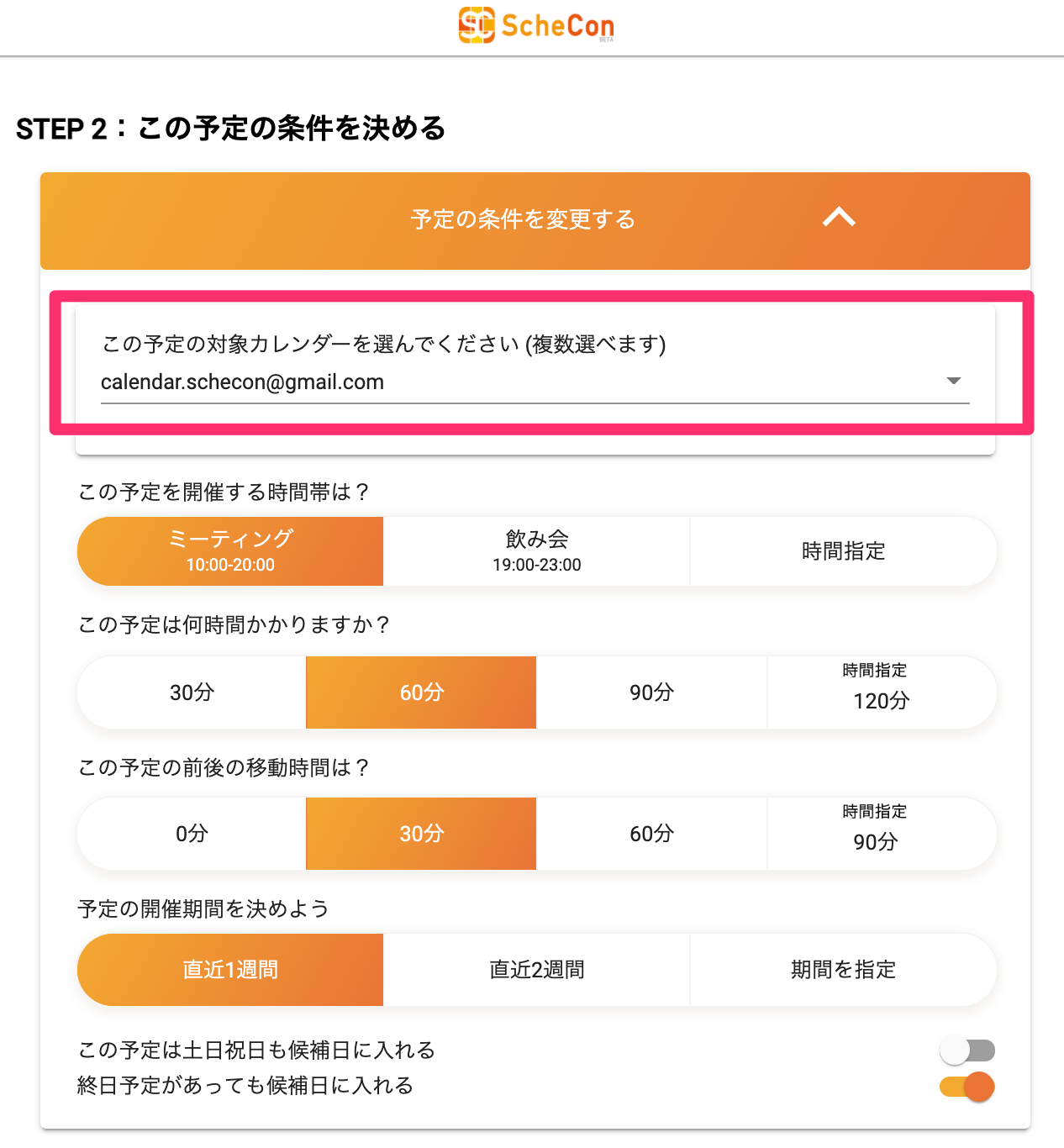
予定の対象カレンダーを選び、最後に「決定」ボタンを押します。
⑦予定を開催する時間帯を選ぶ
次に、予定開催する時間帯を選びます。
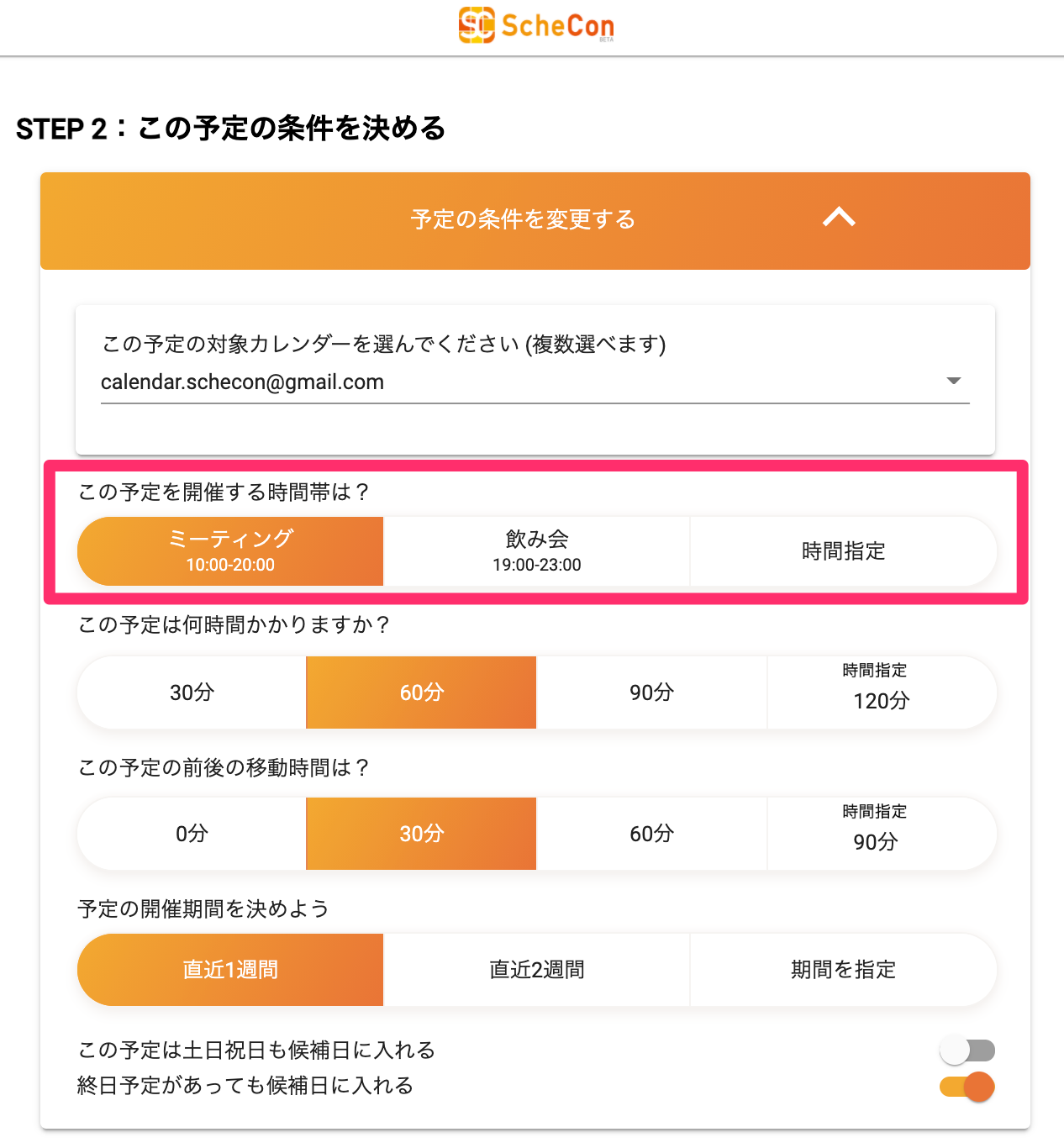
今回は仮に、ミーティングの時間を選びます。
希望する時間帯の指定も可能です(「開始時間」〜「終了時間」をそれぞれ30分単位で選択できます)。
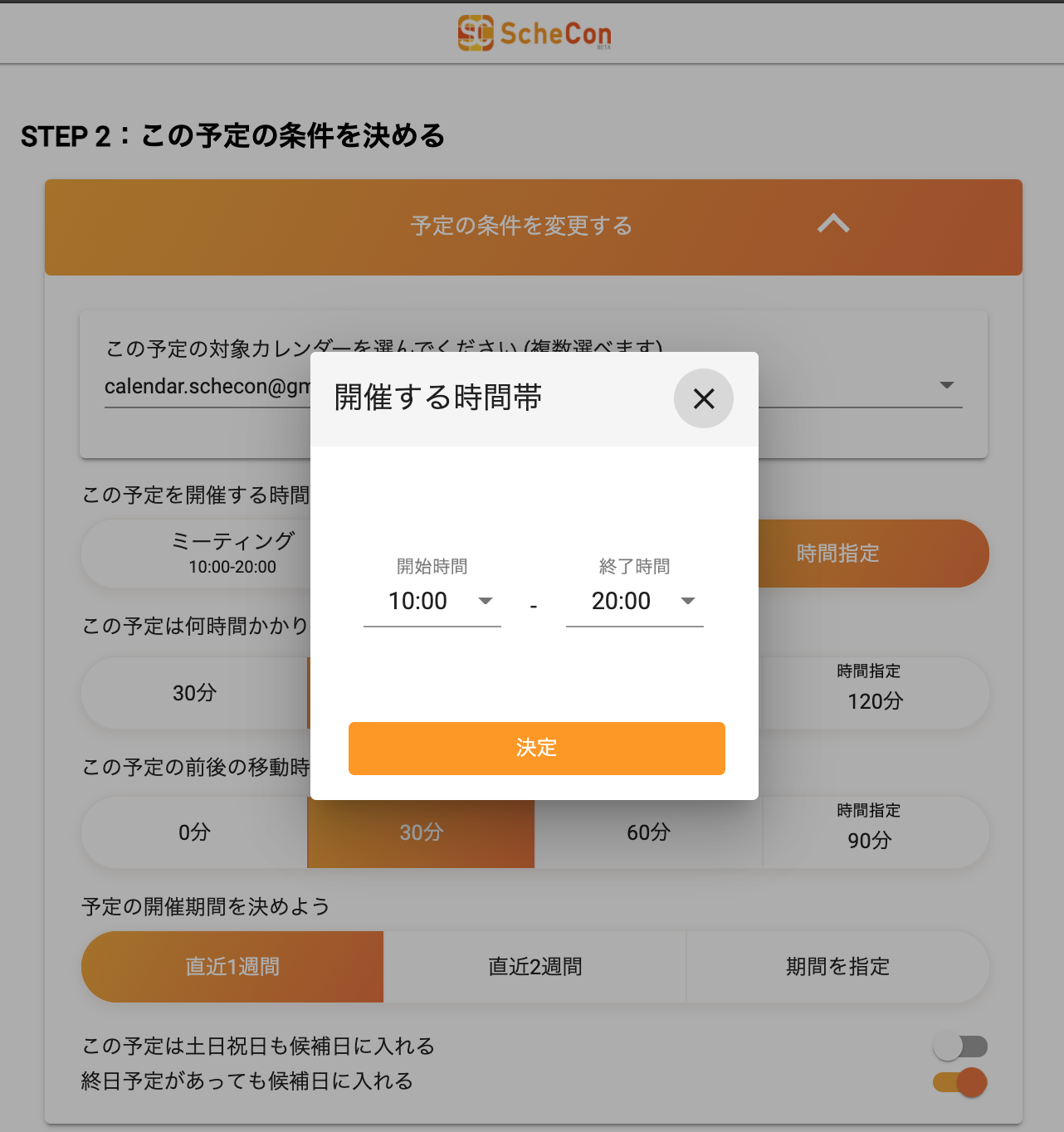
⑧予定の所要時間を選ぶ
続いて、この予定の所要時間を選択します。
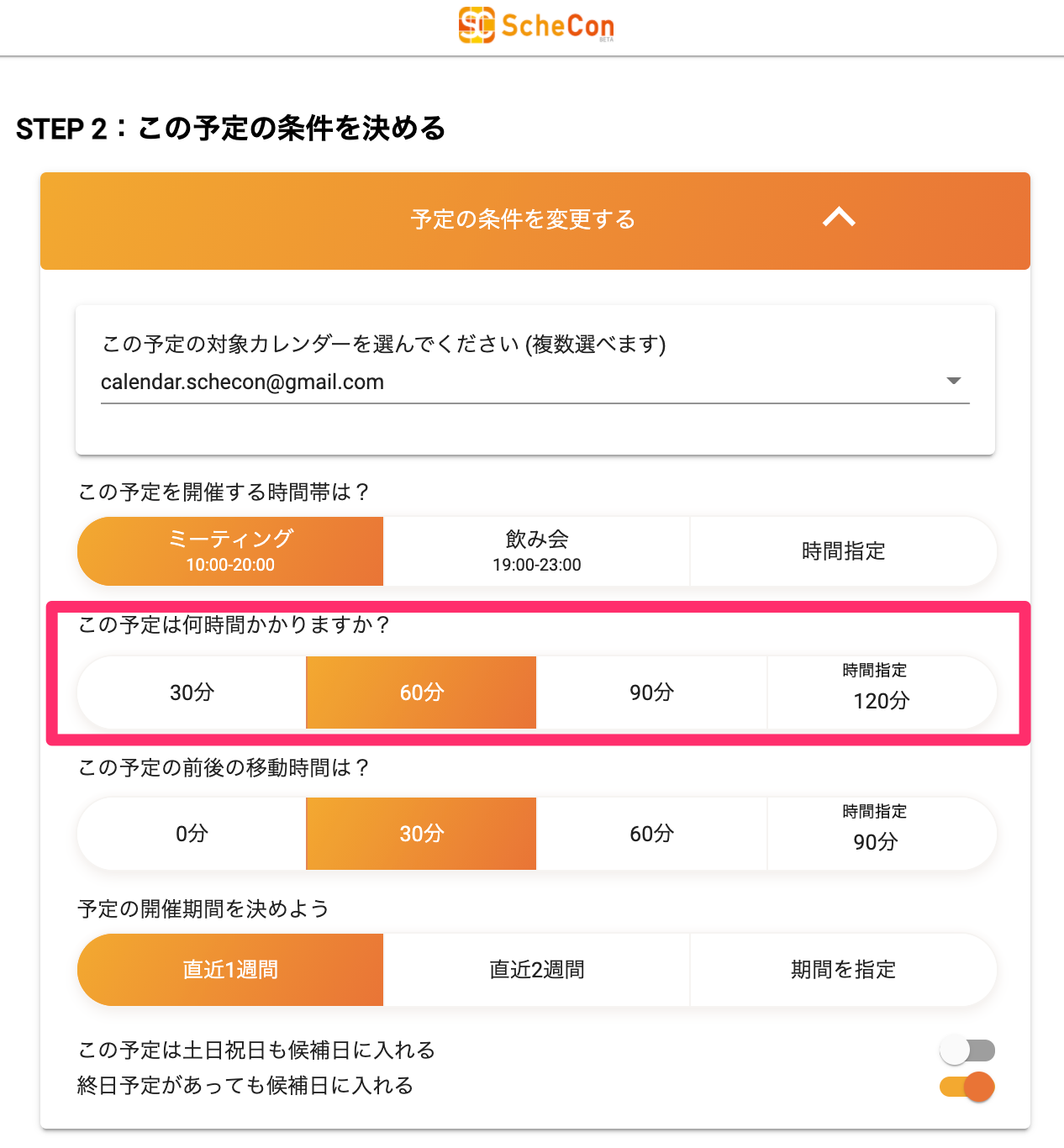
(▲今回は60分を選択します)
⑨移動にかかる時間を選択する
さらに、移動にかかる時間を選択します。
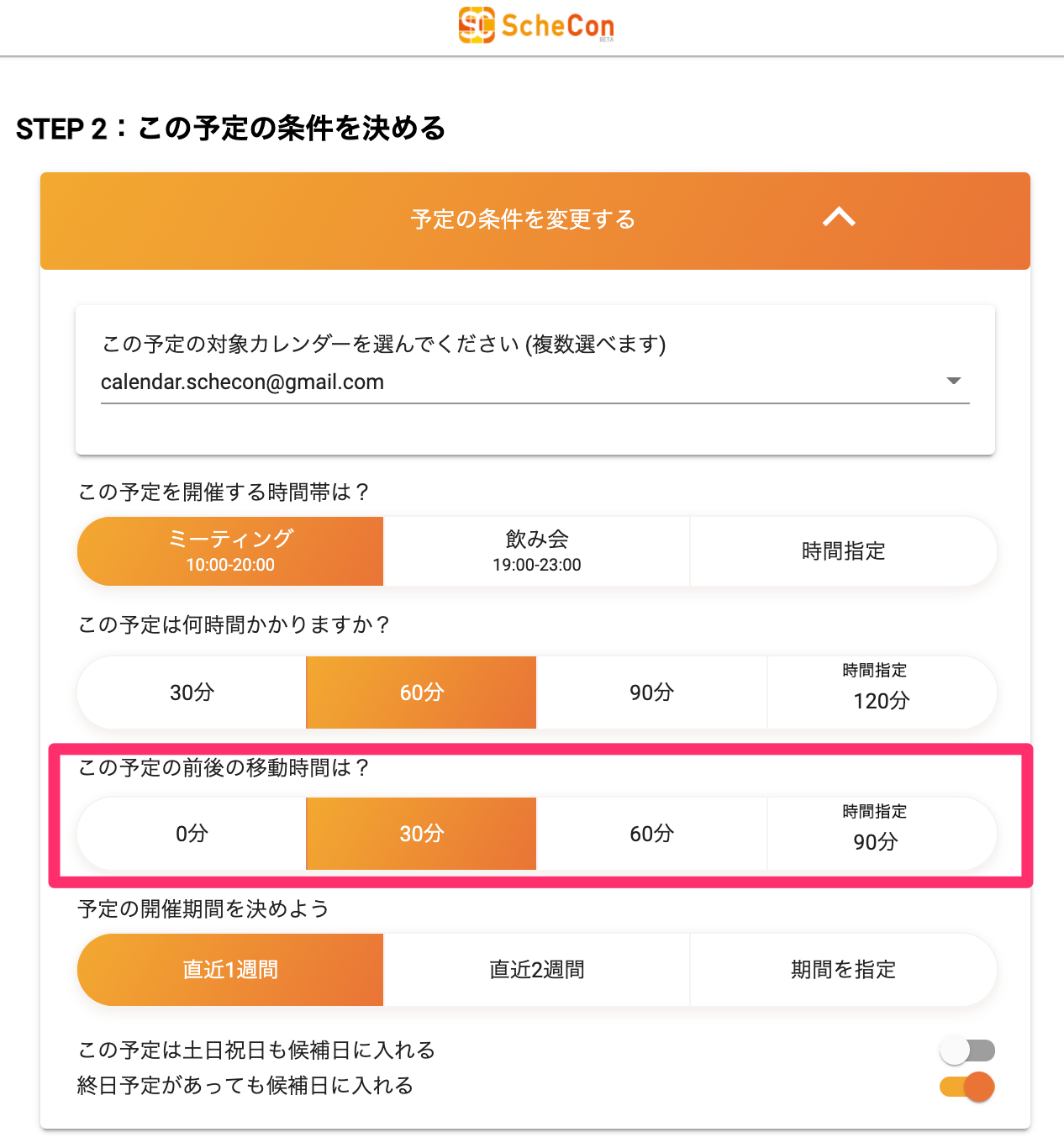
⑩開催期間を指定する
予定している開催期間を指定します。
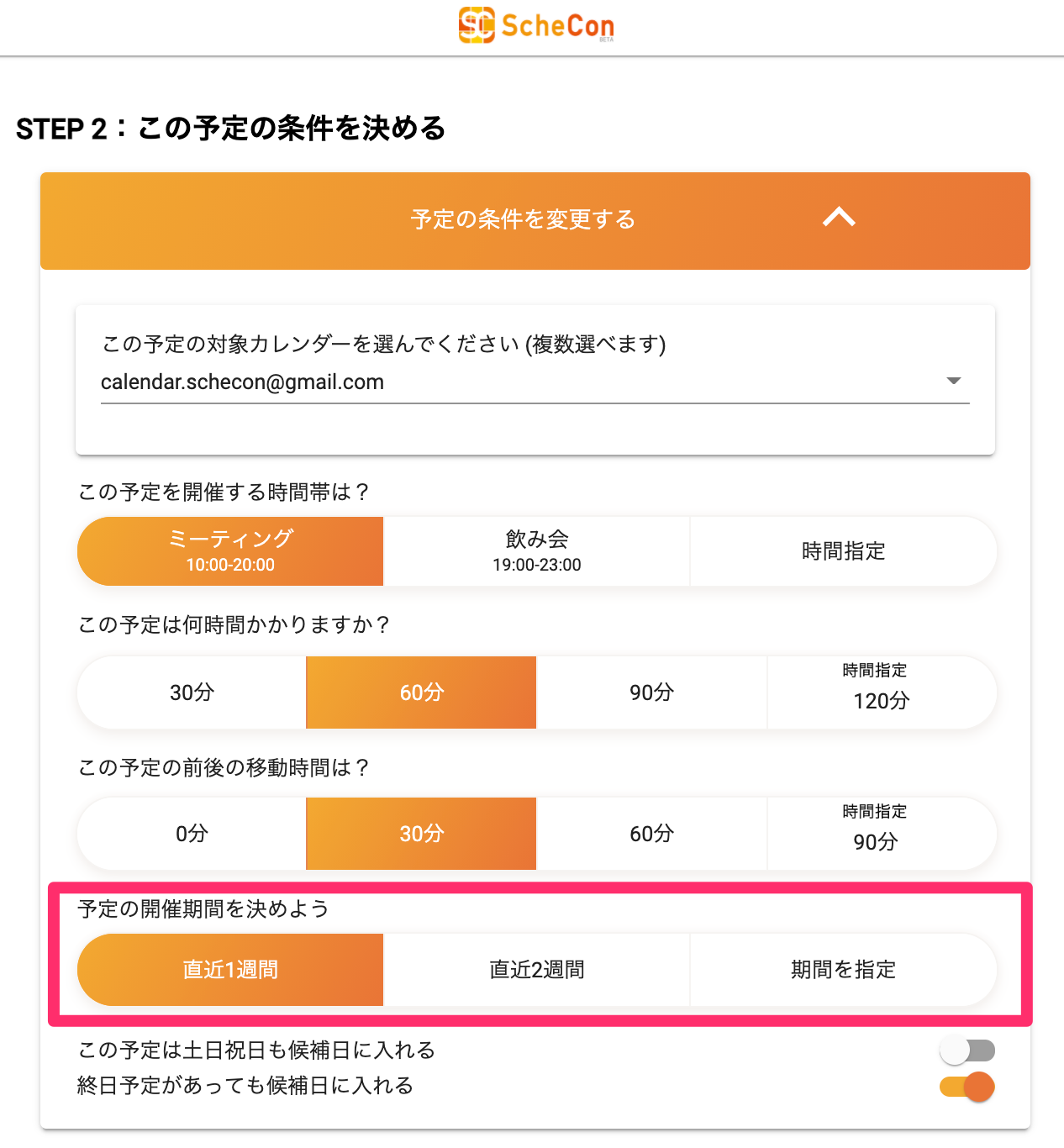
今回は期間を指定してみます。
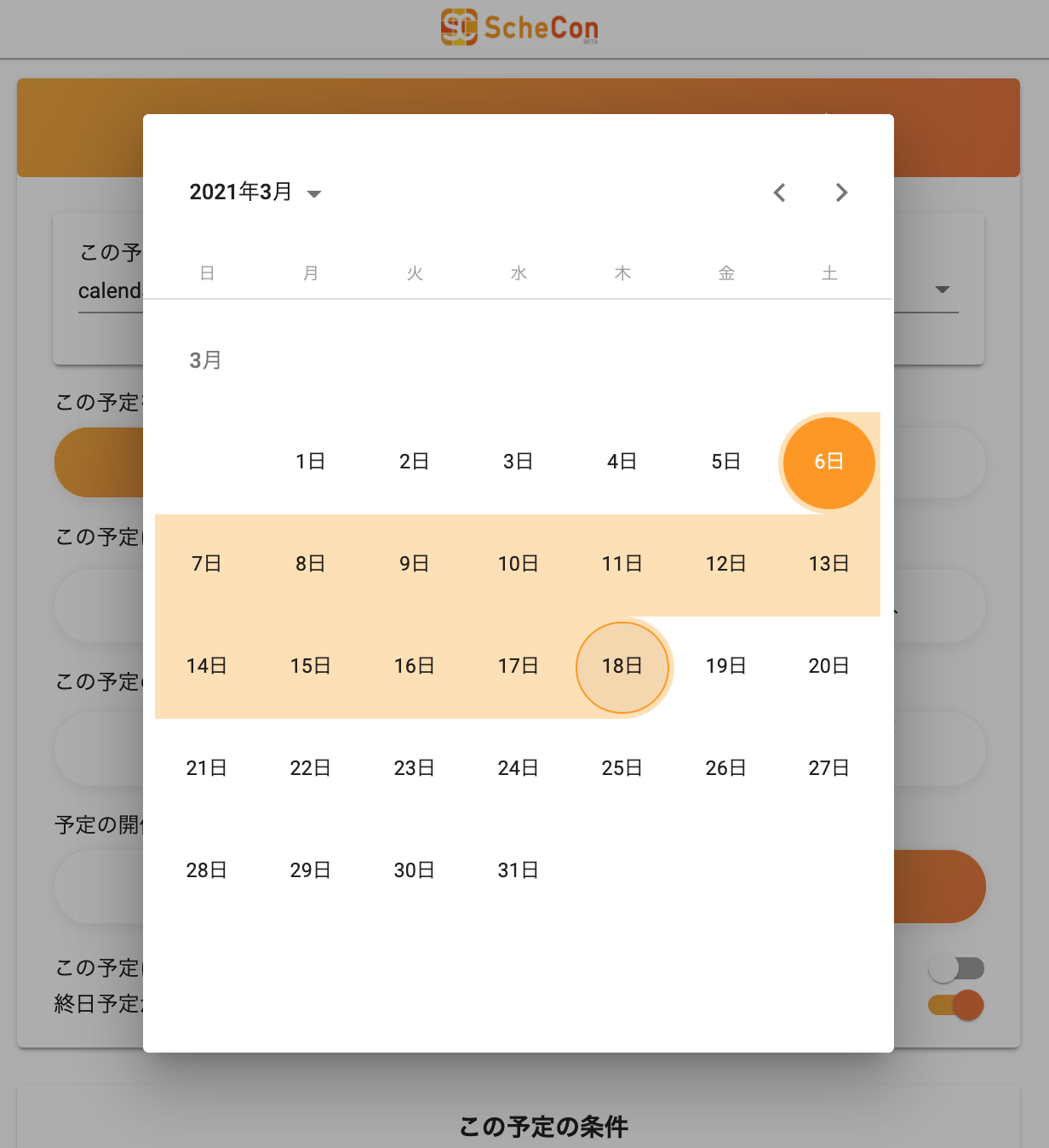
最後に、
・この予定は土日祝日も候補日に入れるか
・終日予定があっても候補日に入れるか
を選びます。
⑪候補日一覧を確認する
各項目の条件を設定したら、候補日が一覧で表示されるので確認します。
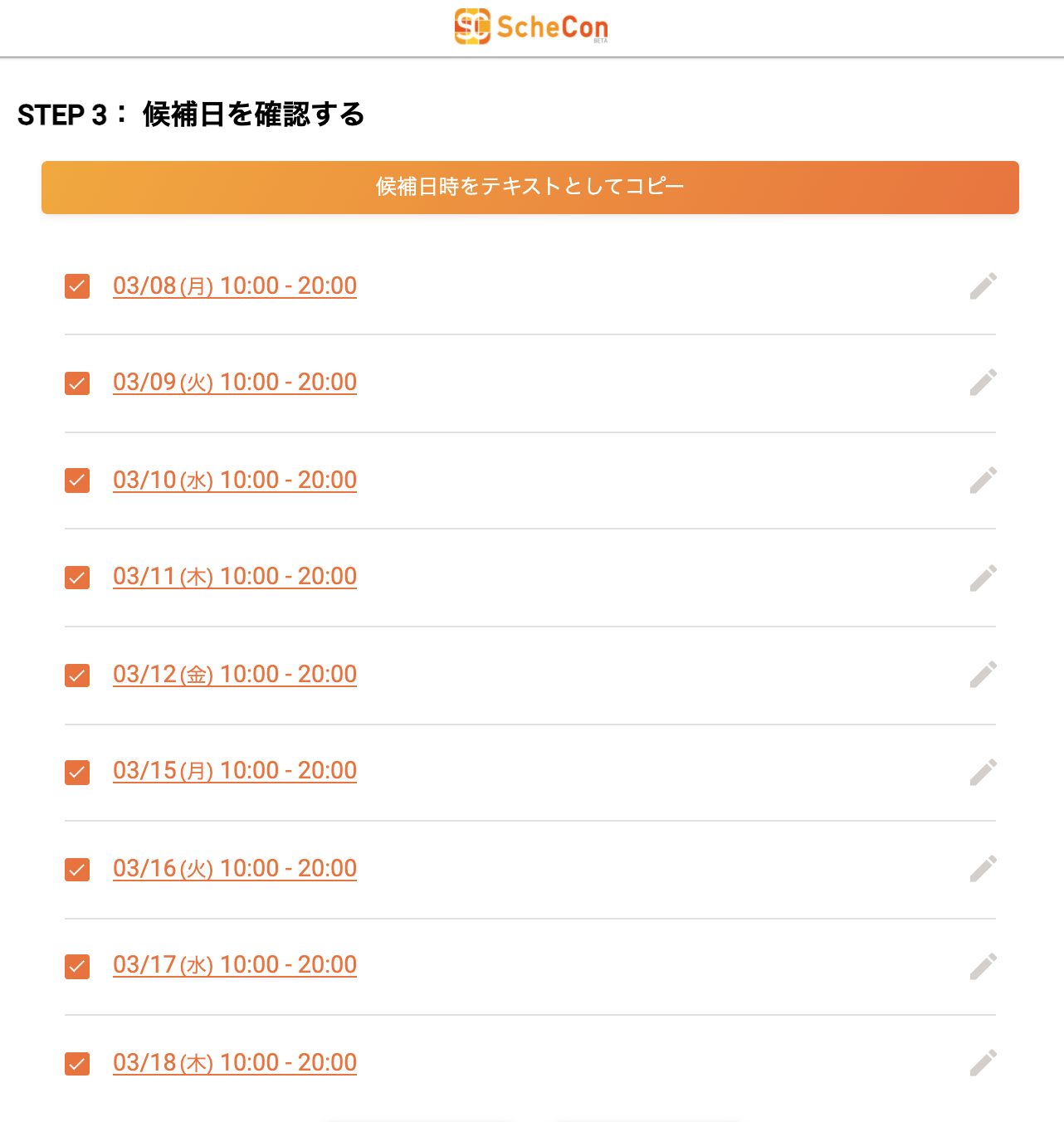
同じ画面を下にスクロールすると、以下の画面が出てきます。Googleカレンダーと合わせて空き時間を確認することも可能です。
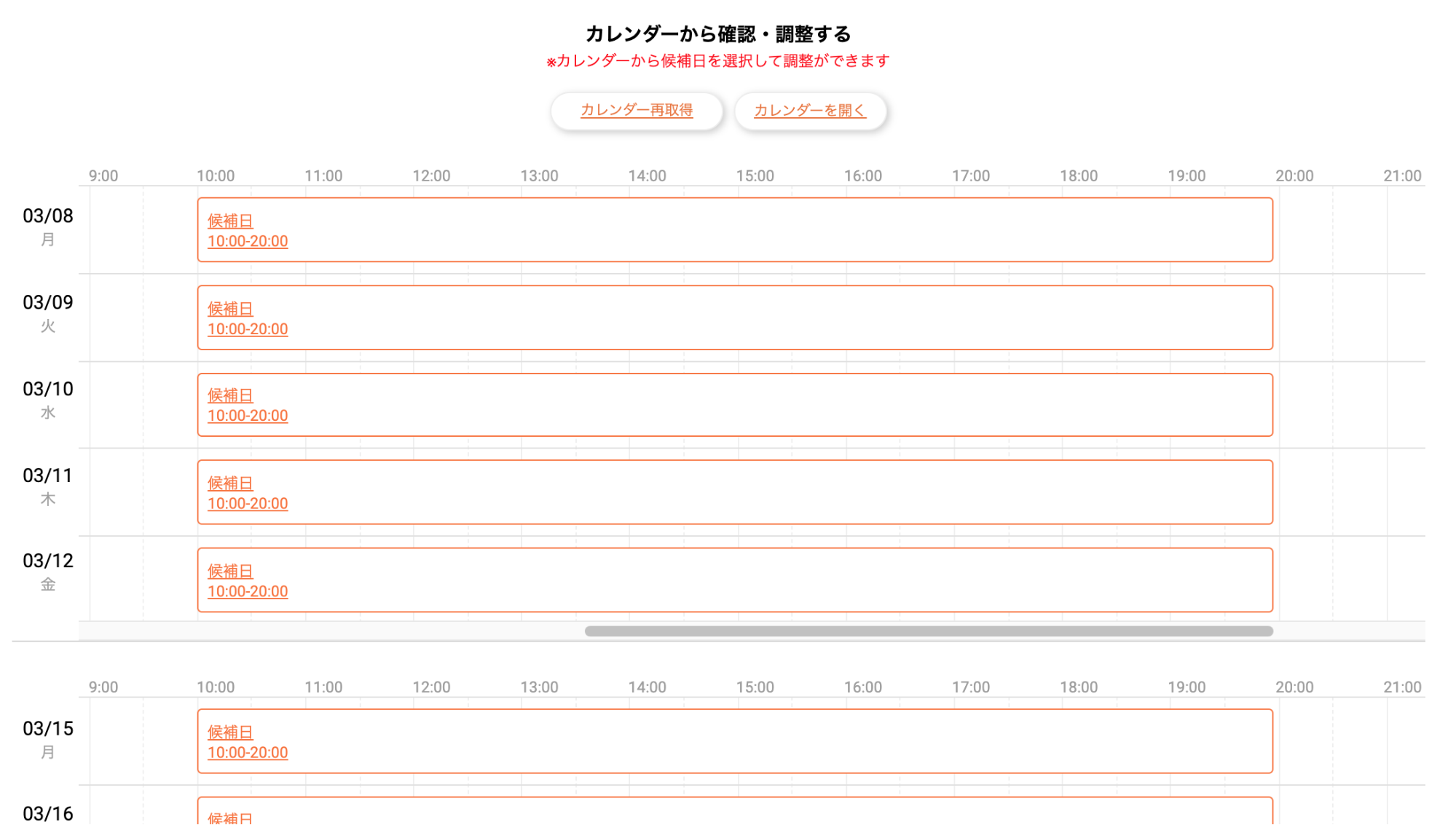
都合によって候補日や時間帯を微調整することも簡単にできます。調整する場合は、表示された候補日をクリックするだけで以下の画面が表示されます。
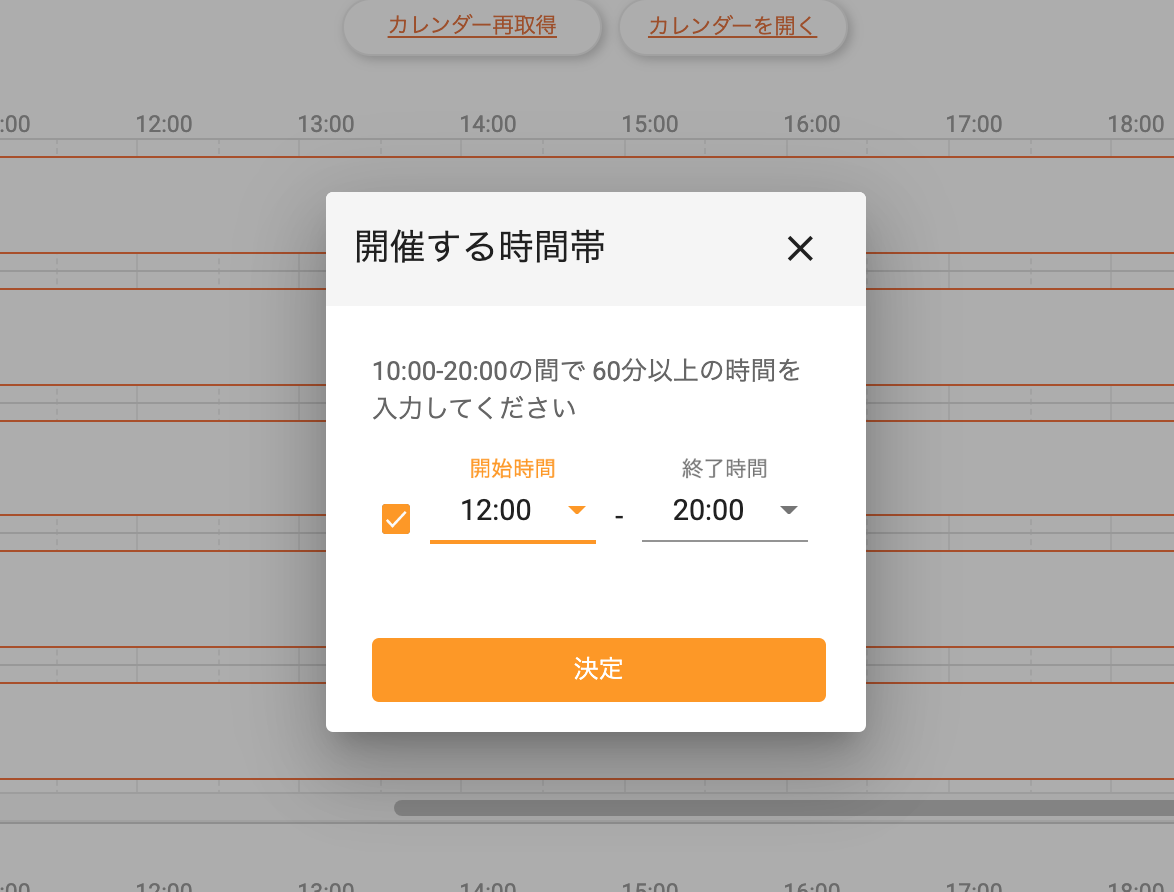
⑫予定調整を作成する
予定調整のしめ切りと最低開催人数を決めて「予定調整を作成」をクリックします。
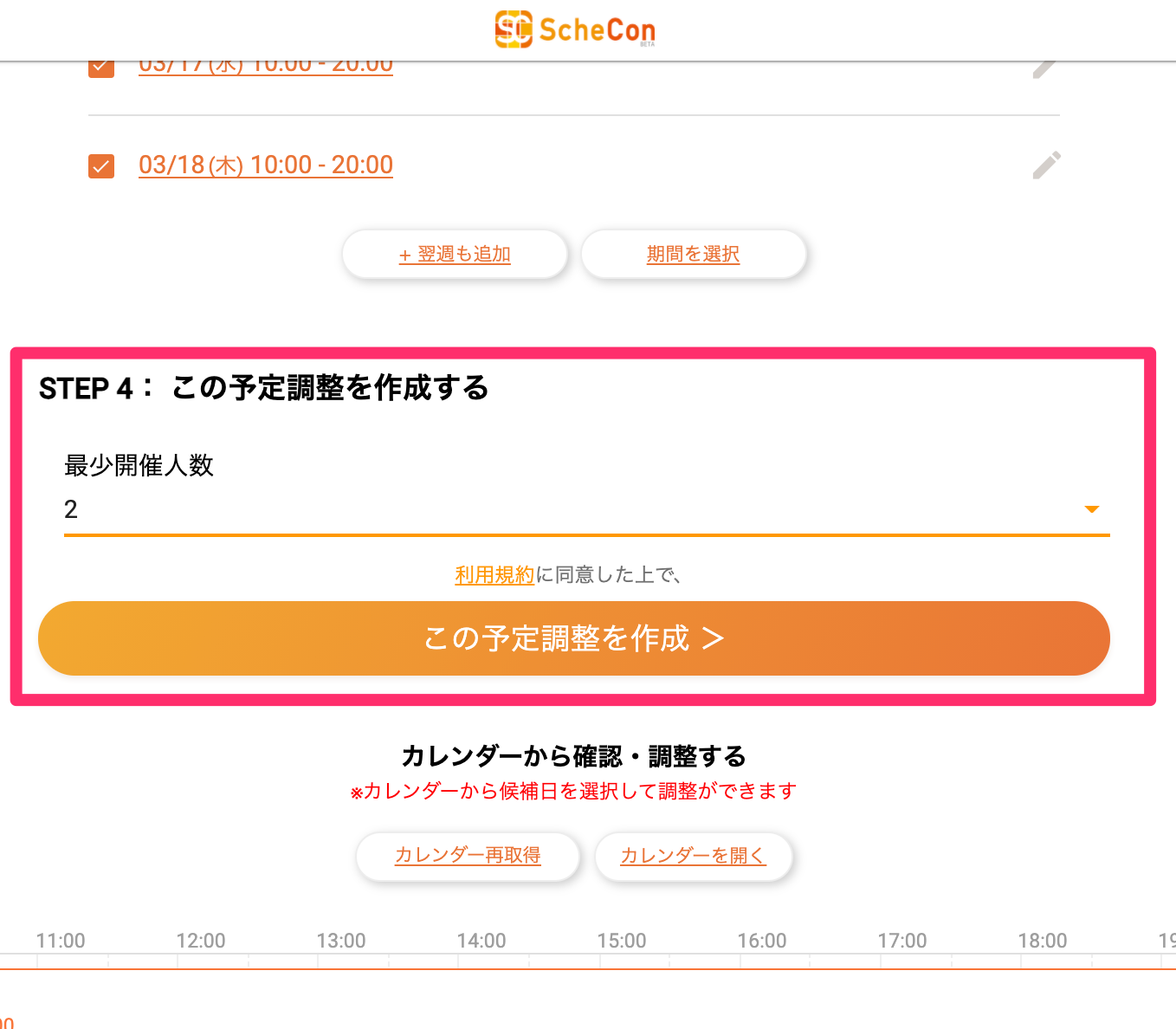
⑬共有する
予定を作成すると、以下のような画面が表示されます。
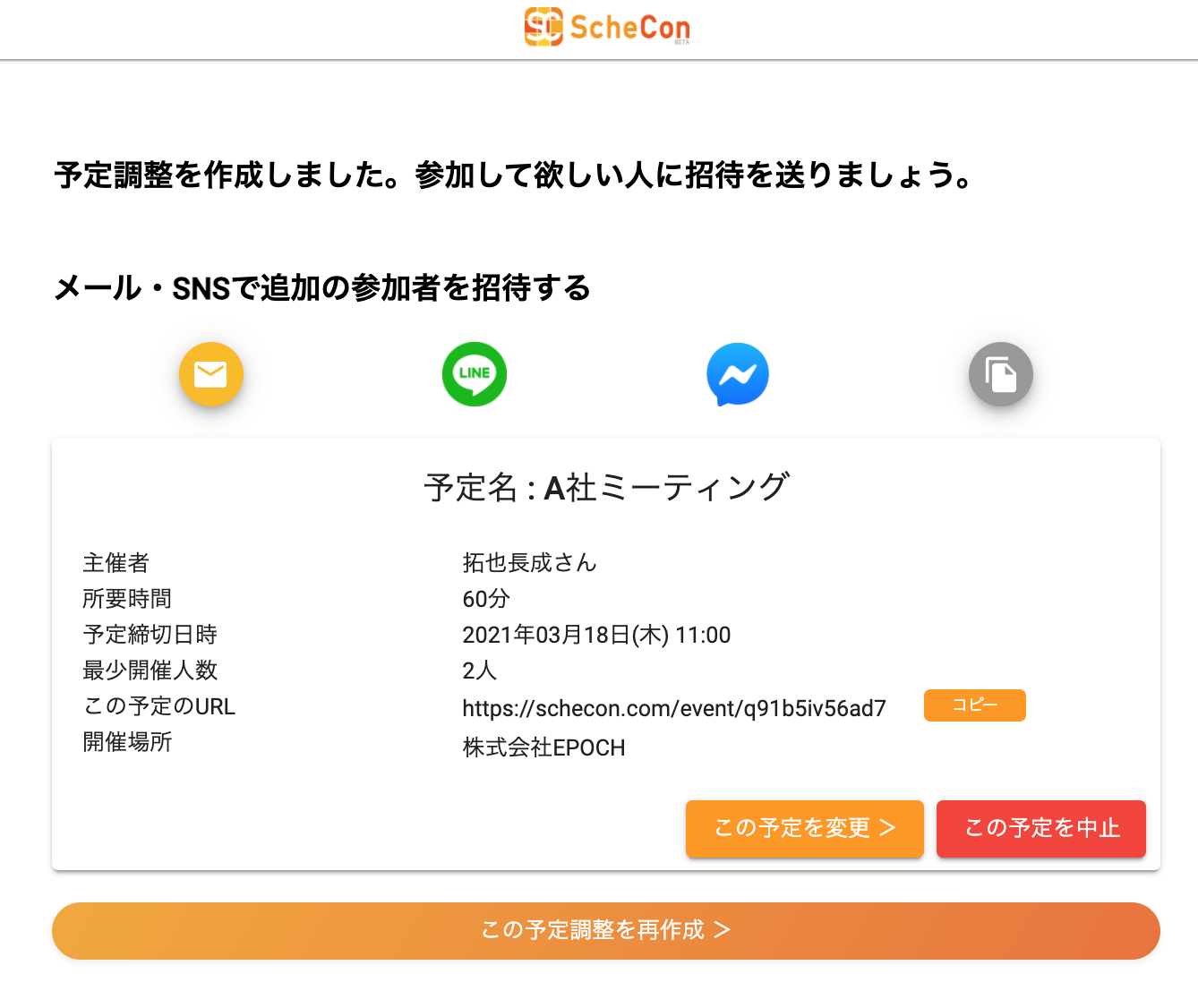
そうしたら参加してもらいたい人にメールやSNSで招待を送ります。
▼招待された側の確認内容
こちらは招待された花子さんのメールボックスです。
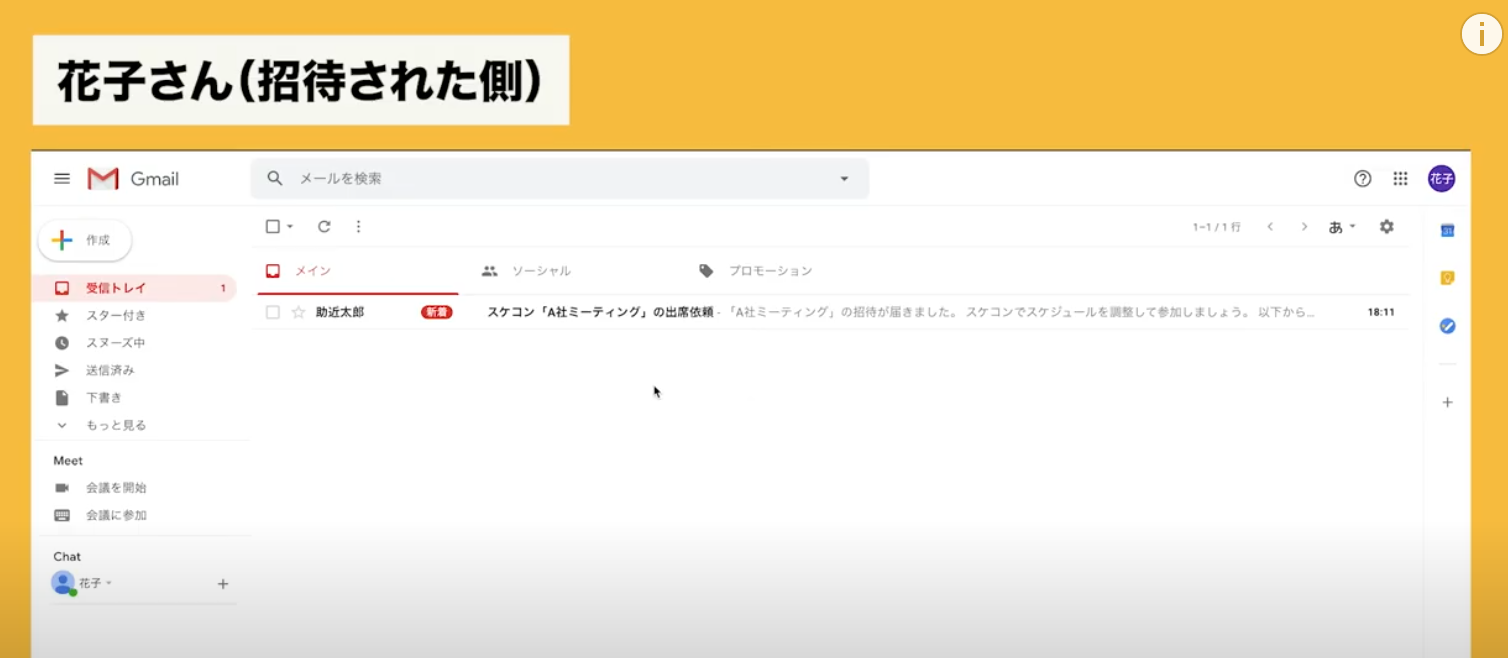
主催者から出席依頼のメールが届いているので、「以下から希望日時を選択してください」と書かれている箇所のURLをクリックします。
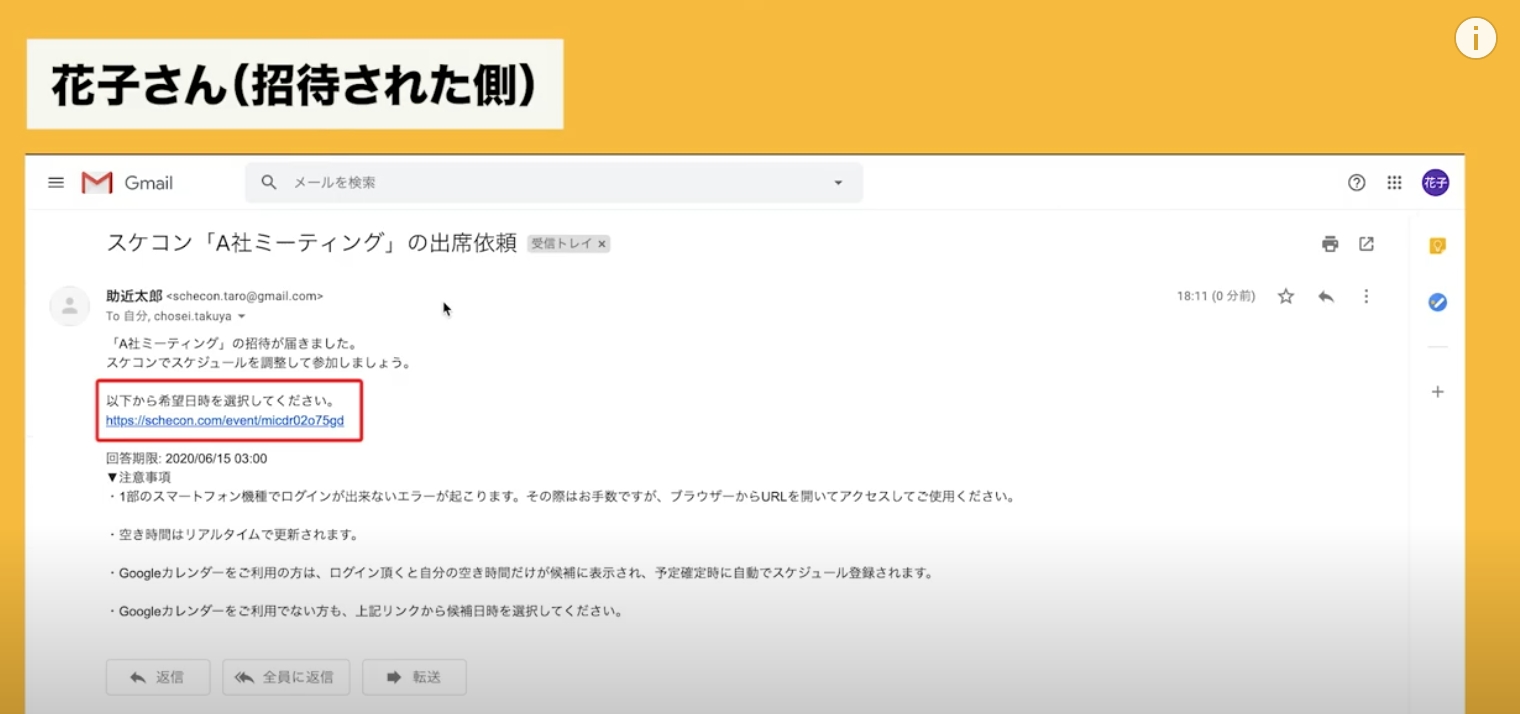
スケコンとGoogleアカウントの連携で、普段からGoogleカレンダーで予定を管理している花子さんの空き時間が瞬時に割り出されます。
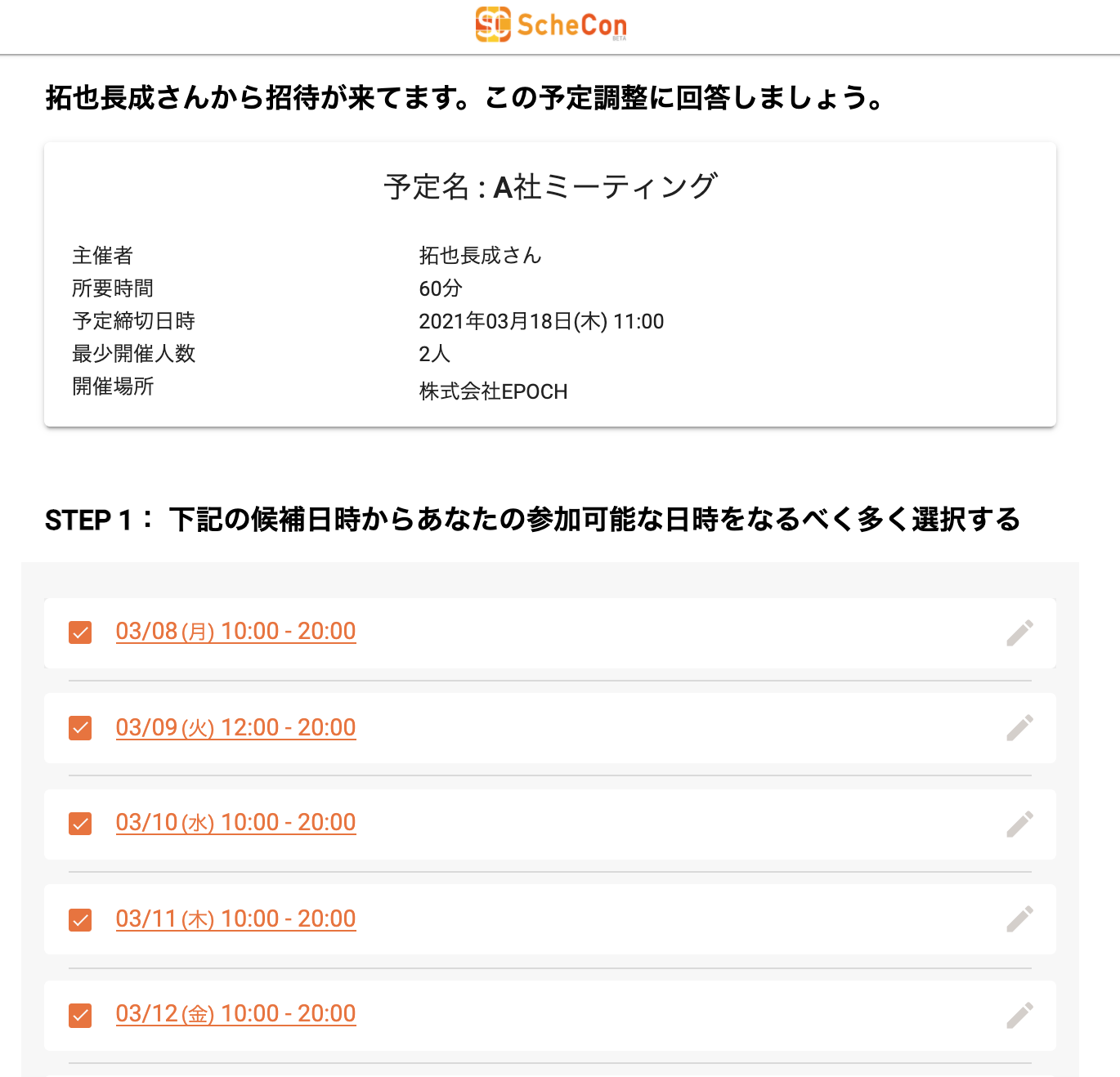
参加可能な日時をなるべく多く選択し、名前と連絡先を入力したら、「回答を登録する」をクリックします。
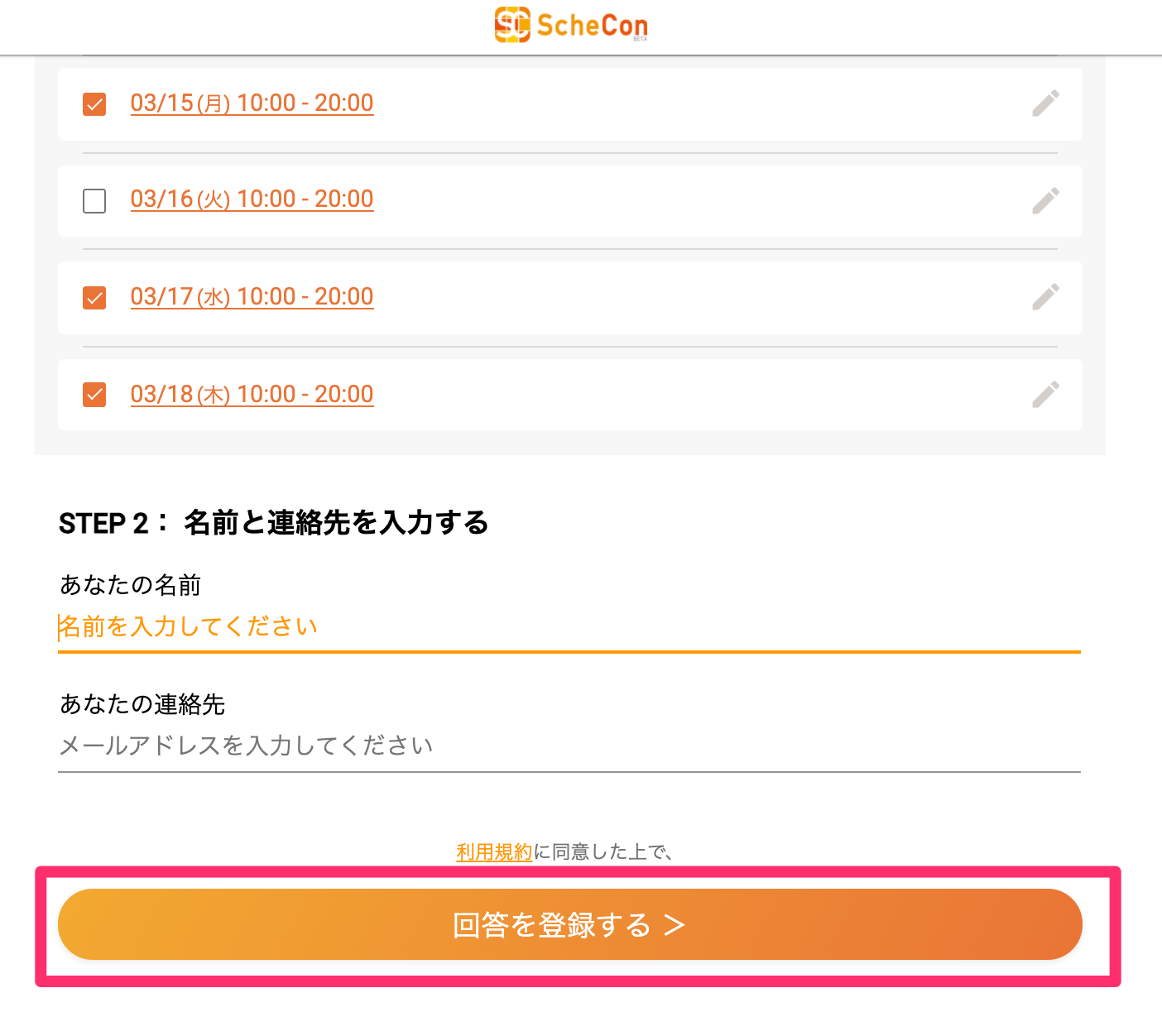
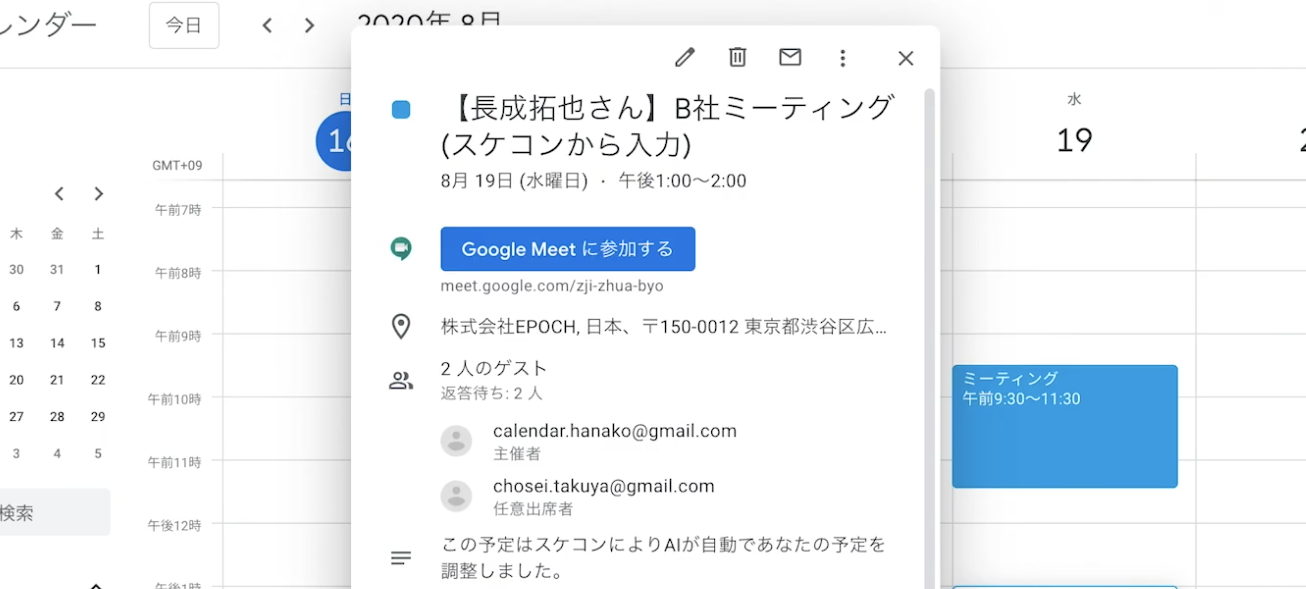
※Googleにログイン無しでも回答することが可能です。回答方法も簡単で、名前とメールアドレスを入力し、希望日時を選択するだけでスケジュールが確定し、同じく主催者に決定通知メールが届く仕組みになっています。
⑭集められた参加者のスケジュールを確認する
参加者のスケジュールは主催者のもとに集められ、参加者の出欠と候補日程を一瞬で割り出し一覧表示されます。
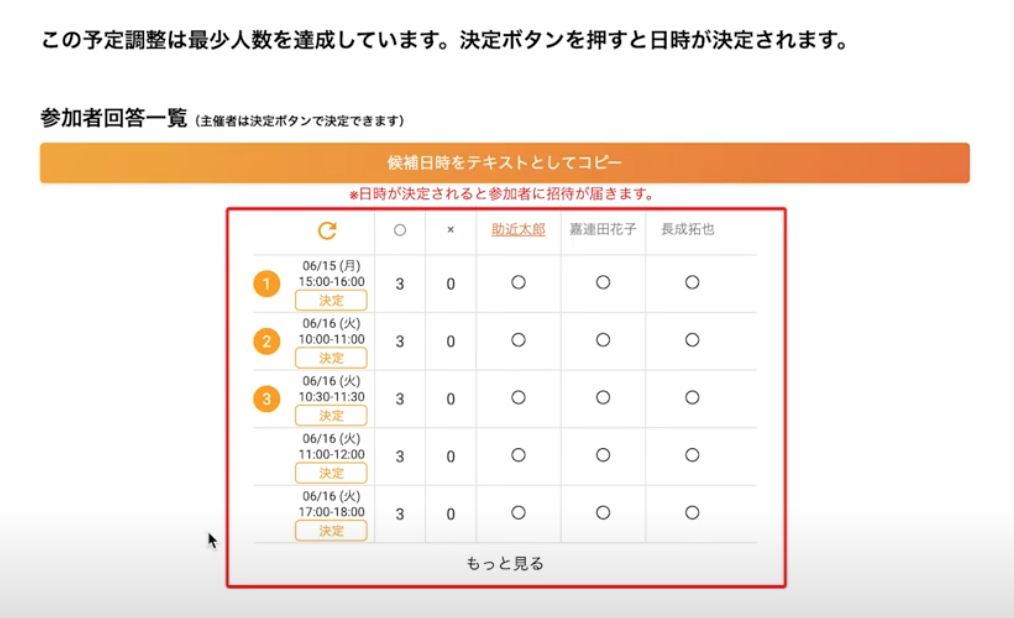
参加者が最小人数を達成している場合は「決定」ボタンを押し、これでスケジュールが確定します。
「複数人予定調整」機能の使い方についての説明は以上になります。