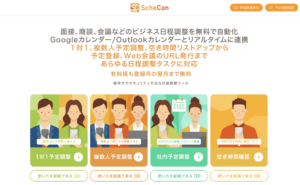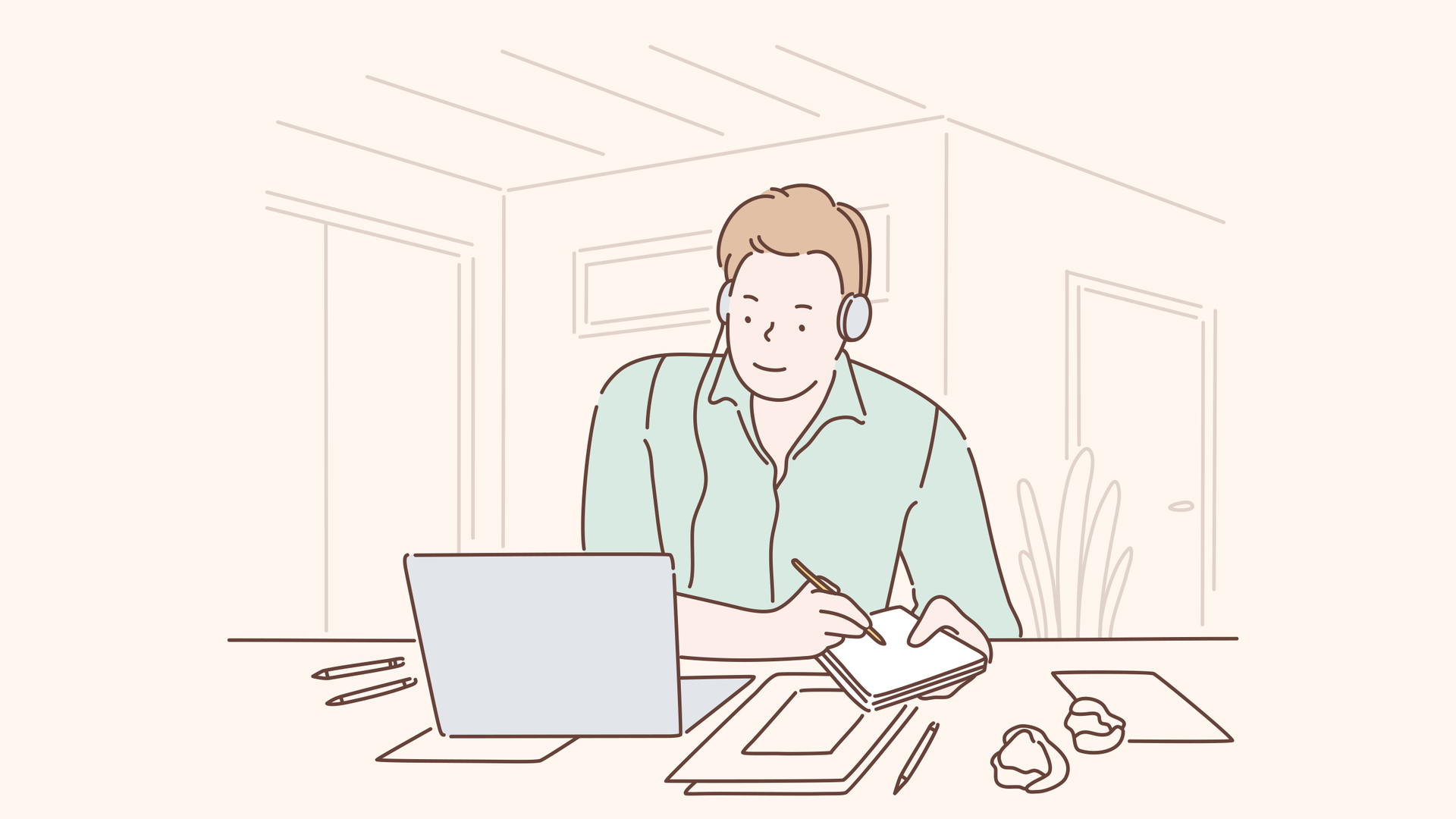
働き方改革の一環として、リモートワークの必要性が叫ばれる中、コミュニケーションツールとしてビデオチャットの存在がクローズアップされています。
その中でも「zoom」は優れた利便性・機能性から、web会議のツールとして多くの企業で採用されています。
しかしながら、まだ試したことのない人も多くいるはずです。
そこで今回はzoomの特徴について説明すると共に、今からでも利用できるように導入方法について解説します。
zoomの特徴
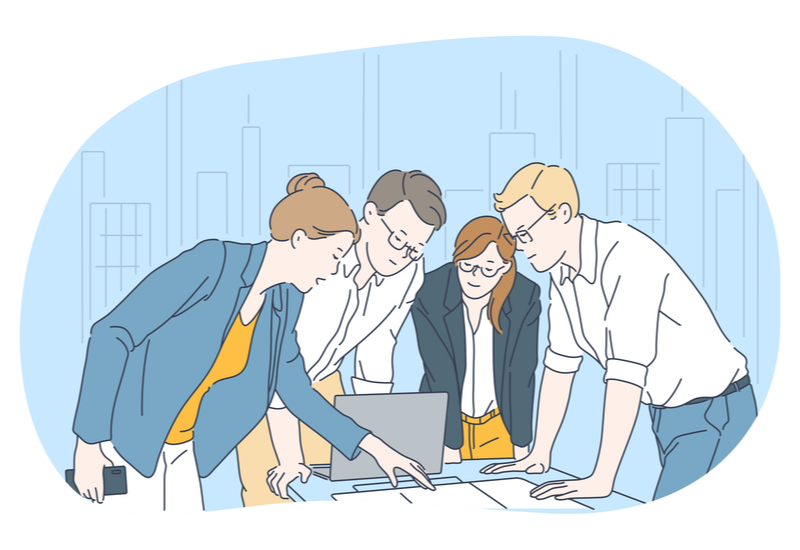
zoomには、従来のコミュニケーションツールにはなかった、以下のような特徴があります。
・誰でも簡単に参加できる
zoom登場以前のツールでは、web会議に参加する全員がそのツールのアカウントを取得していなければいけませんでした。
しかし、zoomでは基本的にホスト側のみがアカウントを作成すれば事が足ります。
ホスト側がURLを送付するか、ミーティングのID番号を参加者に知らせるだけで、簡単にweb会議を開催できます。
たとえどんな大人数でも、パソコンやスマートフォンが苦手な人がいても、スムーズに参加できるのがzoomの最大の特徴です。
・大人数でも安定した接続
zoomは無料会員でも最大100人まで同時接続ができます。
この数は他社と比較して倍以上の数字です。
それに加えて、zoomはデータ通信量を可能な限り抑えて接続してくれるため、会議中に回線が切れることはほとんどありません。
参加者が多数いても、高画質の映像で会議が進められます。
・多彩な機能
ビデオ通話に加えて、映像や資料を別画面に映して、全員で共有できることもzoomの特徴の1つです。
通常のチャット機能以外にも、ホワイトボード機能を使って、参加者で図や文章を作成しながらやり取りも出来ます。
またバーチャル背景を用いることで、自宅の部屋を映すこと無く会議に参加することも可能です。
zoomの設定~ホスト側~
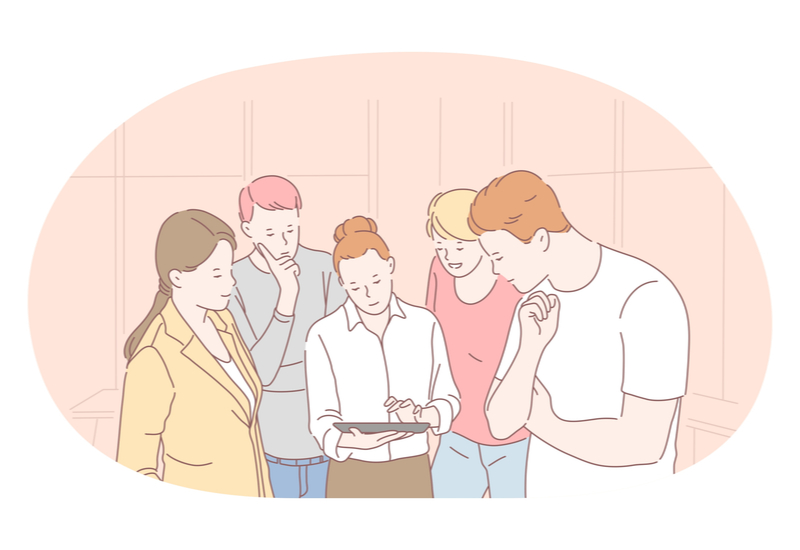
ホスト側がzoomでweb会議を開くにあたり、以下の物が必要です。
- パソコン(スマートフォン)
- マイク
- カメラ
- スピーカー(イヤフォン)
最新のパソコンであれば、マイクやカメラ等は内蔵されていることが多いです。
スマートフォンも同様です。
ただし、スマートフォンのzoomアプリでは一部機能が制限されているので注意してください。
・zoomの登録
まずはzoomの公式サイトからアカウントを作成します。
「新規アカウント登録はこちら」という項目から、公式サイトの指示に従って、
- 誕生日
- メールアドレス
を入力します。
その後登録したメールアドレスからzoomの通知を確認し、アカウントを有効化します。
最後に
- 氏名
- パスワード
を入力して、zoomをダウンロードしてインストールします。
・ミーティングを開催する
まずzoomを立ち上げて、サインインして先程のアカウントを入力します。
zoomには2種類のミーティングがあります。
1つはインスタントミーティングと呼ばれるもので、好きな時に始められるミーティングです。
「新規ミーティング」のアイコンをクリックし、音声について「コンピューターオーディオに参加する」を選択することで始められます。
もう1つはスケジュールミーティングです。「スケジュール」のアイコンをクリックし、開催日時を入力していきます。
ミーティング当日になったら、zoomを立ち上げ、上部の「ミーティング」というタグをクリックし、「開始」を押してミーティングルームに入ります。
・ミーティングに招待する
ミーティングを開始するとミーティングルームが開かれます。
そこには招待URLと9~11桁の数字のミーティングのID番号が記載されています。URLかIDを参加希望者にメール等で通知することで、招待が完了します。
zoomの設定~参加者側~

参加者側がzoomでweb会議に参加するにあたり、以下の物が必要です。
- パソコン(スマートフォン)
- マイク
- カメラ
- スピーカー(イヤフォン)
ただしweb会議を視聴するだけで、発言・顔出しをしない場合には、マイクやカメラは必要ありません。
また一部ウェブブラウザではzoomがインストールされてなくても会議に参加できますが、zoomをあらかじめダウンロードしたほうが無難です。
・ミーティングに参加する
ホスト側から招待URLが通知されている場合、招待URLを入力するとzoomが起動し、音声について「コンピューターオーディオに参加する」を選択することでミーティングに参加出来ます。
あらかじめミーティングのID番号が通知されている場合、まずzoomを立ち上げて「ミーティングに参加」をクリックし、ミーティングのID番号を入力することで会議に参加できます。
・ミーティング参加時の諸注意
ミーティングに参加すると、接続しているマイクとカメラがオンの状態になります。
これらの状態は初期設定でオン・オフの変更が可能です。また離席するときや、誰かが話している時には、カメラをオフにしたりマイクをミュートにして臨機応変に対応しましょう。
画面下部にそれぞれ「ビデオの開始」「ミュート設定」のアイコンがあるので、それらをクリックして下さい。
ZOOMを使いこなしてWeb会議をスムーズに開催しよう
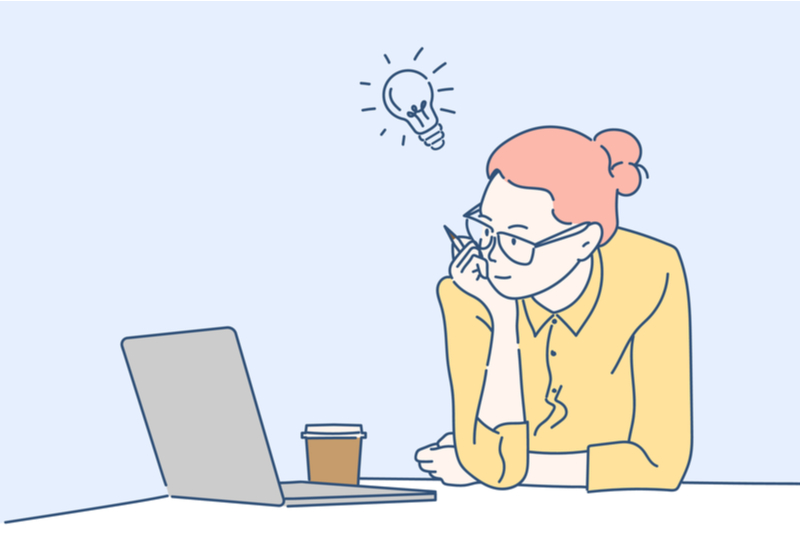
以上の様に、複雑な知識が無くても簡単にzoomでウェブ会議を開催・参加出来ます。
無料会員では1回のミーティングに40分の時間制限があります。
ミーティングの回数自体に制限はないので、何度もミーティングを開くことは可能ですが、有料会員では時間制限が更に24時間に伸び、会議の録画もできます。用途に合わせて検討してみて下さい。