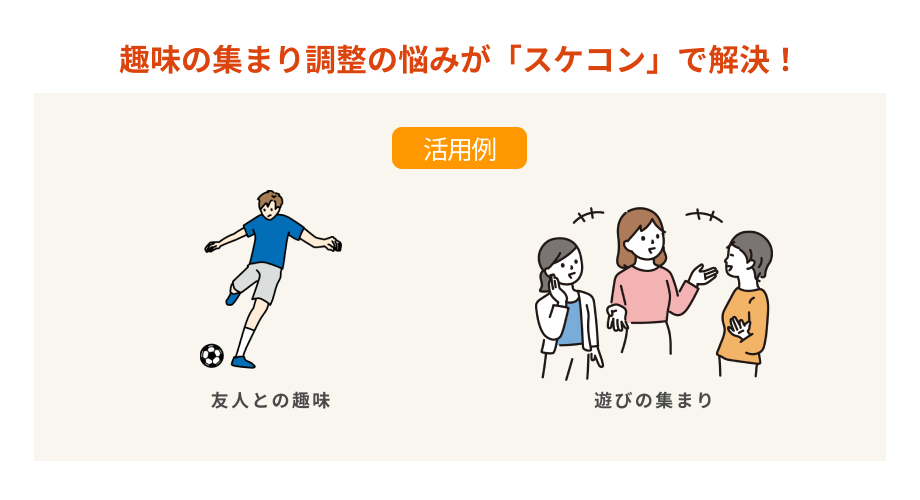こんにちは。スケコンマガジン編集部です。(「スケコンマガジン」はAIスケジュールサービス「スケコン」がお届けする「人と時」をテーマにしたWEBマガジンです。)
今日も知って得する・すぐに使える、普段のライフスタイルや仕事をより楽しむために役立つ情報をお伝えします。
今回ご紹介するのは、プロジェクト管理ツール「Redmine(レッドマイン)」です。
「うまくプロジェクト管理して今よりもっと成果をあげたい!」「結局どのツールがいいのか分からない」と考えている方は、ぜひ最後まで読んで参考にしてください。
Redmine(レッドマイン)とは
「Redmine (レッドマイン)」は、無料のプロジェクト管理ツールです。webアプリのため、webブラウザさえあれば複数人でも同時にアクセスしてプロジェクトを進められます。
無料とはいえ、プロジェクト管理を行うための基本的な機能が備わっています。例えば、進捗管理機能のガントチャート、ドキュメント編集のWiki、周知機能のニュースのほか、チームの動きを把握する機能もあります。
Redmine(レッドマイン)は主にソフトウェア開発のプロジェクト管理を中心に利用されていますが、様々な企業や団体で導入されています。
Redmine(レッドマイン)の特徴
Redmine(レッドマイン)は、無料で使える点をはじめ豊富な機能が魅力です。主に3つに絞って解説していきます。
チケットによるタスク管理
Redmine(レッドマイン)では、タスクの単位を「チケット」と呼んで管理します。チケットは更新されると該当メンバーにメール通知が届くため、タスクの共有漏れ防止に繋がります。
たとえフルリモートのチームで行うプロジェクトであっても、ツールを通じて細やかな共有が行えるのはかなり便利ですね。
また、プロジェクトメンバーは進捗度や優先度、終了日などの条件でフィルタリングができ、自分がやるべきタスクの把握を瞬時に行えます。
同時にチケット一覧表示も可能なので、誰が何を行っているのかもわかります。チームでプロジェクトを進める以上、プロジェクトメンバーが何をしているのかを見える化できる機能は必須ですね。
ガントチャートによるスケジュール管理
プロジェクト管理ツールの基本機能ともいえる「スケジュール管理機能」ですが、Redmine(レッドマイン)では他ツールと同様にガントチャートで行えます。
まずチケットに登録された開始日、期日、進捗率のデータをもとに、Redmine(レッドマイン)がガントチャートを自動的に作成。
チケットを入り口に、ガントチャートにより分かりやすいインターフェースでプロジェクトの状況を可視化してくれています。
全体像を把握していることで、プロジェクトリーダーによるプロジェクトの状況把握だけでなく、プロジェクトメンバーが仕事の進め方を検討する上でも役に立ちます。
簡単に無料でインストールできる
edmine(レッドマイン)な無料で使えるツールですが、インストール手順は復数あり迷う人も多いかと思います。
しかしBitNami Redmineという一括インストーラを使用すればとても簡単にできるのです。
では、BitNamiを使ってインストールする手順をご紹介します。
- BitNami Redmineをダウンロードする(https://bitnami.com/stack/redmine/installer)
- ユーザ認証をする(Googleアカウントが簡単)
- Bitnami利用規約とカスタマー契約に同意しメール配信設定もここでする
- ダウンロードしたら、exeファイルを起動する
- 言語設定を「日本語」にし、ウィルスソフトの有無などを選択
- セットアップウィザードで進む
- 管理者アカウントの情報を入力する
- データーベースの言語設定を「日本語」にする
- メール通知を設定。SMTPで使用するアカウント情報を入力。
- 「Bitnamiクラウド・ホスティングについて」もっと知りたい人はチェックを入れる
- インストール終了
入力が必要なのは管理者のアカウント情報のみです。何度かサーバーのポート番号を聞かれる画面が出ますが、全てそのまま変更せずに進んでください。
特に難しい作業はなく、普通のインストールとほぼ同じ手順で終了します。
Redmine(レッドマイン)を使ったタスク管理の方法
Redmine(レッドマイン)での「タスク」は、「チケット」として「プロジェクト」に登録していくことになります。
まずは「プロジェクト」を作り、そこに「チケット」を登録していくという手順となります。
- 「プロジェクト」を作成する
- タスクを「チケット」に登録する
- チケットを更新する
- タスク管理に活かす
ここでは上記の手順を説明していきます。
「プロジェクト」を作成する
「プロジェクト」を作成手順を紹介します。
- 画面上のメニューの「プロジェクト」をクリック
- 画面右上に表示される「新しいプロジェクト」をクリック
- 新しいプロジェクトの登録画面が出ます
- 「名称」と「識別子」を入力する
- 個人で使う場合は「公開」のチェックを外す(複数人で共有して使う場合にはチェックはつけたままでOK)
- 「作成」をクリック
大きなプロジェクトの場合は、1つの「プロジェクト」の下に「サブプロジェクト」を作ることができます。
「サブプロジェクト」の作成手順を紹介します。
- 「プロジェクトタブ」から作成済みのプロジェクトを開く
- 右上に表示される「サブプロジェクト」をクリック
- 「サブプロジェクト」の登録画面が出ます
- サブプロジェクトの内容を入力する
- 「親プロジェクト名」の表示が正しいか確認
- 「作成」をクリック
タスクを「チケット」に登録する
プロジェクトができたら、タスクをプロジェクトの「チケット」に登録します。
チケットの作成手順を紹介します。
- チケットタブを開く
- 右上に表示される「新しいチケット」をクリック
- それぞれ必要な項目を入力する
- 「作成」をクリック
入力項目と内容は以下の通りとなります。
- プロジェクト:チケットのプロジェクト名
- トラッカー:チケットの分類
- 題名:チケットのタイトル
- 説明:チケットの内容
- ステータス:進捗状況(登録時は「新規」になります)
- 優先度:チケットの優先度
- 担当者:チケットの担当者
- 開始日:チケットの開始日
- 期日:チケットの期日
- 予定工数:タスク終了までの工数
開始日と期日を登録するとガンチャートで見れるようになります。
チケットを更新する
登録済みのチケットはステータスなどを更新することができます。
チケットの更新方法は2つ。
チケットごとに個別にステータスを更新する方法と、一括で復数のチケットを更新する方法です。
まずはチケットごとに個別に更新する方法を紹介します。
- チケットタブをクリック
- 一覧から更新したいチケットを選んでクリック
- 右上に表示される「編集」をクリック
- ステータス等、更新したい情報を入れて「送信」をクリック
一括で復数のチケットのステータスを更新する方法。
- チケットタブをクリック
- 更新したいチケットにチェックを入れる。(復数可)
- 画面上で右クリックでメニューを出す(文字のない場所で)
- メニュー内の「ステータス」を選択→任意のステータスを選択
このやり方で、「題名」以外は復数の情報を一括で変更ができるので便利です。
タスク管理に活かす
タスクは、チケット一覧とガンチャートの2つの機能で管理ができます。
チケット一覧では、登録されたチケットの一覧を表示させ、今現在とりかかっているタスクとその進捗状況を一度に確認することができます。
ガンチャートでは、進捗状況が可視化され、誰にでもわかりやすく漏れのない管理ができるようになります。
チケット登録内容の「開始日」と「期日」を登録することでガンチャートに載ってきますので、必ず入れるようにしましょう。
Redmineはプロジェクト管理に最適
上記の点を踏まえて、Redmine(レッドマイン)は細やかなタスク共有やプロジェクトの工数把握が可能なので、効率的にプロジェクト管理を行いたい方におすすめのツールです。
忙しい毎日の中でも、Redmine(レッドマイン)をうまく使って手軽にプロジェクト管理を行いましょう。
-----
スケコンマガジンでは、
毎日の業務や生活がもっと楽に、もっと楽しくなる情報を日々更新しています。
<<<<<スケジュール調整AI「スケコン」とは?>>>>>
誰でも簡単に無料ではじめられる
日程・予定調整ツール「スケコン」。
https://schecon.com/
ビジネスから遊びの予定まで、スケジュール調整にかかっていた時間を"一瞬”に!
相手と自分の空き時間を自動で割り出し、決定したら自動でカレンダーに予定を追加。
1対1でも、大人数でも大丈夫。
営業のアポ取り、社内・社外会議、オンラインMTG、採用面接、会食・飲み会・ランチ、バイトのシフト出し、友人・学校での集まり、同窓会…
どんなシーンでも、
スケコンがあなたのスケジュール調整の心強いコンシェルジュに。