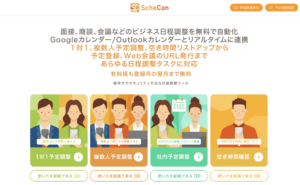出張などで遠隔地から予定を共有したり、リモートワークでコミュニケーションをとるのに、outlookカレンダーを利用しているビジネスパーソンは多いようです。
便利なツールですが、時としてoutlookカレンダーが社内のメンバーなどとうまく共有できないことがあります。
こちらでは、outlookカレンダーを共有できない理由と、予定表は表示されるものの参照できないなど、実質的に共有不可となる場合の対処法をご紹介します。
スムーズな予定共有を目指している方におすすめの「スケコン」についても紹介しているため、予定共有にお悩みの人は最後までご覧ください。
Outlook予定表が表示されない原因最初に見るべきチェック箇所
Outlookカレンダーが表示されないときに見るべきチェック箇所は4つあります。
- Outlook on the webで表示されるか確認する
- 予定表を誤って削除していないか確認する
- 表示設定の確認をする
- アクセス許可を確認する
それぞれについて詳しくみていきましょう。
Outlook on the webで表示されるか確認する
表示されない原因が設定にあるのか、アプリにあるのかを確認する必要があります。
まず設定を確認するため、ブラウザよりOutlookカレンダーへアクセスします。
Outlookを検索し、トップ画面から「サインイン」をクリック。
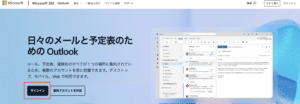
メールアドレスを入力し、「次へ」をクリックします。
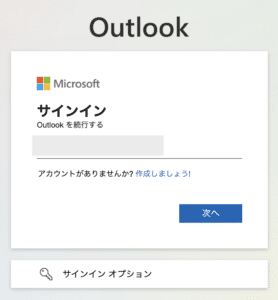
設定したパスワードを入力し「サインイン」をクリック。
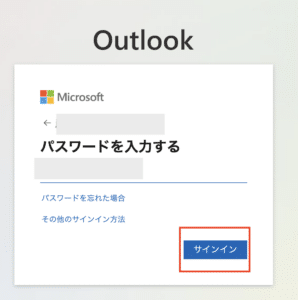
サインインの状態を維持するかを確認されるので、学校や会社などの共有パソコンやOutlook on the webを常時利用しないのであれば「いいえ」を選択しておきましょう。
自分しか使用しないパソコンやOutlook on the webを常時利用する場合は「はい」を選択しておくと今後サインインが不要になるため便利です。
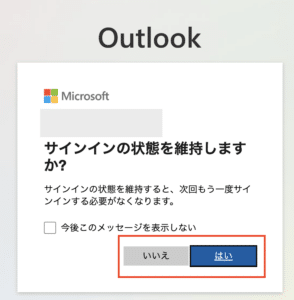
Outlookの画面が開いたら、左側の予定表のアイコンをクリックします。
その後、左下に表示したい相手の予定表が表示されているかを確認。
予定表の数が多い場合は「すべて表示」をクリックすると確認できます。
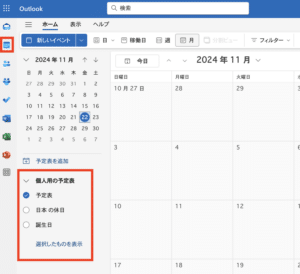
予定表を誤って削除していないか確認する
予定を作成していて、誤って削除してしまった場合、Windowsであれば「ctrl+Z」、macであれば「command+Z」で戻せます。
また、予定を削除した際は、以下のような表示が一定時間表示されるので、「元に戻す」をクリックすると戻すことが可能です。
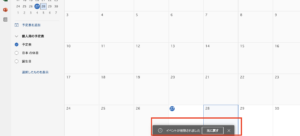
あわせて、「メール」「削除済みのアイテム」を見れば、こちらの残っている予定であれば復元できます。
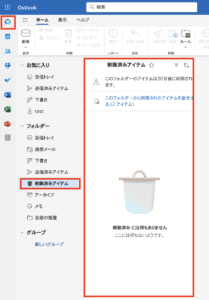
ただし、すべての予定を復元できるわけではないので注意が必要です。
表示設定の確認をする
以下の画像の「>」の部分をクリックします。
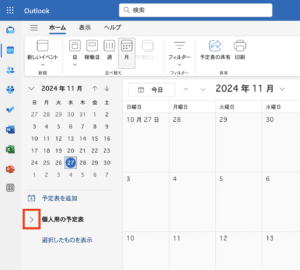
すると、以下のように表示が展開されて確認できるようになります。
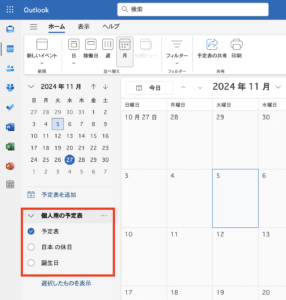
アクセス許可を確認する
相手のアクセス許可について確認します。
左下の予定表の横にある「…」をクリックして表示された「共有とアクセス許可」を選択。
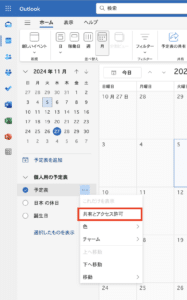
共有したい相手のアクセス権限が確認できます。
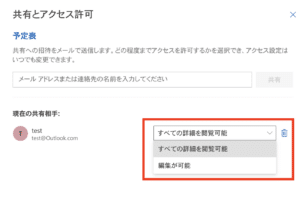
outlookカレンダーを共有できない主な原因はアクセス権限にある
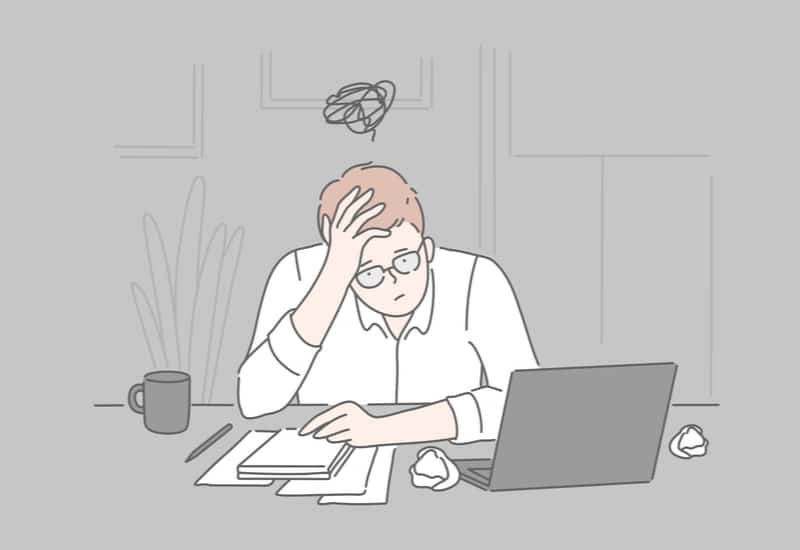
- フォルダーが表示できません。指定されたフォルダーの場所にアクセスできません。処理が失敗しました。オブジェクトが見つかりません。
- フォルダーを展開できません。クライアントの処理が失敗しました。
- outlookのナビゲーションウィンドウを表示させた状態で、受信フォルダの1つ上の行にあるメールボックスの最上位を右クリックし、選択肢の中から「データファイルのプロパティ」を選びます。
- 別ウィンドウが開くので、「アクセス権限」のタブをクリックし、「追加」を選んで閲覧を許可したいユーザーを選択して「OK」をクリックします。
- 追加したユーザーを選択した状態で、「フォルダの表示」にチェックを入れて「OK」をクリックすると、メールのルートフォルダの設定は完了です。
- ルートフォルダのアクセス権限設定が終わったら、その下の方に表示されている「予定表」を右クリックし、「プロパティ」を選びます。
- 「追加」をクリックして、閲覧を許可したいユーザーを選択し「OK」ボタンを押します。
- 「アクセス許可レベル」でふさわしい権限設定を行った後に「OK」をクリックします。
以上の手順でアクセス権限を変更し、共有したい側とされる側両方のoutlookを再起動すると、カレンダーが見えない、共有できないといった問題を解消できます。
相手にoutlookカレンダーを共有してもらうための依頼手順はこちらで解説!
outlookカレンダーにアクセスできるものの参照できない場合の対処法
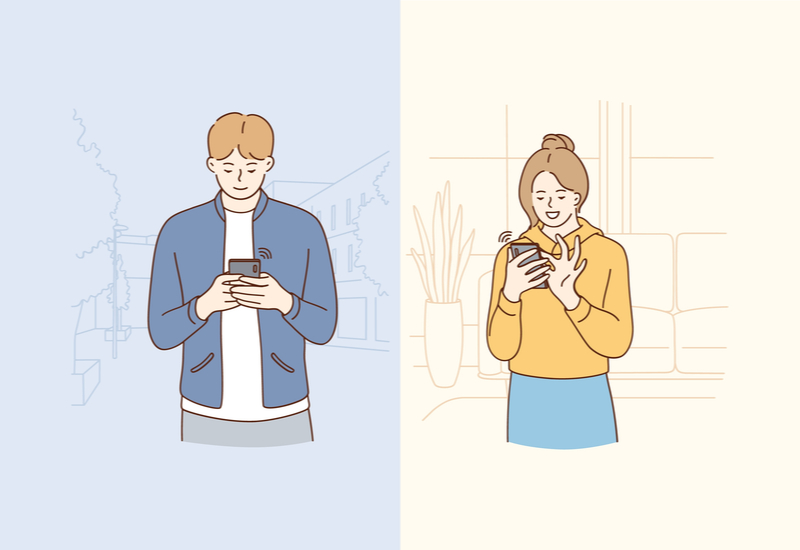
所有者が予定表に今日の日付で適当な予定を入力し、予定表の公開方法を「予定あり」にします。
更新時間の設定について、「ファイル」タブから「オプション」をクリックし、「予定表」から「予定表オプション」を開いて「空き時間オプション」を選択します。
「サーバー上の空き時間情報を更新する間隔」を1分など短い時間に設定して「OK」をクリックすると、最新情報を共有できないといったトラブルを避けられます。
- パソコンの設定の問題であれば、outlookで「ファイル」から「オプション」に遷移し、「予定表」を開きます。
- 予定表内で「スケジュールアシスタント」の「予定表の詳細をポップヒントに表示する」にチェックを入れると、参照者以上の権限を持っている方は問題を解決できるでしょう。
outlookカレンダーの共有の問題を解決するポイント
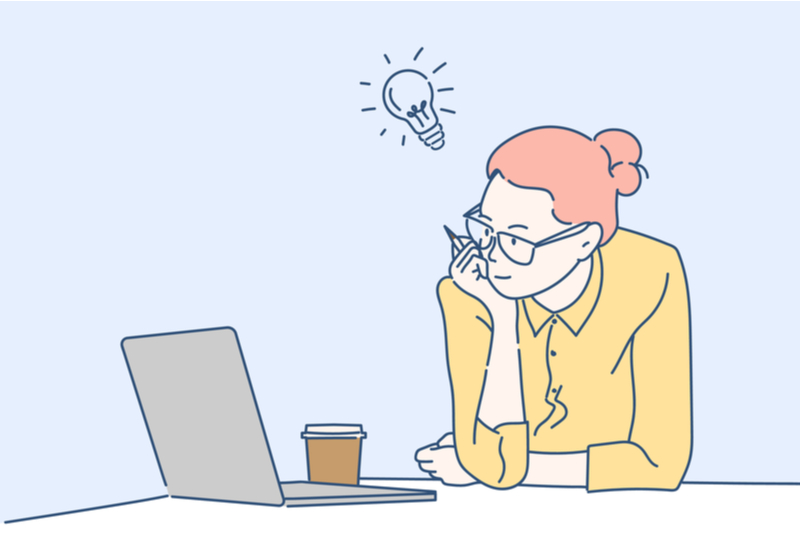
またoutlookアカウントを使ったカレンダー共有に手間取った場合、複数の設定について見直す必要があり、ときには手間取ってしまう場合もあるでしょう。
またoutlookカレンダーを使用しているメンバー同士でしか共有できないため、outlookユーザー以外と予定共有したい場合は、日程調整ツールを活用するのもおすすめです。
WEBでの日程調整に悩んだら「スケコン」の活用もおすすめ!
手軽に予定共有したい方におすすめなのが、AIコンシェルジュ搭載の日程調整ツール「スケコン」です。
スケコンは搭載されたAIコンシェルジュが連携したWEBカレンダーの情報をもとに予定を管理し、日程調整の候補日となる空き時間も自動抽出します。
- outlookカレンダーと連携してカレンダー情報を抽出
- outlookユーザー以外とも簡単に予定共有
- 日程調整で確定した予定は連携カレンダーに自動記入
スケコンはoutlookアカウントでログインすることで簡単にカレンダー連携でき、連携したカレンダー情報をもとに簡単に予定共有や空き時間確認を済ませられます。
月8件まで日程調整できるフリープランから利用できるため、ビジネス・プライベート問わずカレンダー共有や日程調整にお悩みの方はぜひご活用ください。
まとめ
Outlookカレンダーはビジネスにおける予定共有に便利ですが、共有できない、参照できないといったトラブルが発生することがあります。
主な原因はアクセス権限の設定ミスで、予定表だけでなくメールのルートフォルダにも適切な権限の設定が必要です。
予定を共有しても参照できない場合は、「参照者」以上の権限が付与されているか、共有サーバーの更新間隔、クライアント側の設定を確認する必要があります。
予定が表示されない場合は、Outlook on the webでの表示、予定表の削除の有無、表示設定を確認しましょう。
予定共有には、スケコンが便利です。
スケコンはAIがOutlookカレンダーと連携し、空き時間の自動抽出や予定共有を簡単にします。
Outlookユーザー以外とも共有できるため、幅広い用途で活用できます。