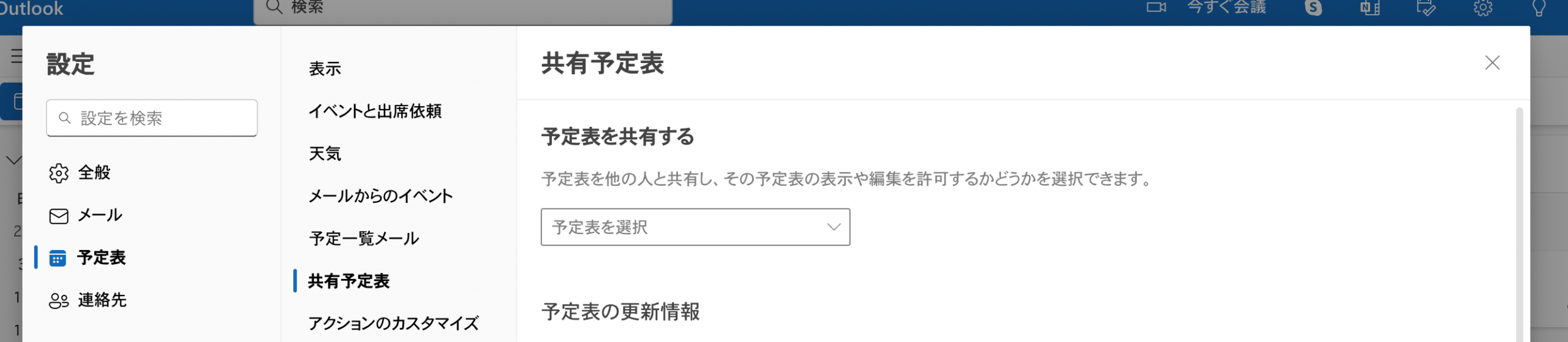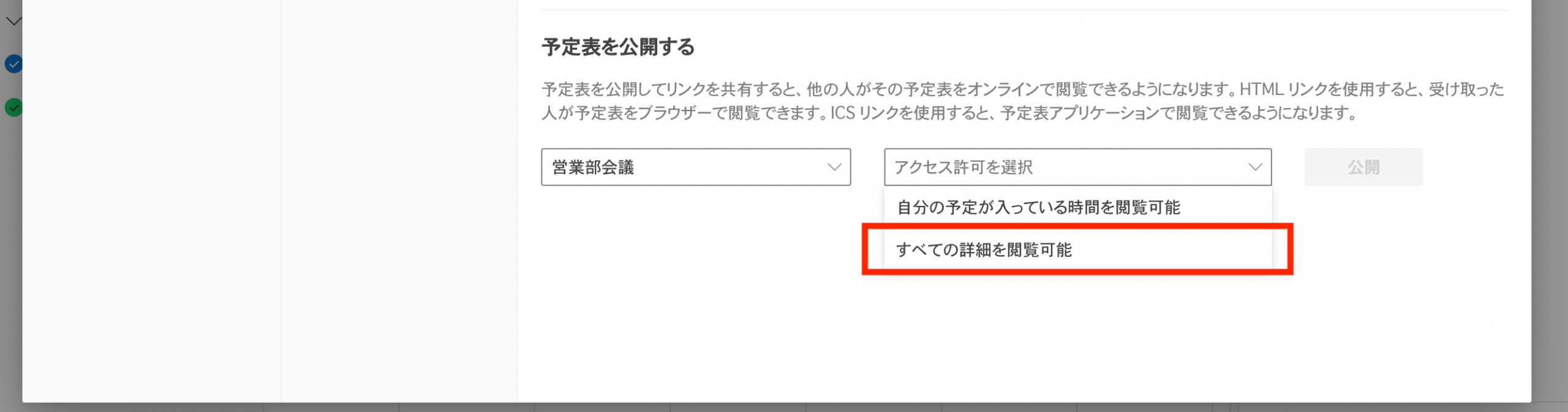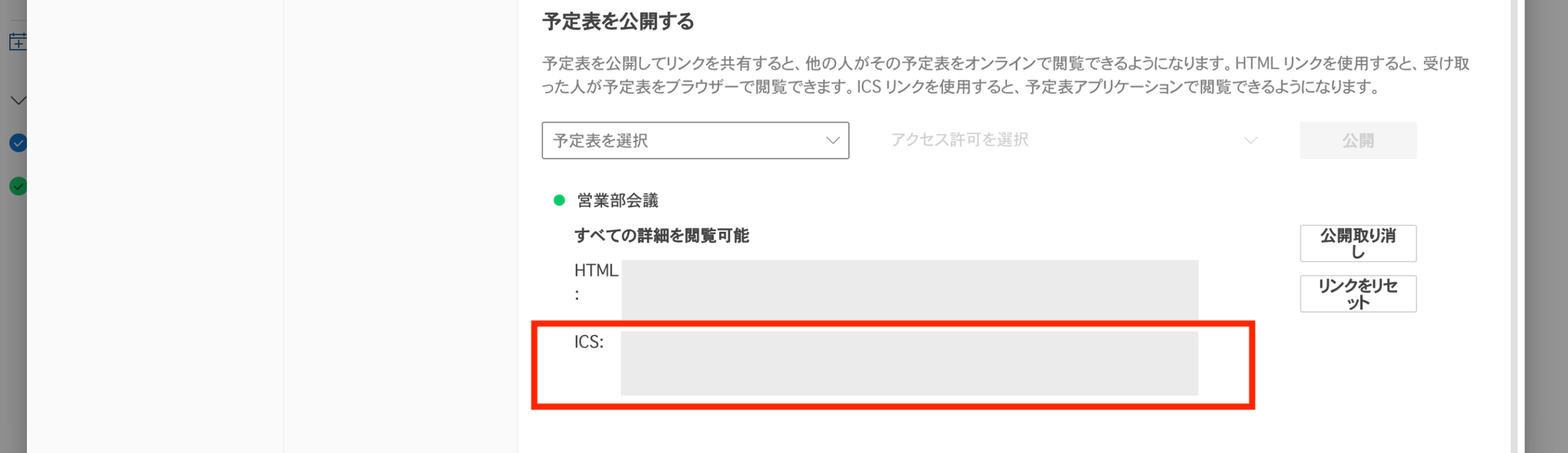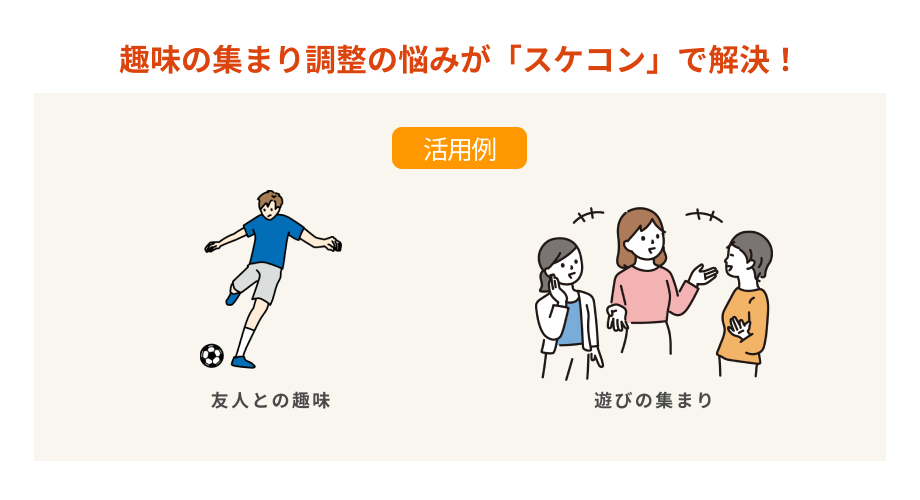Outlookカレンダーはカレンダー形式で予定をまとめて確認・管理できることが魅力です。
しかし、Outlookで作成した予定表データはほかの媒体にエクスポートして活用できることを知っていましたか?
Outlookカレンダーをエクスポートすると、指定した期間の予定表データを作成し、ほかのツールに移行できます。
当記事では、Outlookカレンダーのインポート・エクスポート方法とともに、連携可能なツールをご紹介します。
Outlookカレンダーを使って予定管理している方必見です。
またOutlookカレンダーと連携でき、空き時間抽出や日程調整に役立つWebツール「スケコン」についても触れているため、ぜひ最後までご覧ください。
Outlookカレンダーの便利な機能
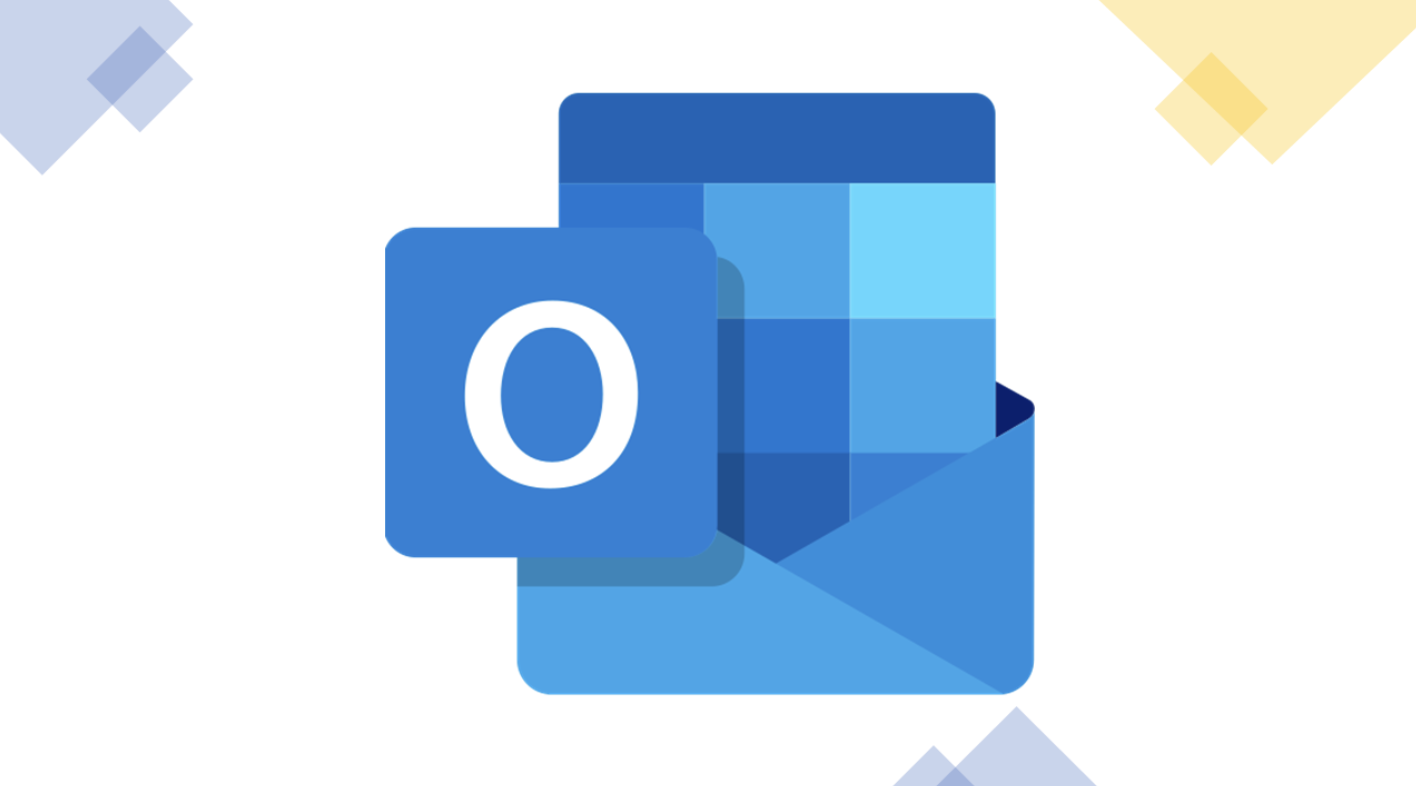
Outlookの予定表には便利な機能が多く搭載されており、スケジュール管理を効率化できます。
例えば、このような便利な機能があります。
1. 会議のスケジュール調整機能
- 他のユーザーの空き時間を確認して最適な会議時間を提案できる。
- 「予定アシスタント」機能を利用すると、参加者全員が参加可能な時間を簡単に見つけることができる。
2. 予定の共有とアクセス権の設定
- 自分のカレンダーをチームメンバーと共有し、アクセス権を細かく設定することが可能。
- 権限に応じて、他のユーザーは予定の閲覧、編集、または削除ができる。
3. 複数のカレンダーの統合表示
- 個人用カレンダー、仕事用カレンダー、チームカレンダーを一画面で統合して表示可能。
- 複数のスケジュールを色分けして整理できるため、管理が簡単になる。
4. リマインダーと通知機能
- 各予定に対してリマインダーを設定でき、重要なイベントを忘れない。
- デスクトップ通知やスマートフォンへの通知もある。
5. Microsoft TeamsやZoomとの連携
- Outlookカレンダーから直接オンライン会議をスケジュール可能。
- Microsoft TeamsやZoomのリンクが自動生成され、会議の参加がスムーズになる。
Outlook のメール、連絡先、予定表をインポートおよびエクスポートする

Outlookではカレンダーのほか、メールや連絡先情報も管理できます。
これらの情報をまとめてインポートまたはエクスポートする方法について、それぞれご覧ください。
Outlook アプリへのインポート
デスクトップ版Outlookアプリへのインポートの手順は以下の通りです。
- 画面上部タブ「ファイル」を選択する
- 「開く/エクスポート>インポート/エクスポート」を選択する
- ファイルの拡張子・インポートを選択して「次へ」
- インポートしたいファイルを「参照」から指定して「次へ」
- ファイルの保存先を指定して「次へ」
- 処理内容に誤りがないか確認して「完了」
以上の流れで、Outlookアプリへのインポートは完了です。
インポートできる拡張子は「CSV」「PST」「EXCEL」「VCF(vCard)」のいずれかのため、合わせて確認しておきましょう。
Outlook アプリからのエクスポート
Outlookアプリからデータをエクスポートする手順は以下の通りです。
- Outlookにログインする
- 「ファイル>開く/エクスポート」を選択する
- 「インポート/エクスポート」を選択する
- 「ファイルにエクスポート」を選択する
- 「Outlookデータファイル(.pst)>次へ」を選択する
- エクスポートしたいフォルダを選択して「次へ」
- 「参照」からファイルの保存先を選択してファイル名を入力し「OK」
- 内容に誤りがないか確認して「完了」
以上の流れで、Outlook内のデータをPSTファイルにてエクスポートできます。
この手法は、Outlookで作成したデータをオフラインでバックアップを取っておく際にも使えるため、合わせて覚えておきましょう。
OutlookカレンダーをiPhoneから使うには?スマホアプリとの共有手順はこちらで解説
その他アプリなどとの連携は?
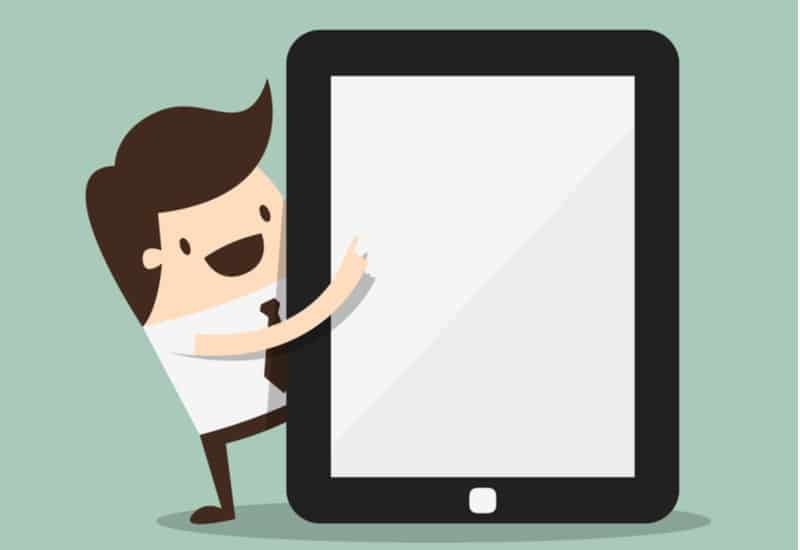
Outlookカレンダーはほかのアプリと連携できます。
作成した予定表を簡単に移行できるため、データ作成の際にも役立つでしょう。
ここでは、Outlookカレンダーと他アプリの連携方法について解説します。
Googleカレンダーにエクスポート
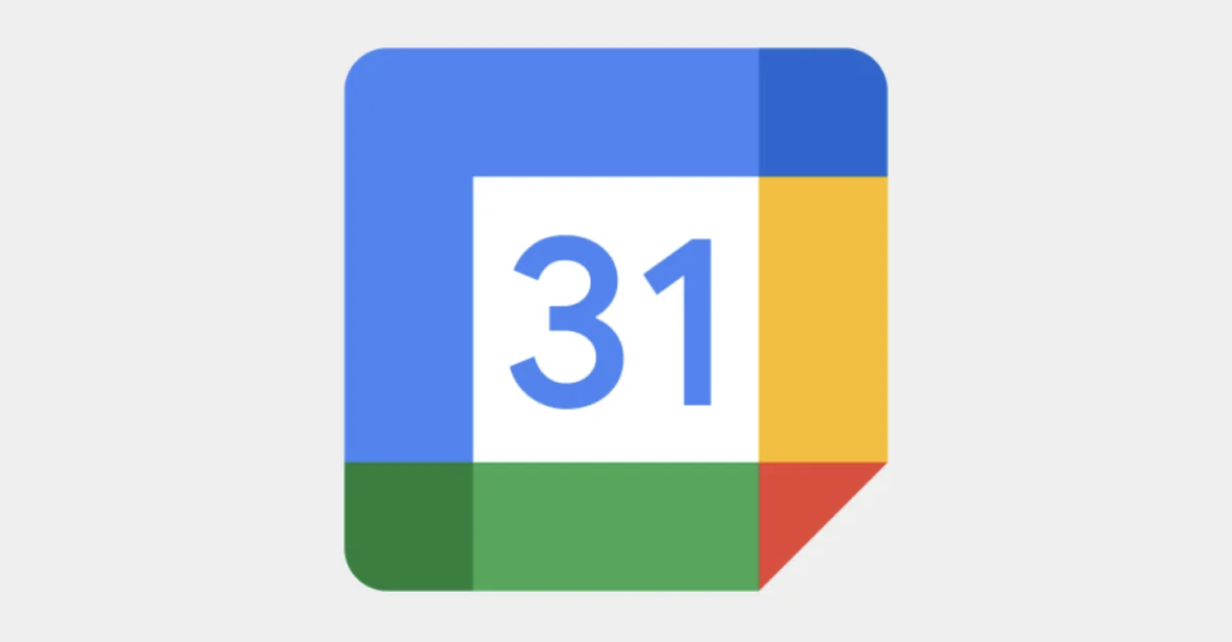
GoogleカレンダーにOutlookカレンダーをエクスポートする手順は以下の通りです。
- Outlookカレンダーを開きエクスポートする予定表を選択する
- 「ファイル>予定表の保存」を選択する
- ファイル名を入力して「その他のオプション」から保存範囲を確認する
- 問題がなければ「OK>保存」を選択する
以上の流れで、GoogleカレンダーにインポートするためのCSVデータを作成しました。
次に、Googleカレンダー上での操作に移ります。
- Googleカレンダーを開く
- ページ右上の歯車アイコンから「設定」を選択する
- 画面左側タブ「インポートとエクスポート>ファイルの選択」を選択する
- 作成した予定表ファイルを選択して「開く」
- 「予定表に追加>インポート」を選択する
以上の手順で、Outlookの予定表をGoogleカレンダーに同期できます。
Excelシートにエクスポート
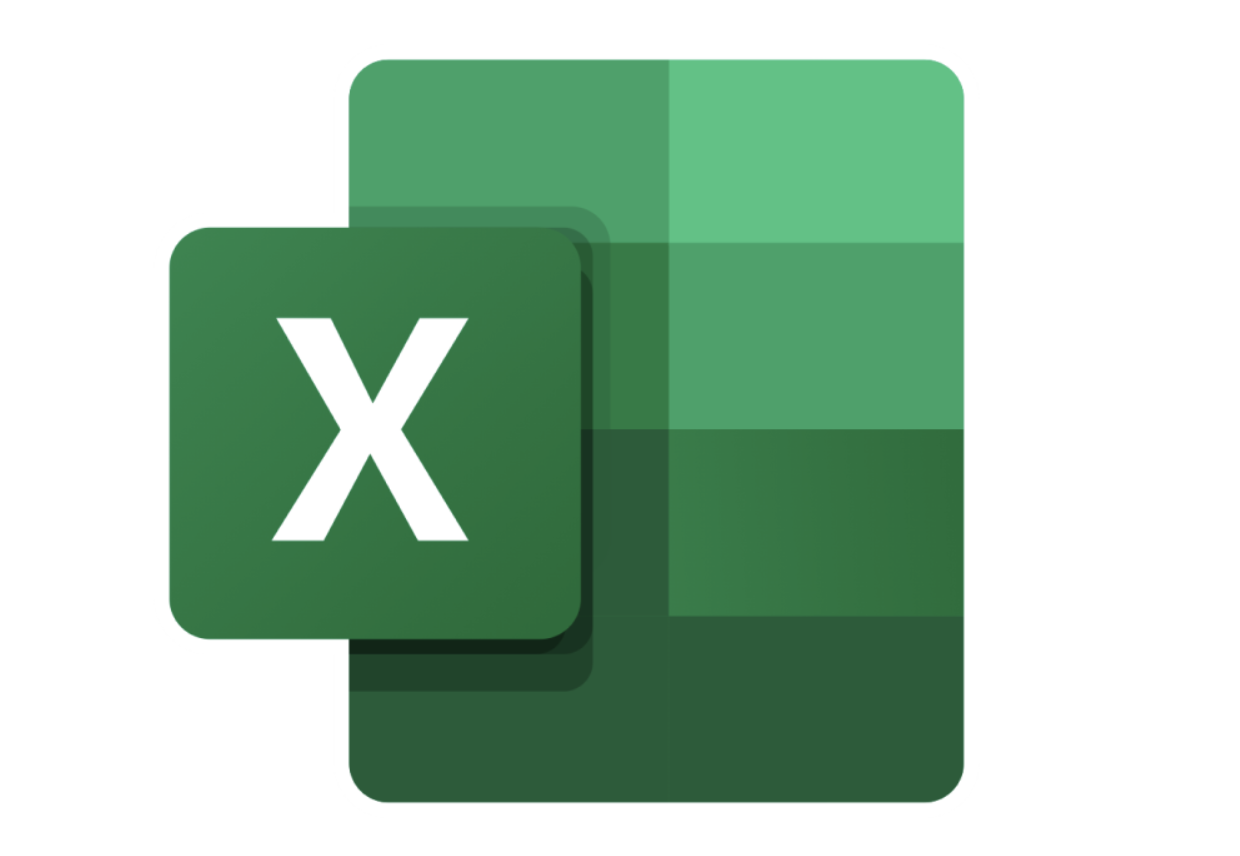
Exelシートにエクスポートする手順は、以下の通りです。
- Outlookにログインする
- 「ファイル>開く/エクスポート」を選択する
- 「インポート/エクスポート」を選択する
- 「ファイルにエクスポート>次へ」を選択する
- 「テキストファイル(コンマ区切り)>次へ」を選択する
- エクスポートしたいフォルダを選択して「次へ」
- 「参照」からファイルの保存先を選択してファイル名を入力し「OK」
- 内容に誤りがないか確認して「完了」
以上の流れで、Excelと互換性があるCSVファイルを作成できます。
あとは、Excelで作成したCSVファイルを開くだけで、エクスポートは完了です。
ただし、Outlook・Excelのバージョンによっては、一部のセルが文字化けする可能性があります。
そのため、エクスポートする際はセルの表示に誤りがないか確認して、データを調整しましょう。
【無料版】ブラウザ版Outlookカレンダーをほかのアプリと連携する方法
ブラウザ版Outlook(Microsoft365)は、無料で利用できる点が魅力です。
ブラウザ版Outlookカレンダーで予定管理している場合、Googleカレンダー等に同期させるには以下の手順が必要なため、合わせて押さえておきましょう。
- ブラウザ版Outlookカレンダーを開く
- 画面右上の歯車アイコン「設定」ボタンを選択する
![]()
- 「予定表>共有予定表」を開く
![]()
- 「予定表を公開する」欄のタブ「予定表を選択する」から連携したいカレンダーを選択する
- アクセス設定を「すべての詳細を閲覧可能」に変更する
![]()
- 「公開」ボタンを選択する
![]()
- 表示された「ICS:」欄のURLをコピーする
![]()
以上のURLを、Googleカレンダー等のWEBツールのカレンダー追加におけるURL入力欄にペーストすれば、簡単にカレンダー情報を同期できます。
Googleカレンダーの場合は、「他のカレンダー」の追加欄「URLで追加」から入力すれば、同期は完了です。
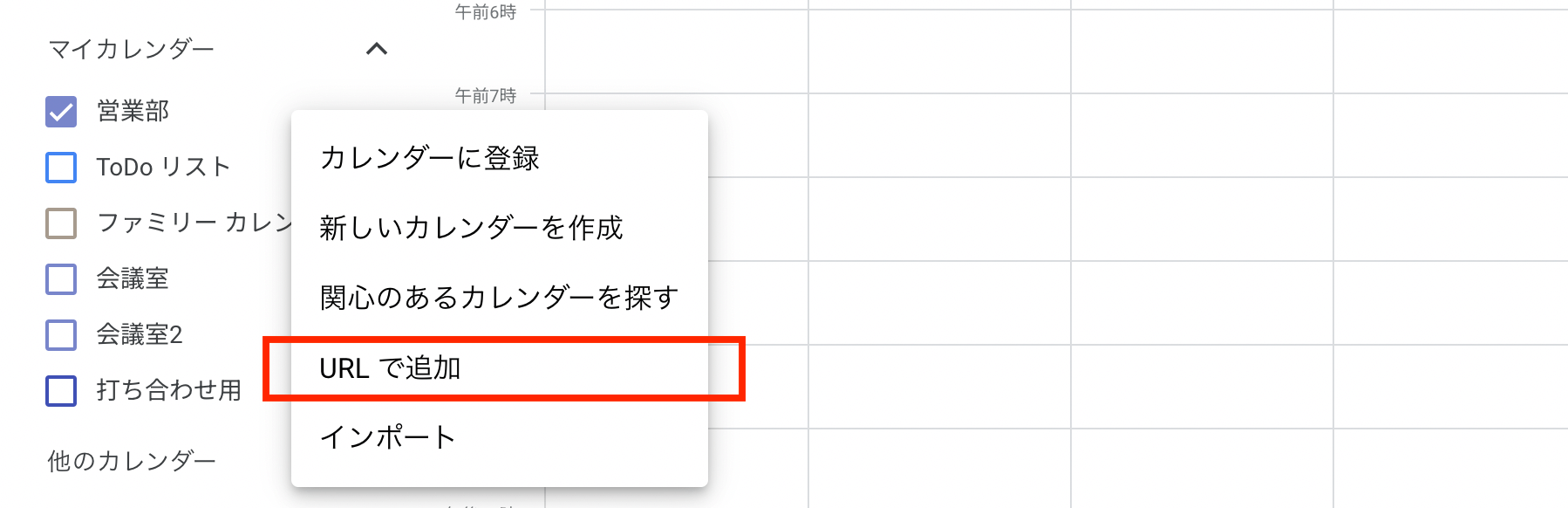
ブラウザ版カレンダーを利用している方は、合わせて活用してみてください。
Outlookユーザーにおすすめのスケジュール調整機能はこちらで詳しく解説!
エクスポート機能を駆使して仕事を楽にしよう!
Outlookカレンダーは、さまざまな媒体と連携しデータ管理できることが魅力です。
Googleカレンダーをはじめ、Excel上で予定リストを作成できるなど、さまざまな使い方ができるため、データ管理・メンバーのスケジュール確認業務をさらに円滑化できるでしょう。
また、Googleカレンダーのエクスポートは、作成したファイルの互換性が高まるだけでなく、バックアップを取りたいシーンでも役立ちます。
エクスポートはカレンダー・予定表だけでなく、メールや連絡先データの保存にも役立つため、覚えておいて損はない機能です。
Outlookの機能を隅々まで使いこなして、さらなる業務効率化を目指しましょう。
Outlookユーザーなら日程調整ツール「スケコン」の併用もおすすめ!
Outlookカレンダーはオンラインカレンダーとして幅広い機能が搭載されていますが、ビジネスマン全員が使用しているわけではないことも事実です。
そのため日程調整やカレンダー共有やスケジュール調整が必要だとしても、相手がOutlookユーザーではない場合もあるでしょう。
その場合は、日程調整ツール「スケコン」の導入がおすすめです。
- Outlookカレンダーの情報をアカウント情報から自動連携
- カレンダー情報をもとに空き時間を自動抽出
- Outlookユーザー以外も参加できる日程調整フォームを自動生成
スケコンは予定共有や日程調整における幅広い業務を自動化できるため、予定管理の手間を大幅に省けます。
特にOutlookカレンダーやGoogleカレンダーの利用者同士の日程調整であれば、AIコンシェルジュにより瞬時に日程調整することも可能なため、予定管理にお悩みの方は、ぜひスケコンの導入も検討してみてください。
スケコンは月8件まで完全無料のフリープランでも利用できるため、フリープランからお試しいただくのもおすすめです。