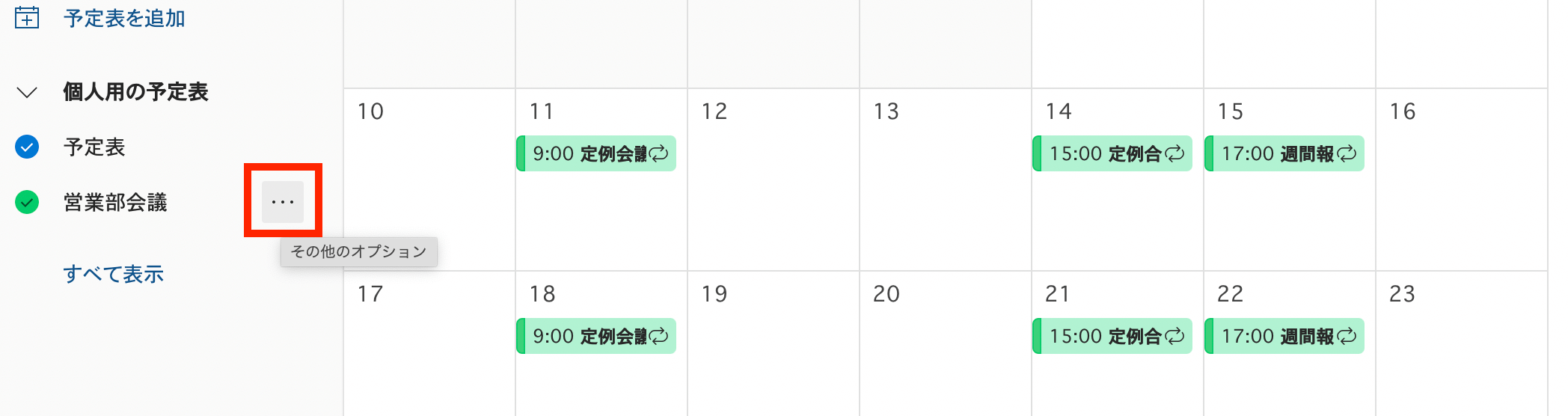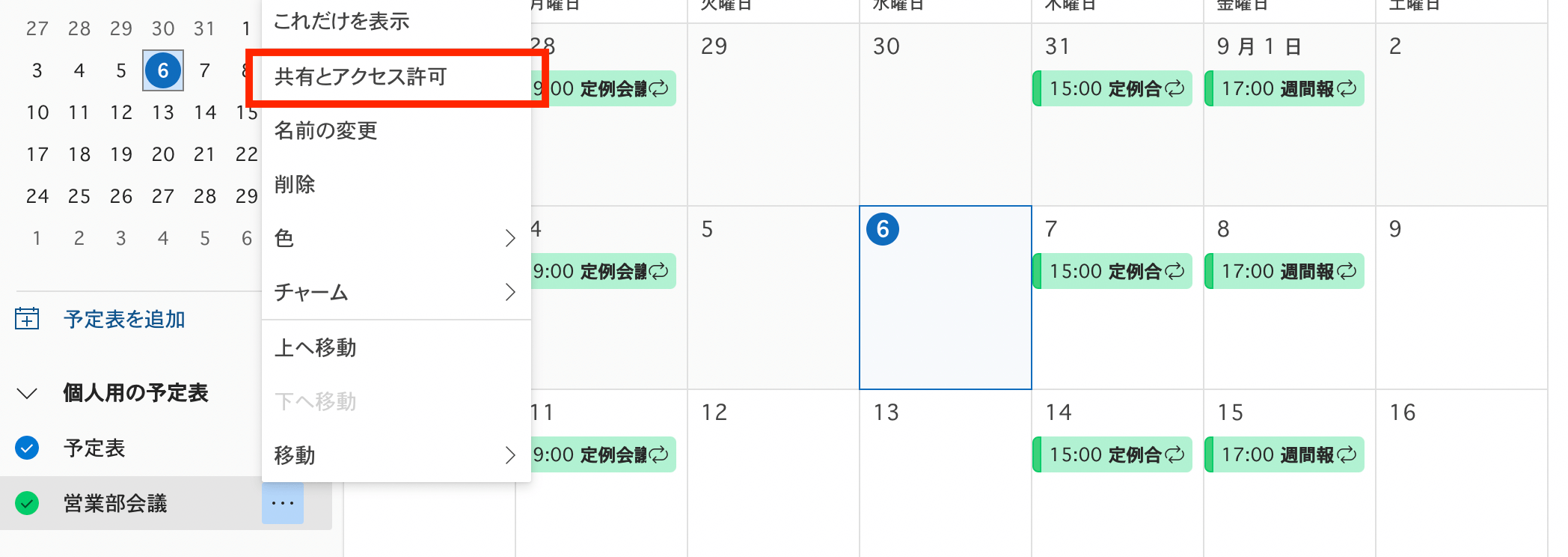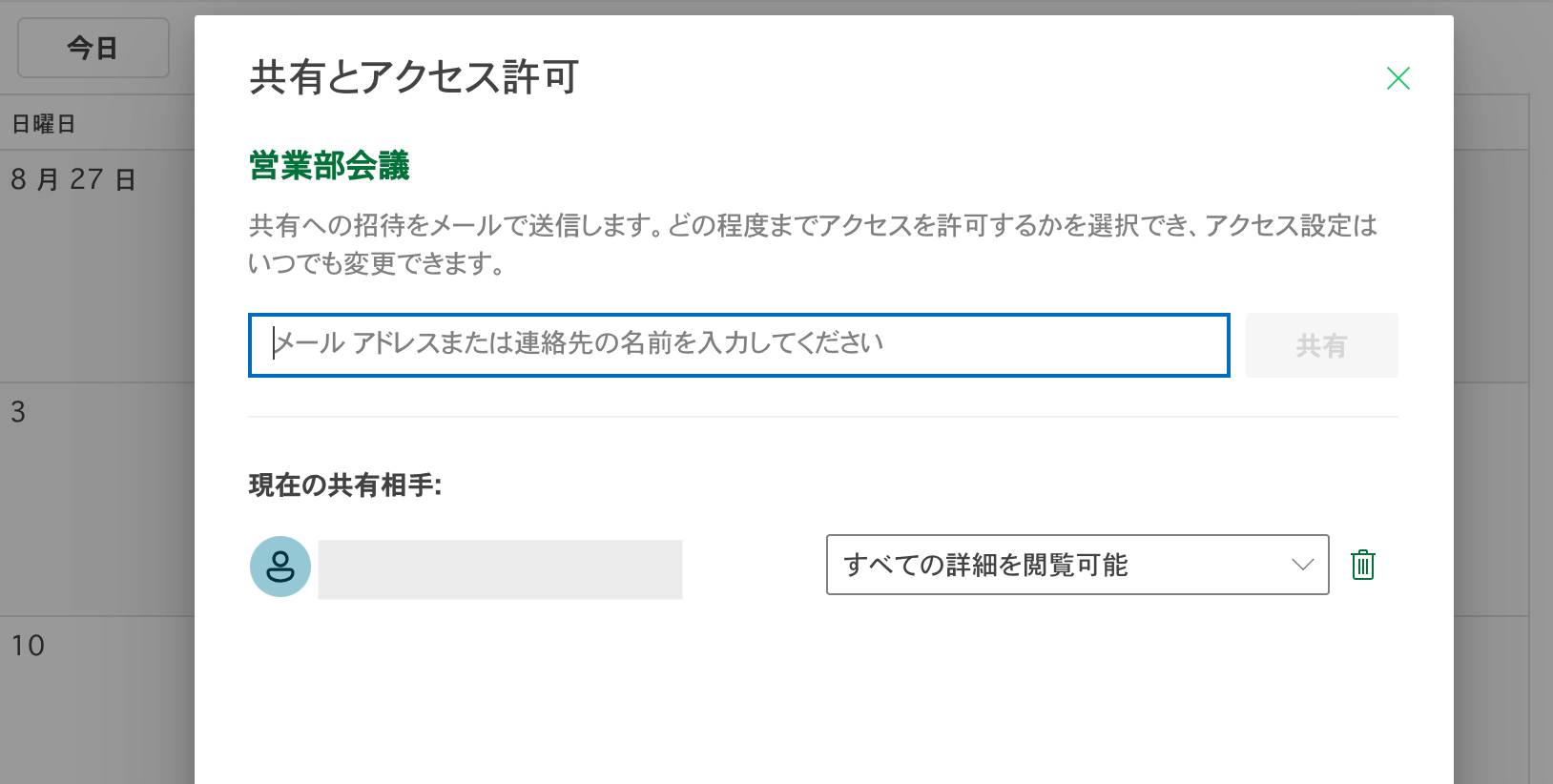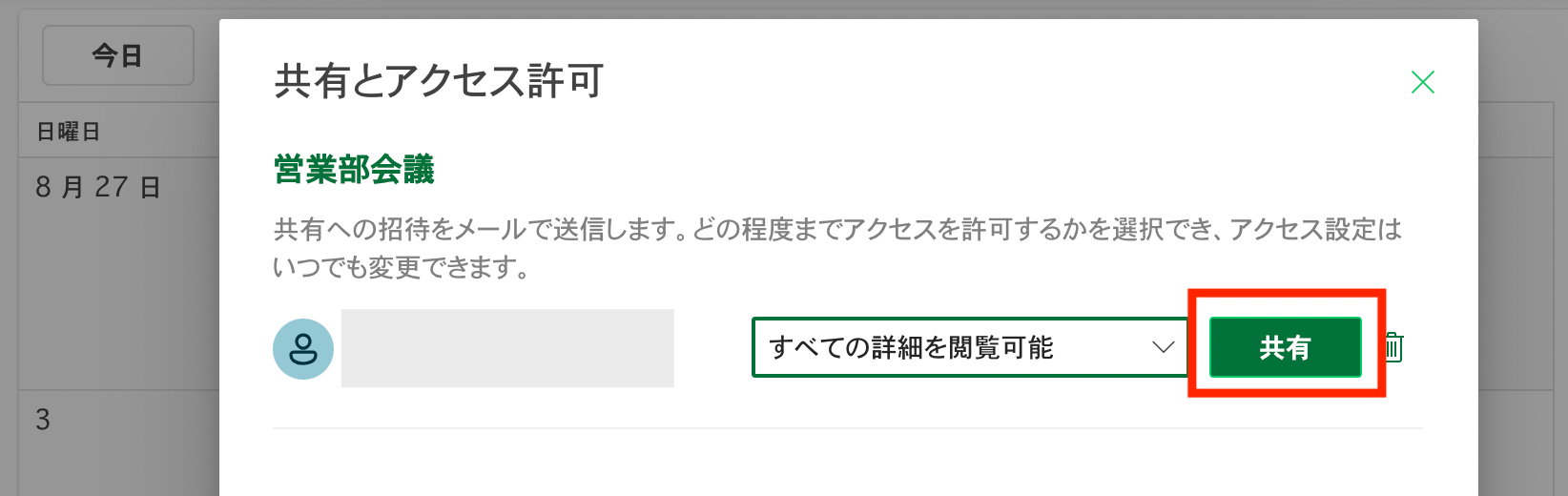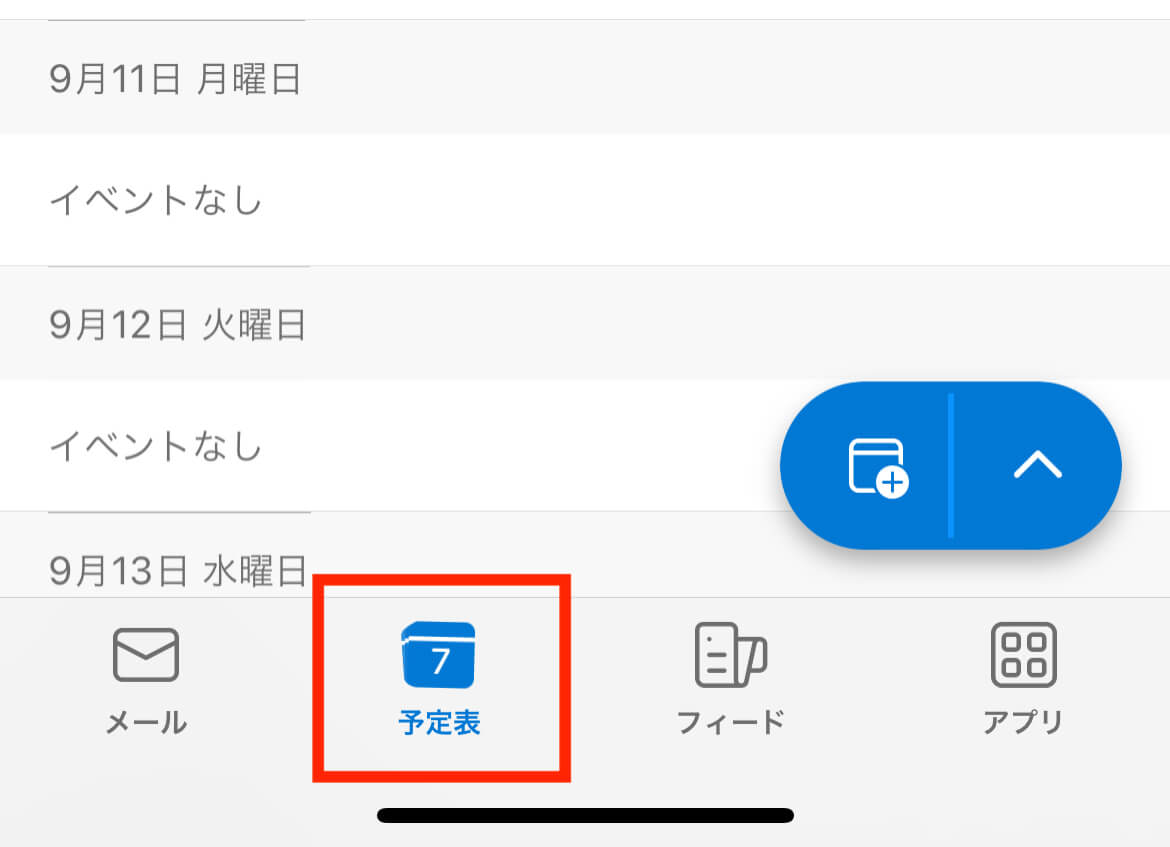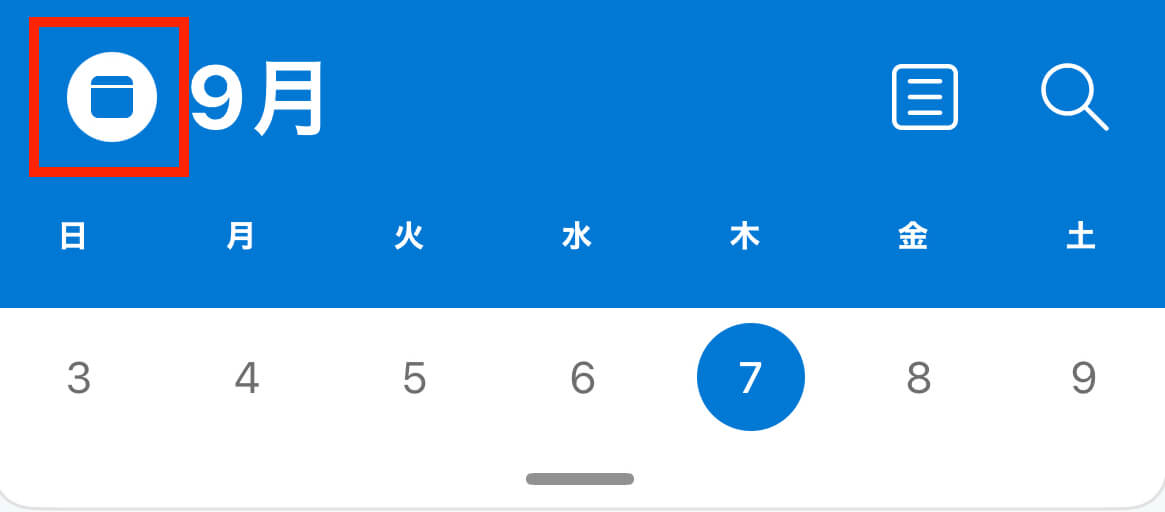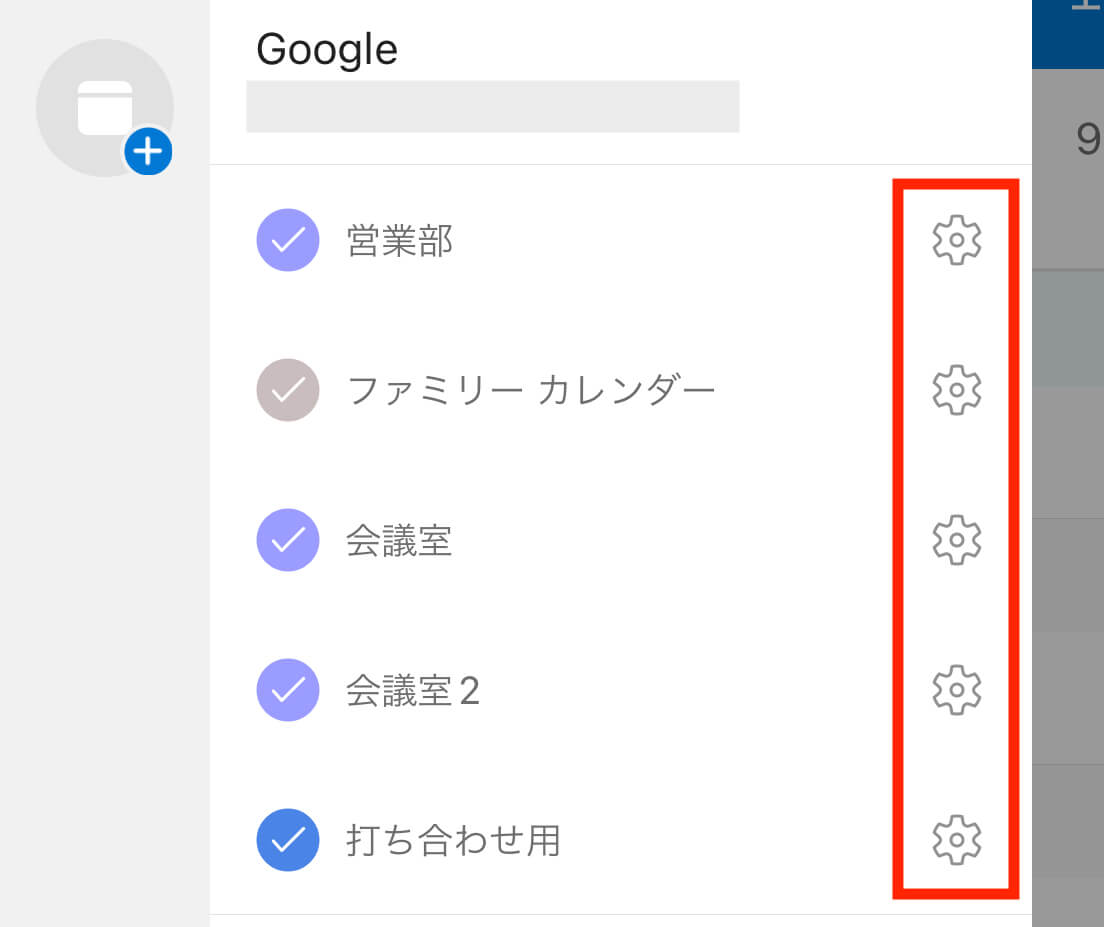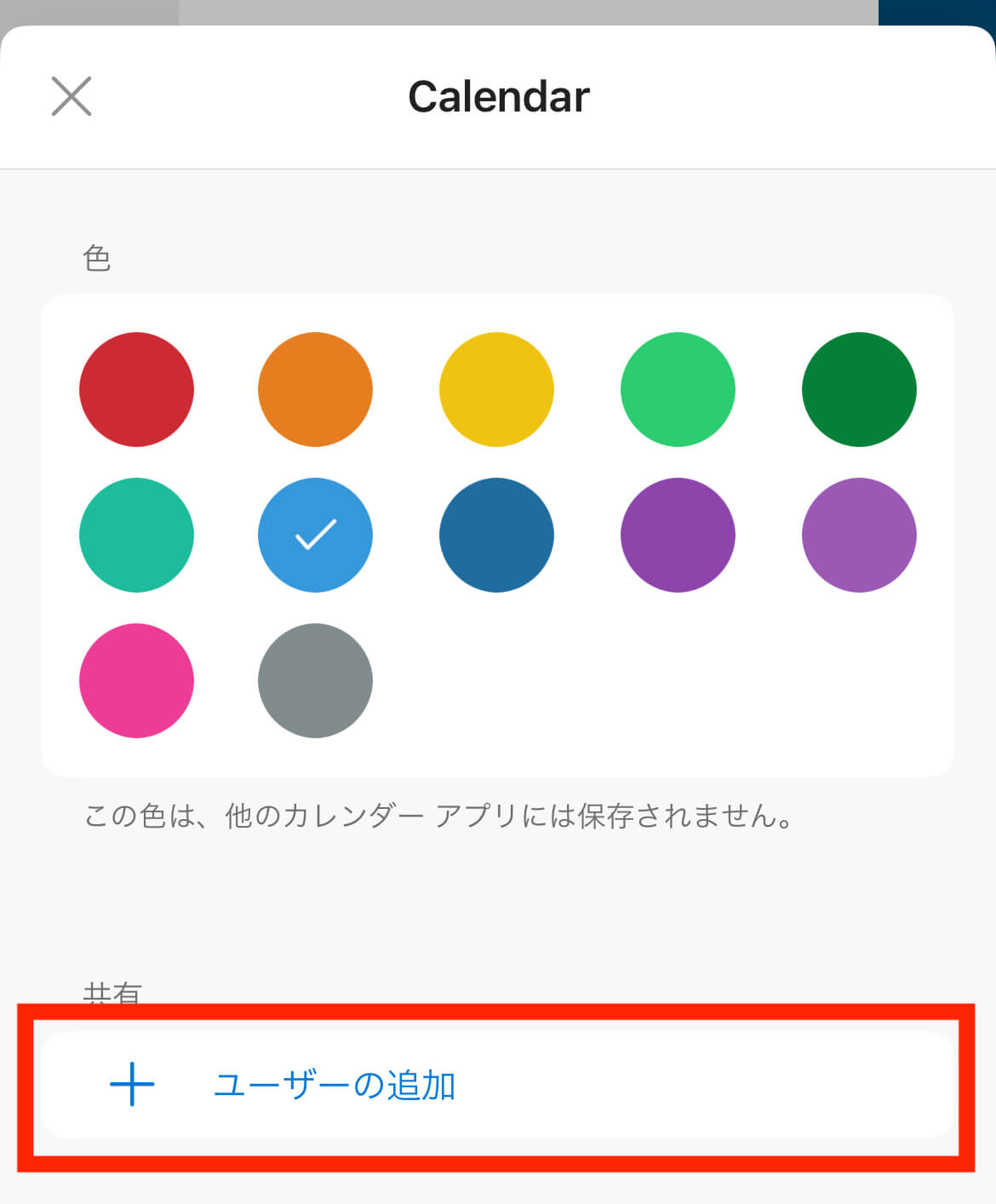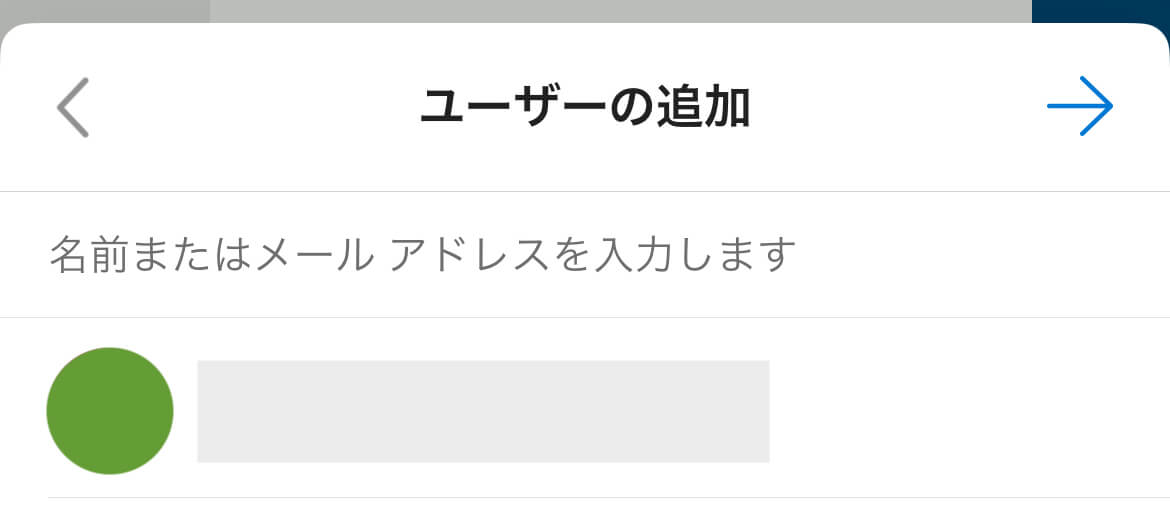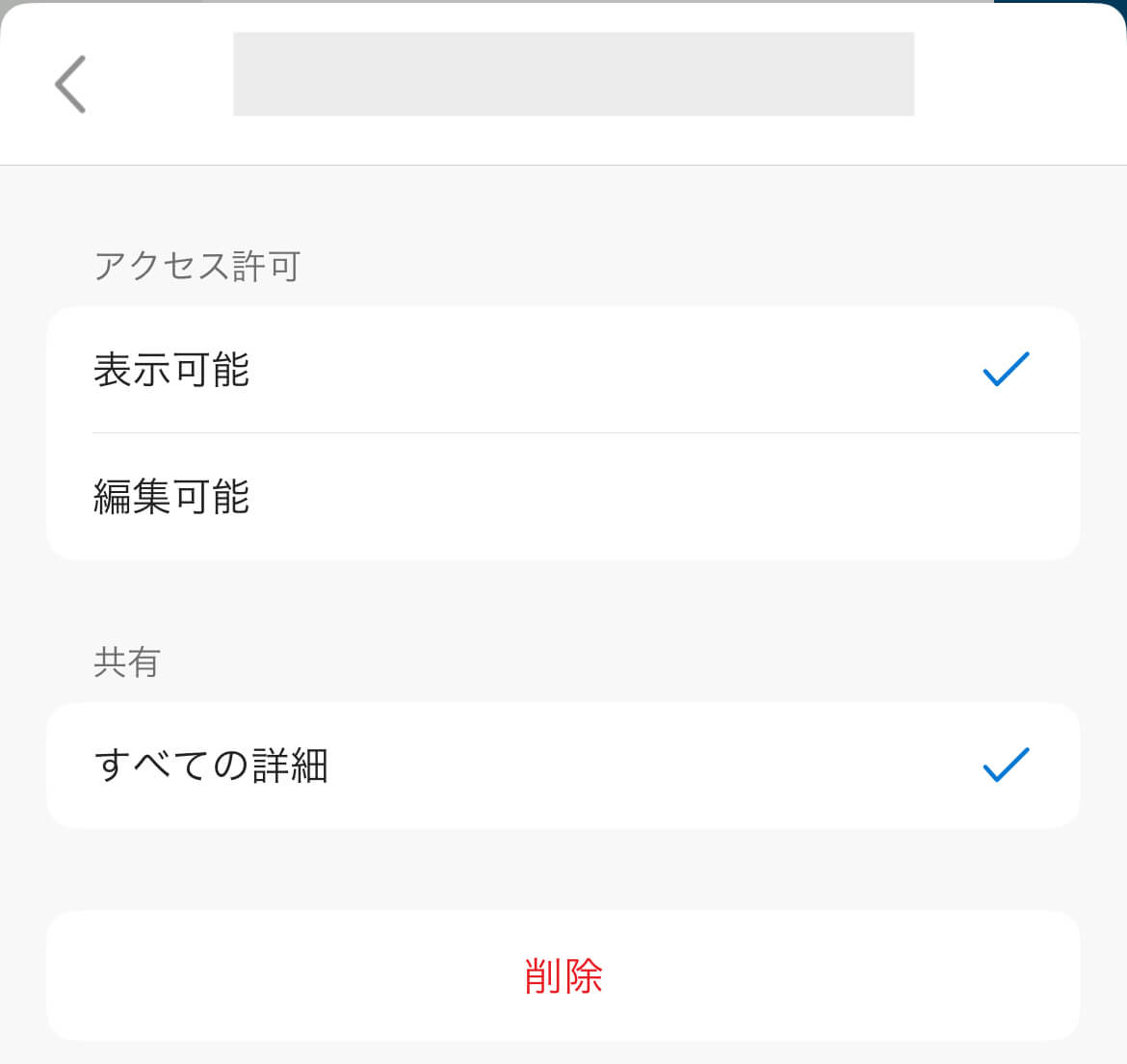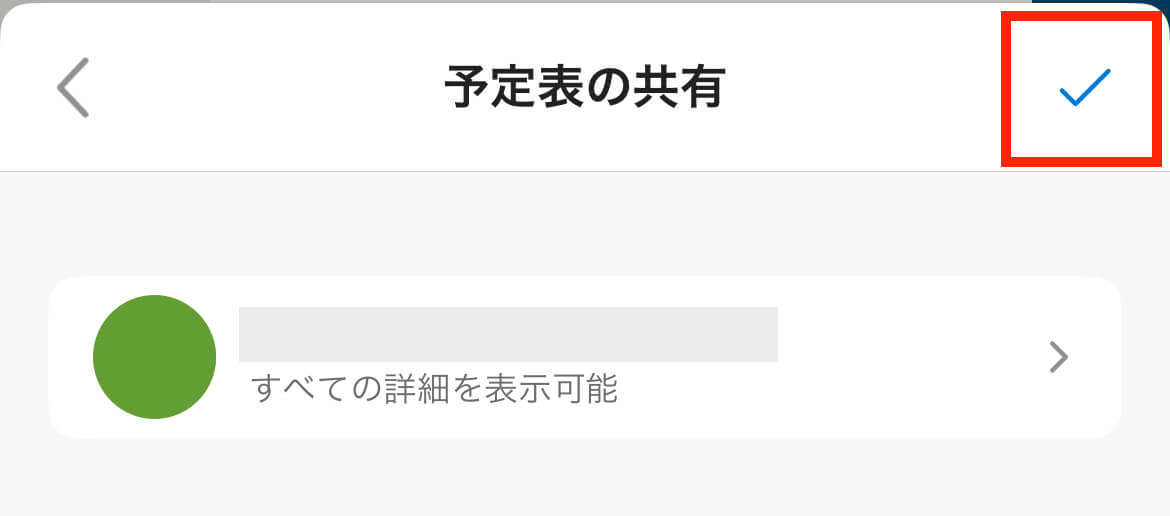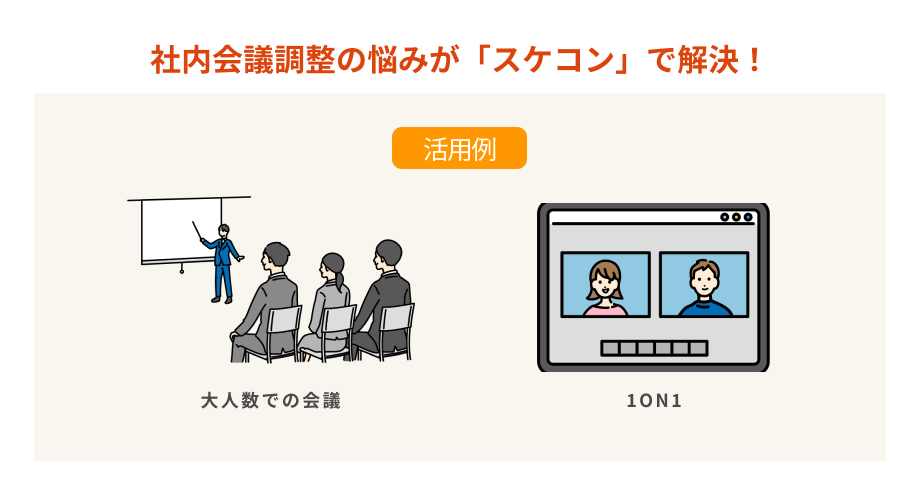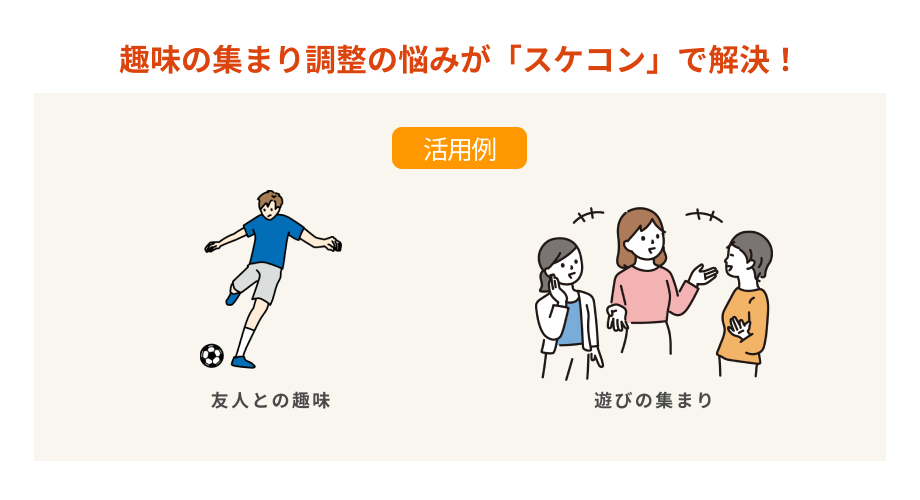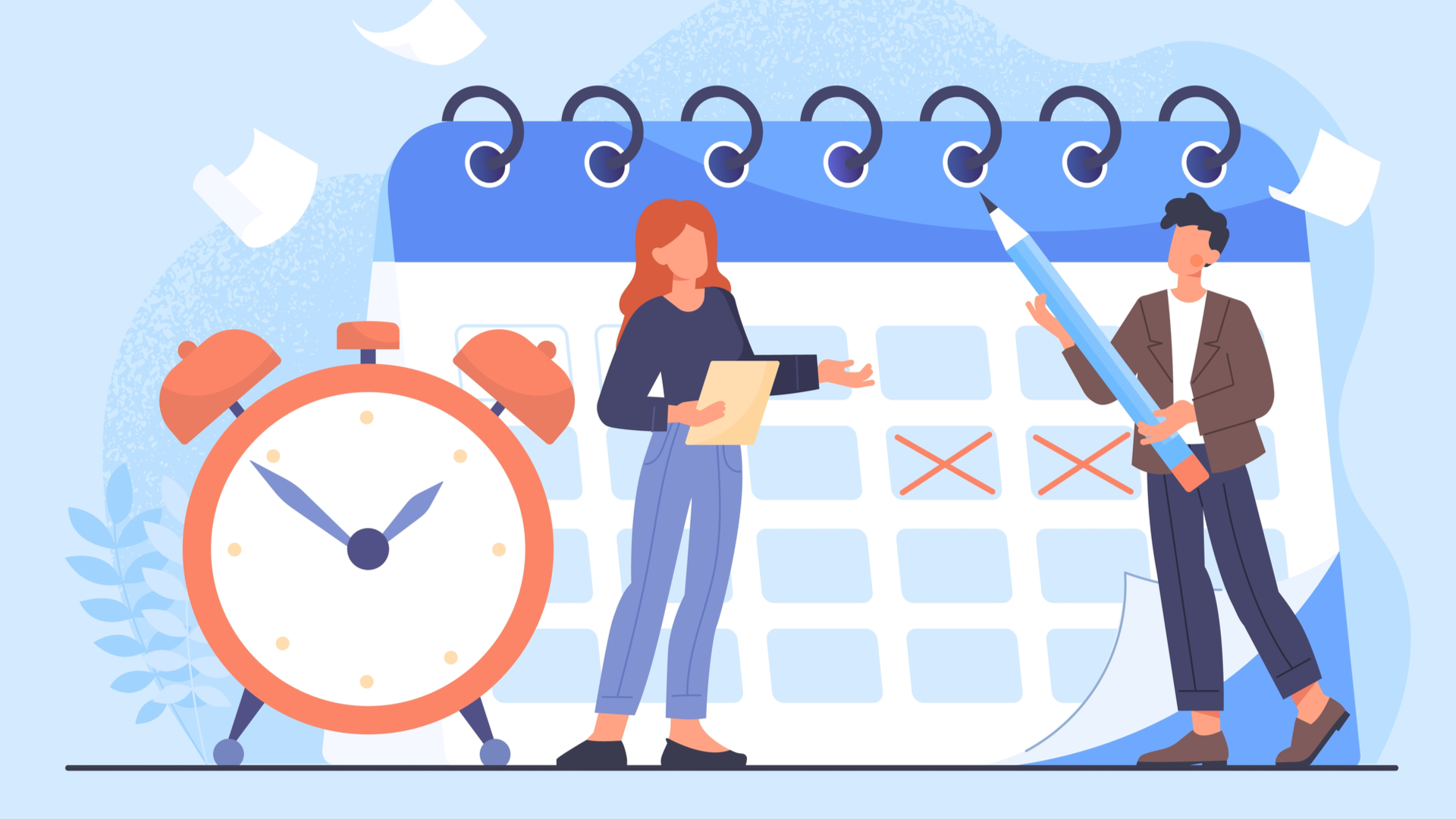
ビジネスで使うカレンダーアプリを選ぶなら、Outlookカレンダーがおすすめです。
Outlookカレンダーはスマホやパソコンでスケジュール管理できるだけでなく、ほかのメンバーにカレンダー情報を共有できるなど、役立つ機能が充実しています。
ミーティングや仕事の進捗情報をアプリを通じて共有できれば、より正確でスマートな情報伝達が実現するでしょう。
今回は、Outlookカレンダーを使ってほかのメンバーとスケジュール情報を共有する方法を解説します。
社内の情報共有を円滑化のため、Outlookカレンダーの導入を検討している方必見です。
outlookと連携して空き時間共有や日程調整を済ませられる「スケコン」についても紹介しているため、outlookカレンダーでの予定管理をさらに効率化させたい人は最後までご覧ください。
Outlookで他のユーザーと予定表を共有する方法
Outlookカレンダーはパソコン・タブレット・スマホなどさまざまな電子機器からアクセスできるスケジュールアプリです。
いずれのアクセス方法も、視覚的でわかりやすいことが魅力ですが、ここでは予定の共有方法に注目して使い方を解説します。
Outlookの予定表を共有する方法(インストール版)
インストール版Outlookカレンダーで予定表を共有する手順は、以下の通りです。
- アプリ左下「予定表」アイコンを選択する
- 左側タブ「個人用の予定表」リスト内「予定表」にチェックを入れる
- アプリ上部「ホーム」タグ「予定表の共有>予定表」を選択する
- 「予定表プロパティ」が表示される
- タブ内「アクセス権」タブを選択する
- 「追加」を選択し共有したいユーザーアドレスを入力する
- 「OK」を選択する
- 「予定表プロパティ」の「アクセス権」を設定する
- 「OK」を選択する
共有したいアドレスは、最初は入力の必要がありますが、一度入力すれば以降は保存されたアドレスリストから選択できます。
頻繁に日程共有する必要がある場合も、スマートに活用できるためスムーズな使用が可能です。
また、アクセス権限は以下の2種類があります。
- 表示可能:共有された予定表を閲覧できるものの編集はできない
- 編集可能:共有された予定表を閲覧・編集できる
目的に合わせて権限を設定し、予定表を共有しましょう。
Outlookの予定表を共有する方法(Web版)
Web版Outlookカレンダーの予定表の共有方法は以下の通りです。
- ブラウザでOutlookカレンダーを開く
- ページ左部から共有したいカレンダーの設定タブ「…」を選択する
![]()
- 一覧から「共有とアクセス許可」を選択する
![]()
- 共有先アドレスとアクセス権限を設定する
![]()
- 「共有」ボタンを押す
![]()
アクセス権限は「すべての詳細を閲覧可能」「編集が可能」の2つから選択できます。
テキストは異なりますが、設定できる権限はインストール版と共通しているため、目的に合わせて選びましょう。
Outlookで予定表を共有する方法(iPhone版)
iPhoneアプリ版のOutlookカレンダーの予定表の共有方法は以下の通りです。
- 画面右下「予定表」アイコンをタップする
![]()
- 画面左上のファイルアイコンをタップする
![]()
- 共有したいカレンダー右の歯車アイコンをタップする
![]()
- 「ユーザーを追加」をタップする
![]()
- 共有したいメールアドレスを入力して、画面右上「→」アイコンをタップする
![]()
- 共有相手一覧からアクセス権限を設定する
![]()
- 画面右上のチェックアイコンをタップする
![]()
iPhoneアプリは視覚的なアイコンが多く使われているため、アイコンの意味を押さえて活用することが大切です。
アプリはiPhoneはもちろん、iPadなどでもインストールできるため、アプリも有効活用しながら業務効率化を目指しましょう。
outlookカレンダーを共有できない!共有できない原因と対処法はこちらで解説
Outlookで共有された予定表を表示する
Outlookカレンダーの予定表を他メンバーから共有された場合、まず自身のOutlookアカウントに「予定表共有のお知らせ」メールが届きます。
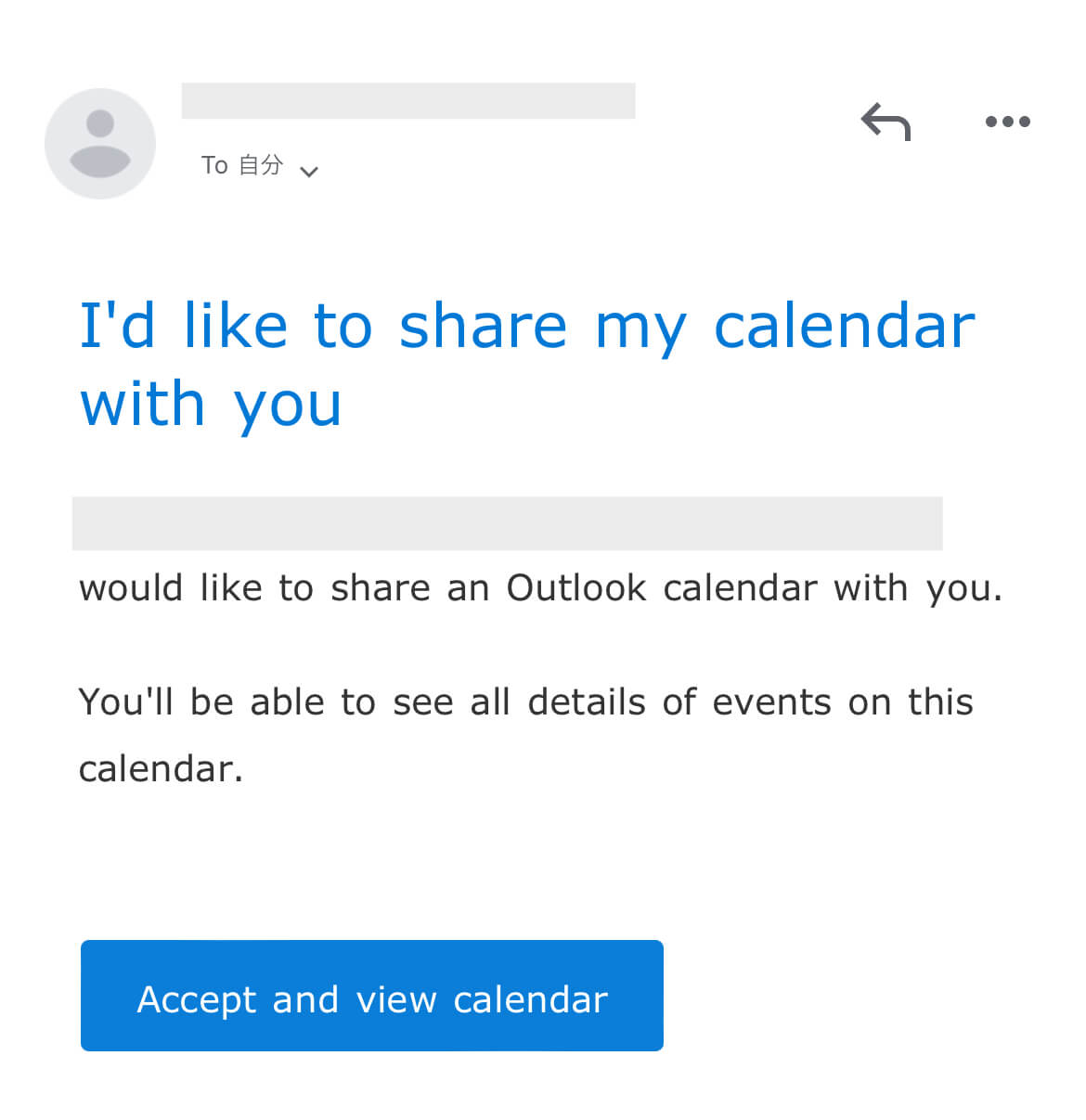 メールでは、以下の内容を確認できます。
メールでは、以下の内容を確認できます。
- 予定表が共有された旨
- 予定表を作成したユーザーの名前・アドレス
- 自分に付与された予定表のアクセス権限
この旨の下に承諾ボタン(「Accept and view calendar」ボタン)が設置されており、ボタンを押すと予定表欄から共有された予定表を確認できます。
共有された予定表は、自分のOutlookカレンダーに追加する形で書き込まれ、自分のスケジュールと共有されたスケジュールがまとめて表示されます。
自分が確認したい予定を一括管理できるため、Outlookカレンダーはビジネスにおけるあらゆるシーンで役立つでしょう。
ただし、日程共有は共有後に編集する内容も含め、最初に共有メールを送ったOutlookアカウントであればいつでも確認できます。
これは、共有したメンバーが退職・転職した場合も同様です。
業務に関する機密情報をプロジェクトから離れても常に確認できるため、メンバーが外れる場合は、新たに予定表を作り直すか、権限を変更して閲覧権を削除しましょう。
outlookユーザー以外と日程共有する方法は?outlookを使わない日程共有方法はこちらで解説!
Outlookカレンダーで予定を共有してスケジュール管理しよう
Outlookカレンダーの機能の1つとして、日程共有は非常に役立ちます。
カレンダーに直接書き込む形でほかのメンバーに共有できるため、ミーティングの日程やプロジェクトの進行計画などを伝える際にもおすすめです。
また、パソコンだけでなくスマホやタブレット端末からも共有できるため、自社に合った形でカレンダーの共有手段を導入できます。
共有された予定表は、自分がOutlookカレンダーに書き込んだ予定表とまとめて確認できるため、予定の重複がないか確認できることも魅力です。
Outlookカレンダーで予定を一括管理して、より良い業務環境を目指しましょう。
Outlookユーザーなら「スケコン」の導入もおすすめ!
Outlookカレンダーを使って公私のスケジュールを管理しているのであれば、日程調整ツール「スケコン」の導入もおすすめします。
スケコンはOutlookカレンダーとの連携設定があり、連携させればスケコンの日程調整機能がさらに手軽になります。
- Outlookカレンダーの情報から空き時間や候補日を自動抽出
- スケコンで作成した候補日やイベントはOutlookカレンダーに自動記入
- アプリ化させればカレンダー管理から日程調整までスマホで完結
OutlookカレンダーはブラウザやiPhoneアプリから活用できるだけでなく、スケコンとの連携でさらに用途が広がります。
特にスケコンでの日程調整機能は、outlookユーザー以外とも利用できるため、社外のメンバーとの日程調整や空き時間共有にも役立つでしょう。
なおスケコンのアプリ化については、動画でも紹介しています。
Outlookカレンダーをさらに便利に活用したい方は、ぜひ無料のフリープランから導入できるスケコンの活用も検討してみてください。