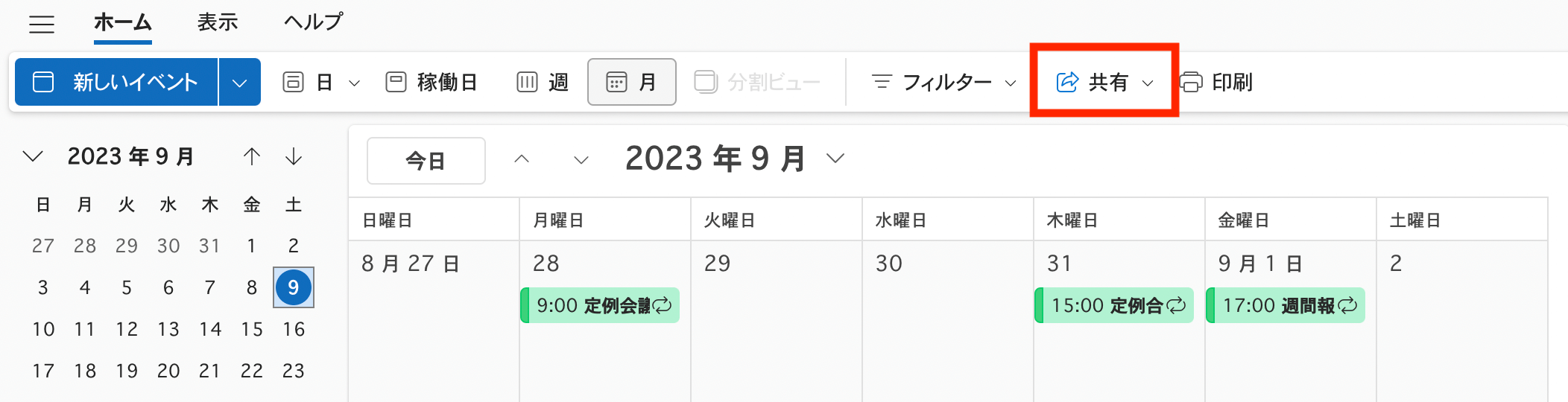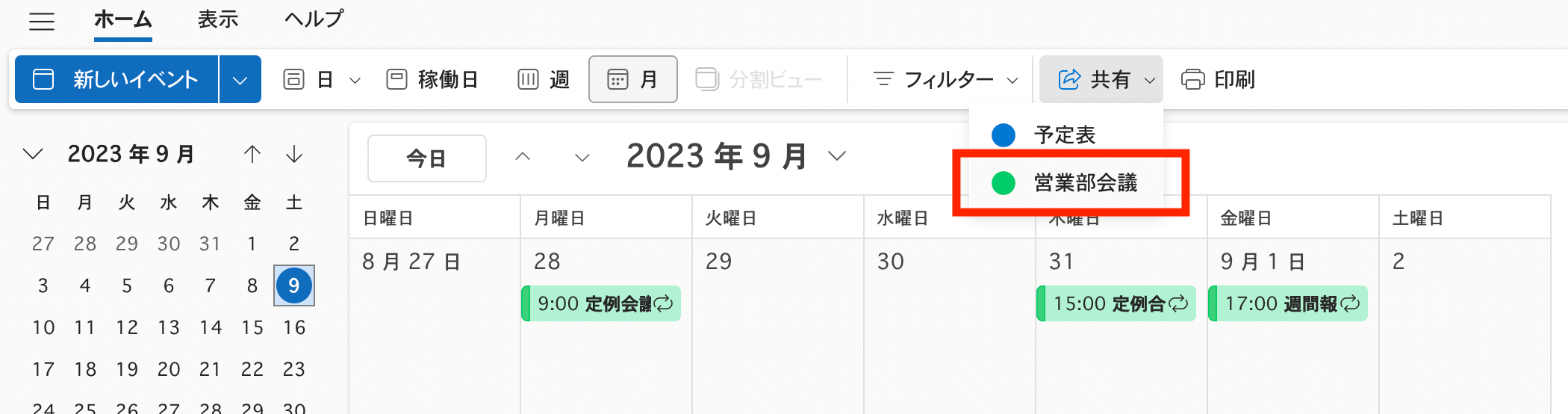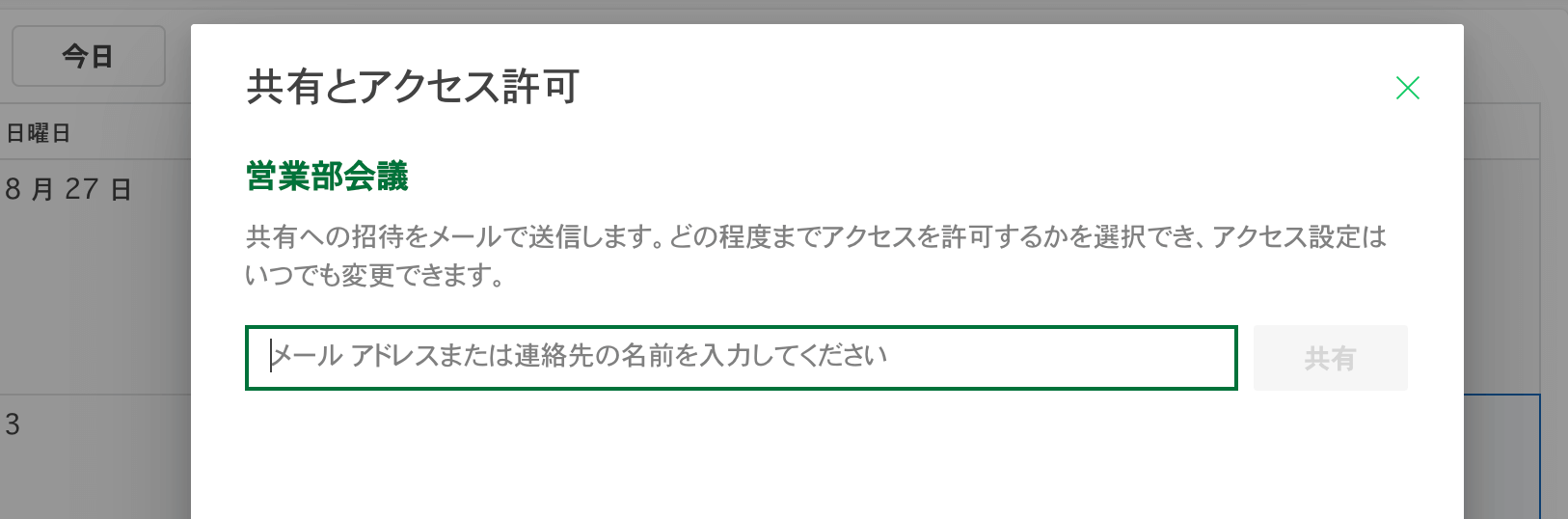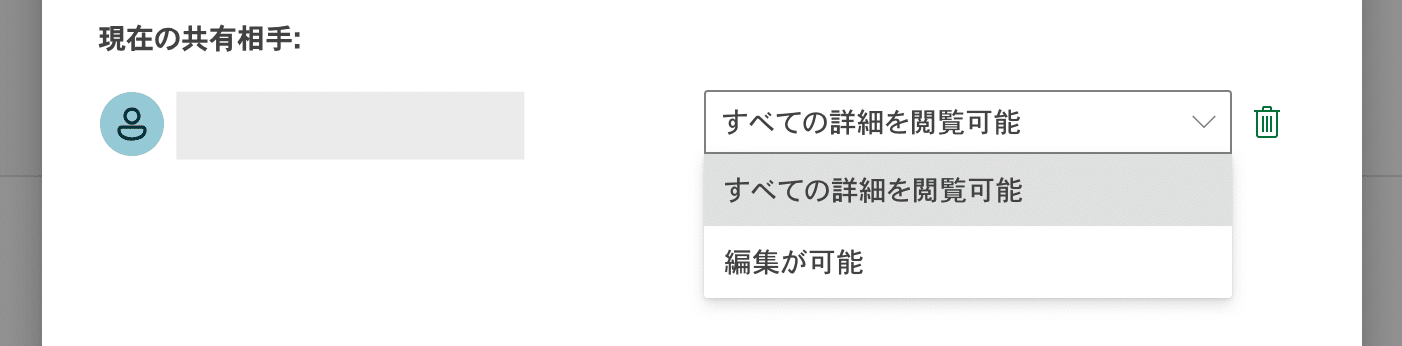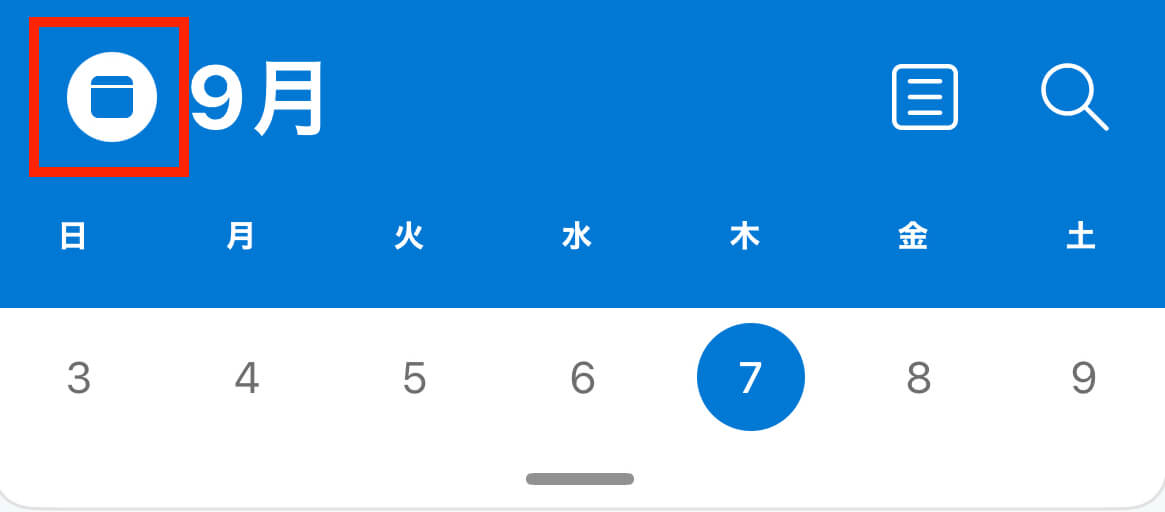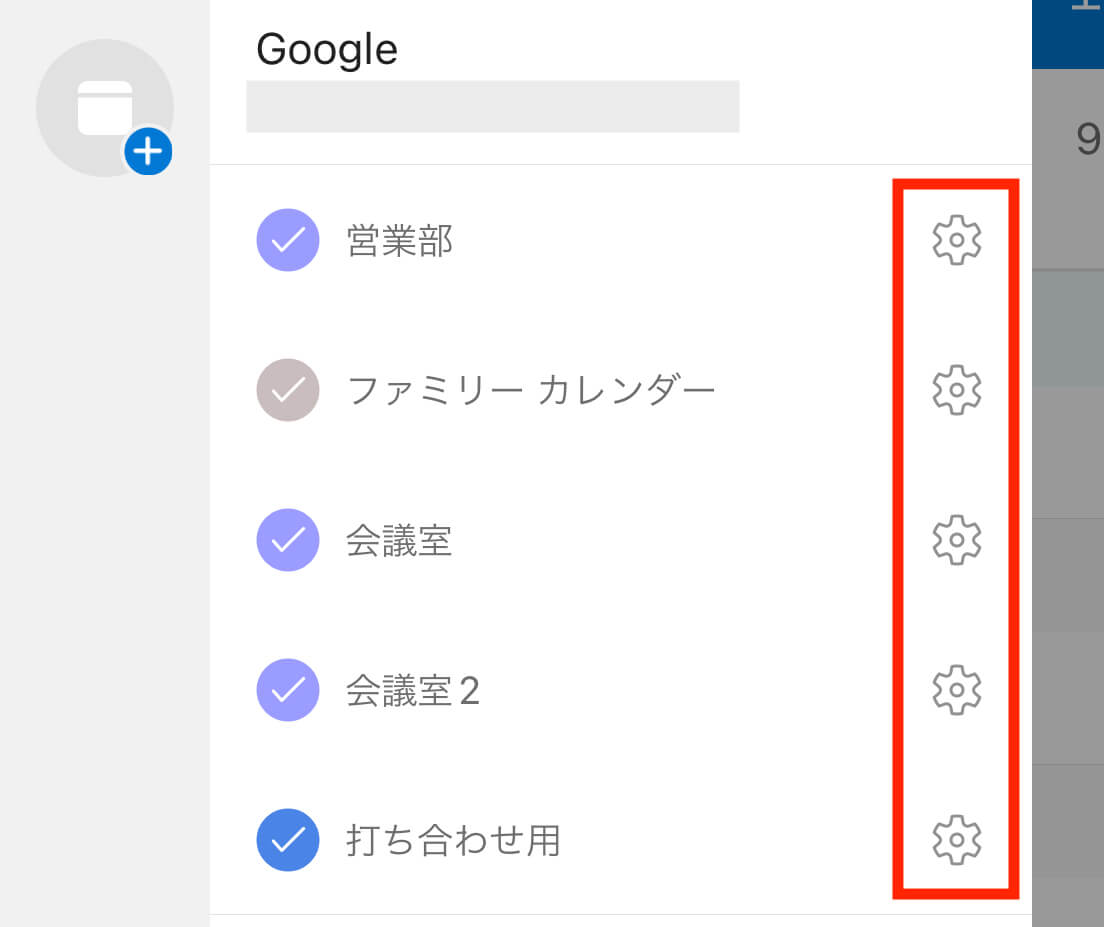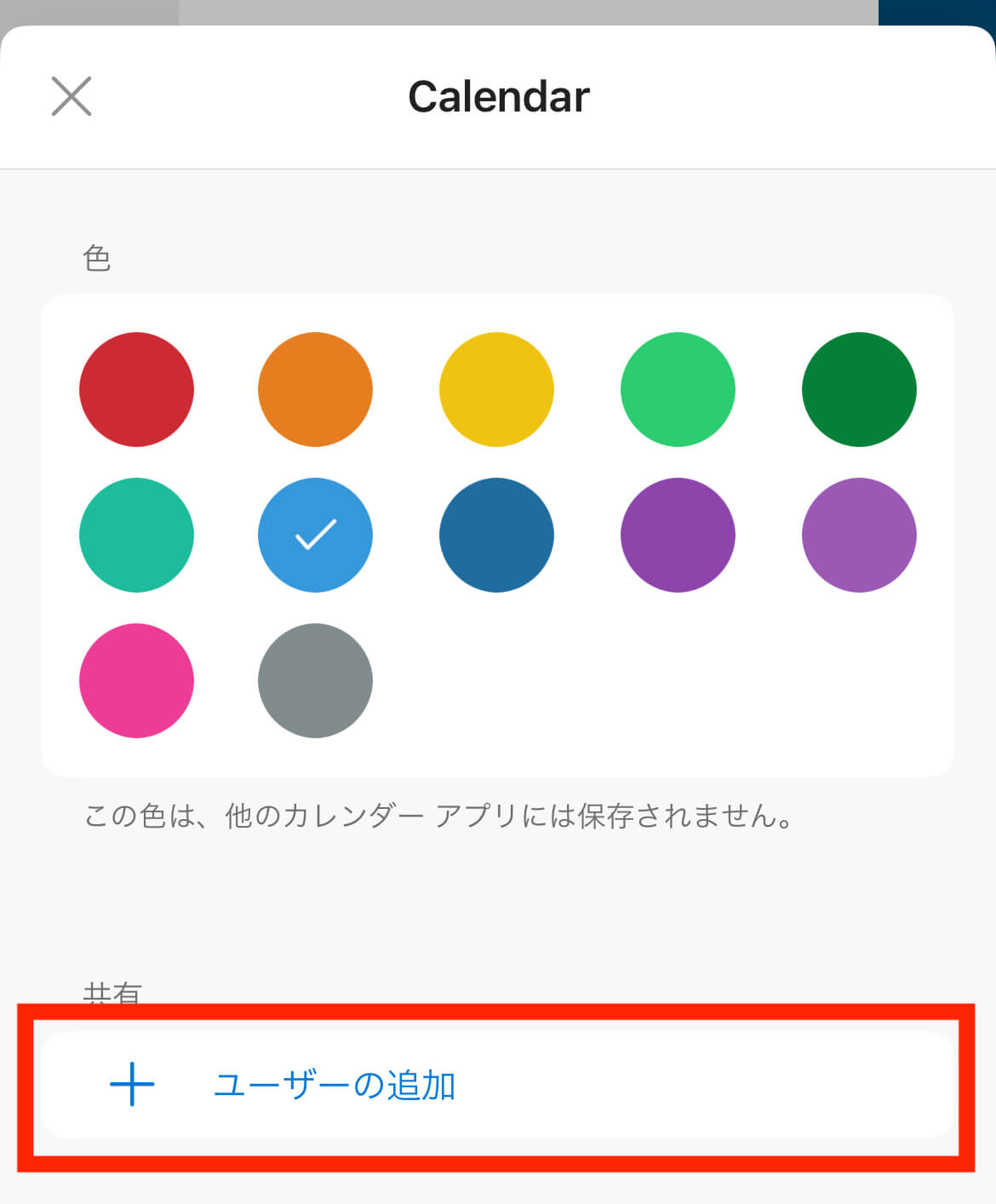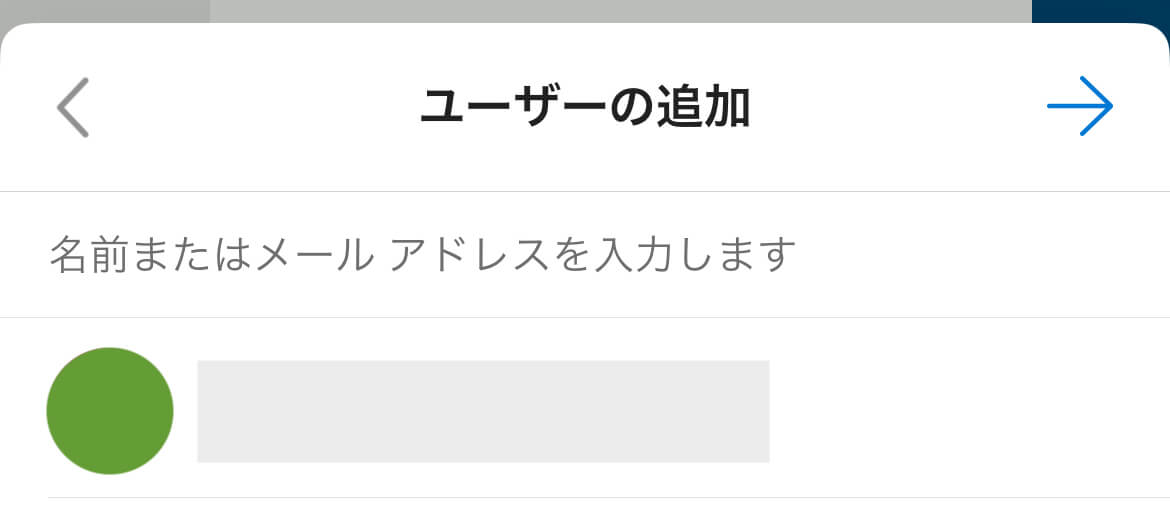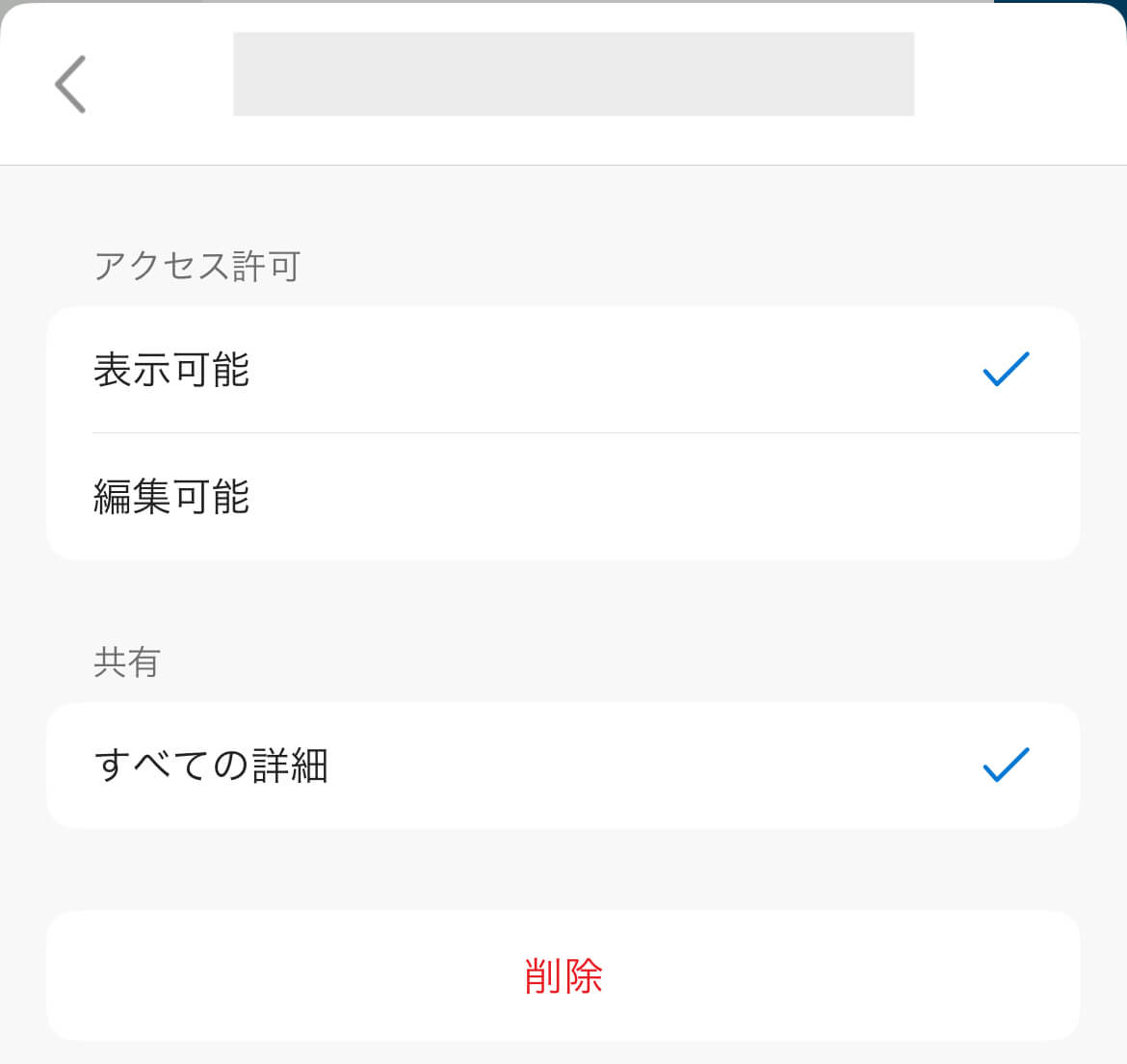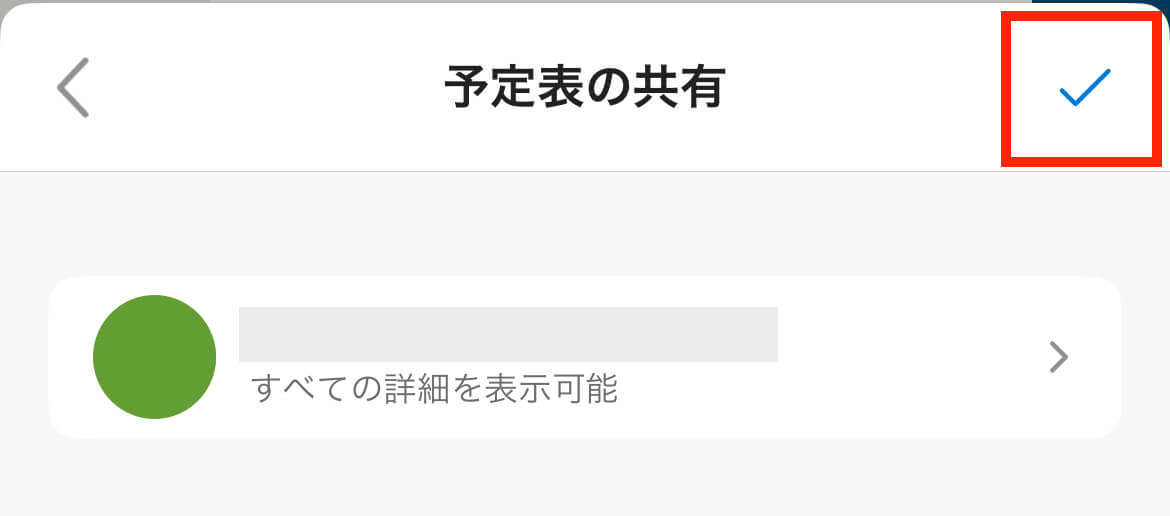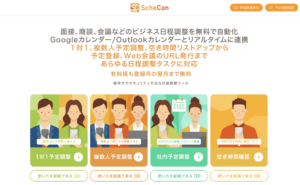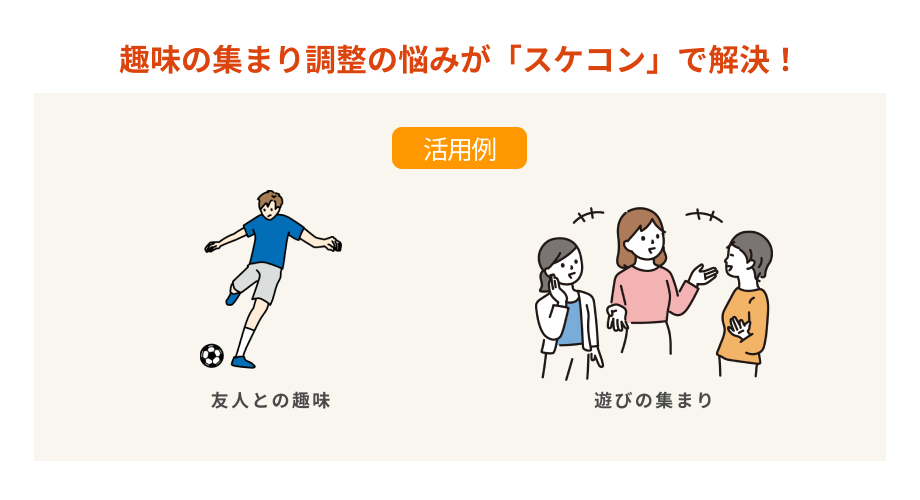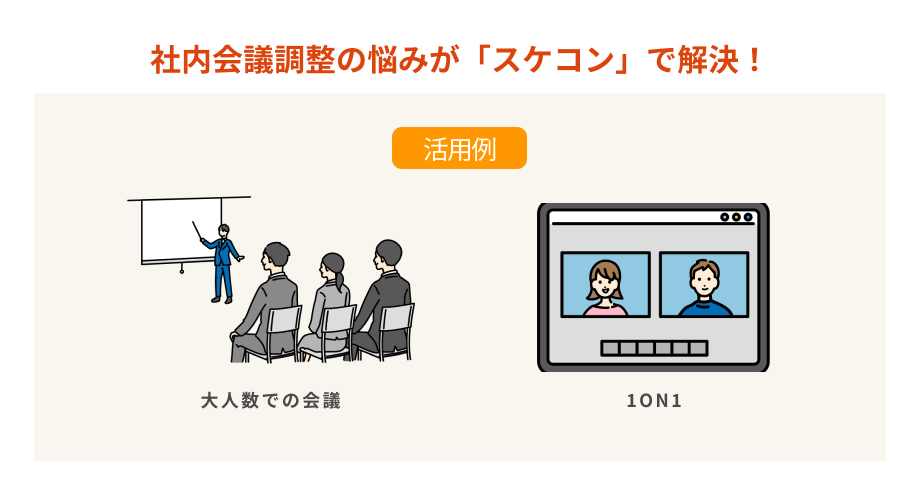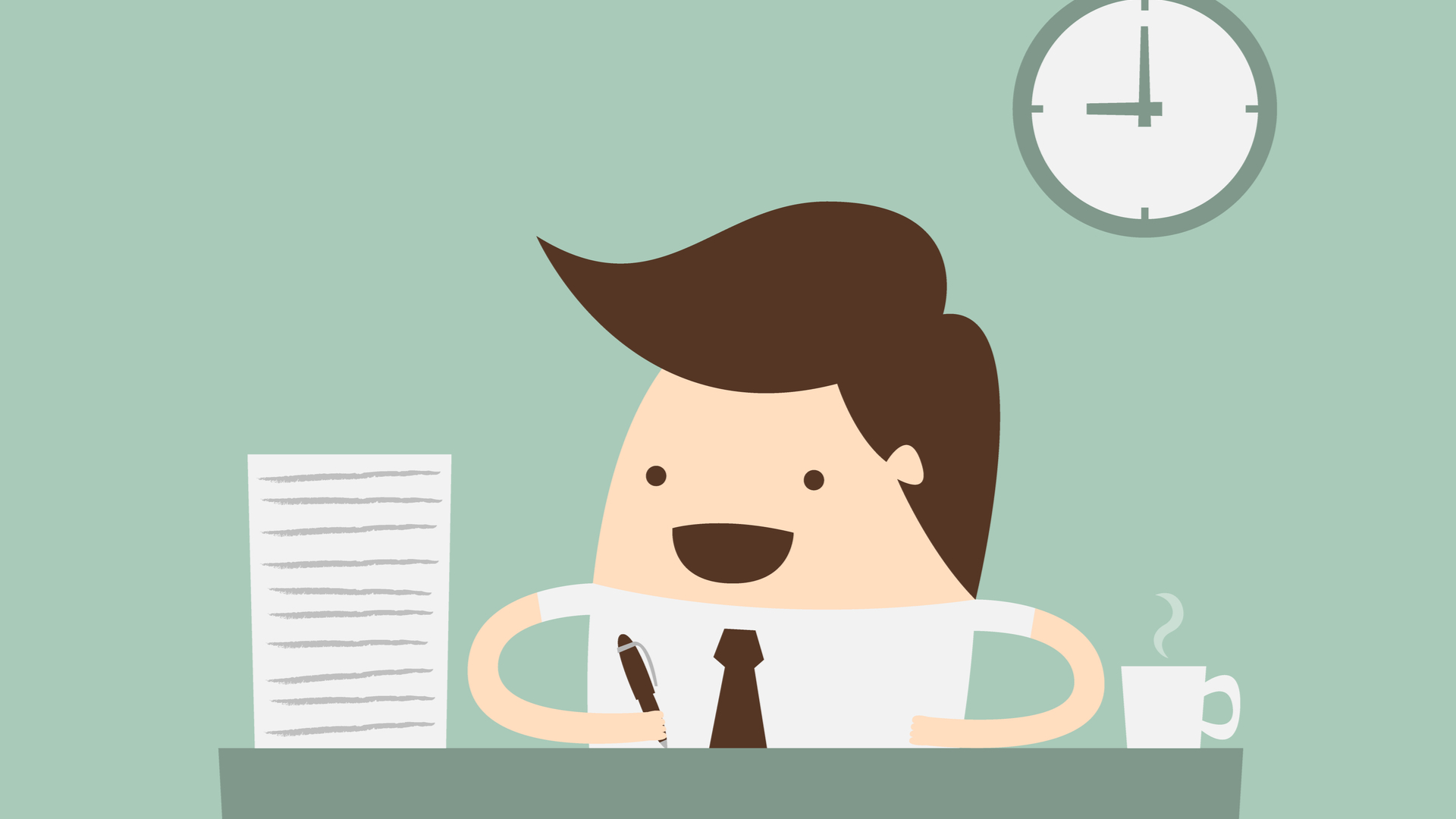
スマホでスケジュール管理している方が増えてきました。
いつでもどこでもスマホなら簡単にスケジュール管理ができます。
どんなスケジュール共有方法を使うのが良いのかは悩みますよね。
この記事ではスマホでスケジュール共有を行う方法を紹介していきます。
記事を読むことでスマホでスケジュール共有をすることに悩むことがなくなりますよ。
Outlookを使う方法やGoogleカレンダー、WEBサービスを使う方法があるのです。
Outlookを活用したスケジュール管理がさらに効率化するスケジュール共有ツール「スケコン」についても紹介しているので、ぜひ最後までご覧ください。
Outlookでのスケジュール共有
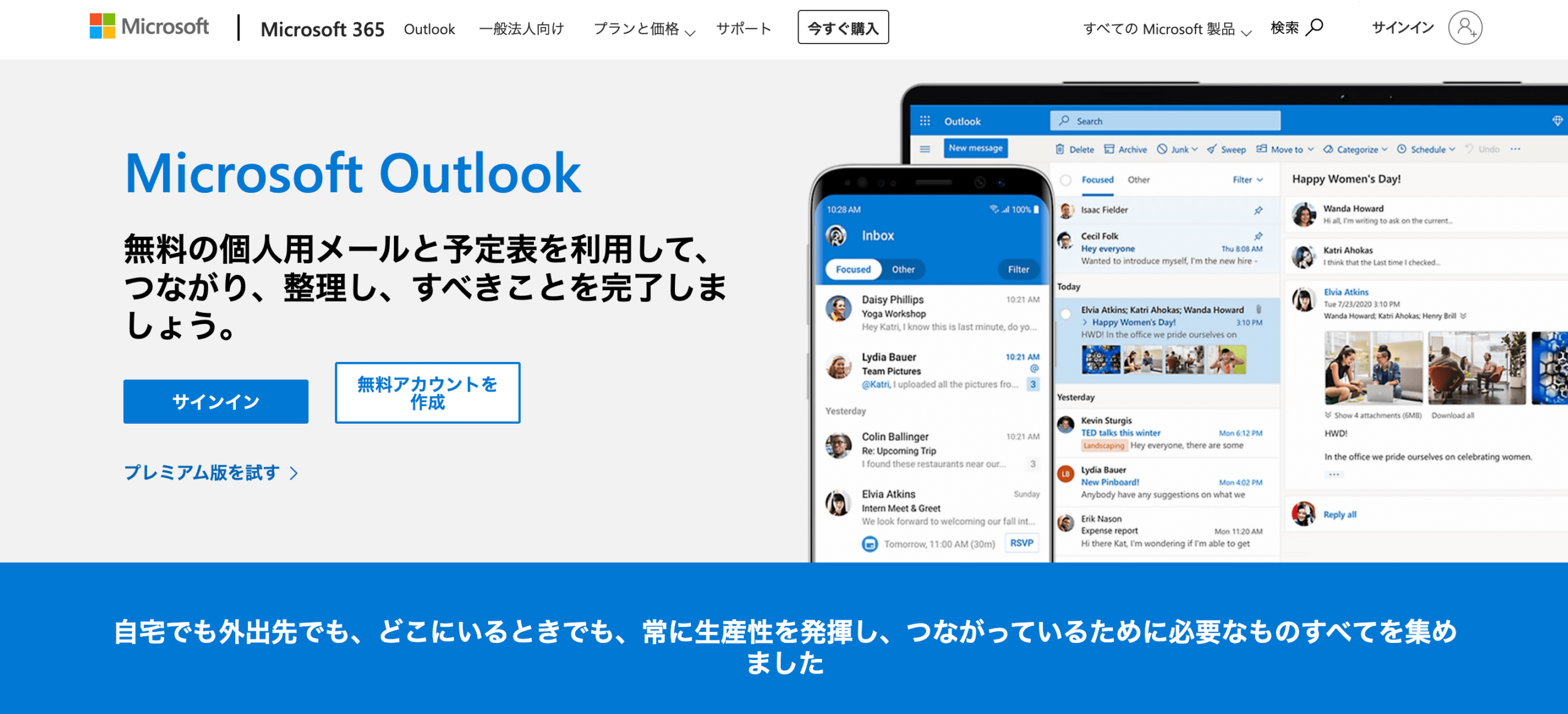 参照:Microsoft365
参照:Microsoft365
まずは一番オーソドックスなスケジュール共有方法である、Outlookについて簡単にを紹介をしていきましょう。
OutlookとはMicrosoftが開発したのソフトであり、スケジュール共有を目的として世界中で使用されているツールです。
「誰とスケジュール共有ができるのか?」「どのように使用できるのか?」
という2点についてさらに詳しく紹介していきますね。
共有先は3種類ある
Outlookでスケジュールを共有する先は大きく分けて以下の3つです。
- 社内の特定の個人
- 社内の特定のグループ
- 社外の人
それぞれの共有先によって共有方法が異なりますが、社内だけでなく社外の人ともスケジュール共有ができるのは魅力的ですよね。
また、細かく共有先を分けることができるため、内容を知られてくないようなスケジュールでも安心して特定の人にだけ共有することが可能です。
インストール方法も3種類ある
「では、一体どうすればOutlookを使うことができるのか?」という疑問ですが、これも3つの方法があります。
- ソフトをパソコンにインストールする
- WEB上で使用できるバージョンを使う
- iPhoneアプリをダウンロードする
さまざまなインストール方法がありますが、インストール版は有料ツール(初月1ヶ月無料)です。
インストール版は機能が充実しており、さまざまな用途でツールを活用できます。
しかし初めてOutlookを活用するなら、無料から使い始められるWEB版やiPhoneアプリ版から使い始めるのも良いでしょう。
【インストール版】Outlookでのスケジュール共有
インストール版Outlookのスケジュールの共有方法の手順です。
- インストール版Outlookを開く
- Outlookウィンドウの左下にある「予定表」のアイコンをクリック
- 予定表の詳細が表示されたら「予定表」にチェックマークを入れる
- Outlookウィンドウ上部にあるメニューの「ホーム」タブをクリック
- 「ホーム」メニューで表示された「予定表の共有」>「予定表」をクリック
- 「予定表プロパティ」ダイアログボックスが表示されるので、「アクセス権」タブをクリックし「追加」ボタンをクリック
- 「ユーザーの追加」ダイアログボックスが表示されるので、共有するユーザーを選択し「OK」ボタンをクリック
- 「予定表プロパティ」ダイアログボックスに戻るので、「アクセス権」タブに共有先のアドレスが追加されていることを確認する
- アクセス権の「表示可能」または「編集可能」を選択し、「OK」ボタンをクリック
すると、追加されたユーザーのメールアドレスに「予定表共有のお知らせ」というメールが届きます。
- Web版でメールを確認し、メール文章内の「予定表を表示」ボタンをクリック
- 予定表の中に共有された予定も追加されていることを確認
以上で共有ができました。
【WEB版】Outlookでのスケジュール共有
WEB版Outlookのスケジュールの共有方法の手順です。
- WEB版Outlookにログインして予定を表示する
- ページ上部にある「共有」をクリック
![]()
- アクセス権を持つ予定表から、共有したい予定表を選択する
![]()
- 共有したいユーザーのメールアドレスを選択する
![]()
- プルダウンで表示される許可レベルを選択する
![]()
プルダウンで予定が表示される許可レベルは以下の3つです。
- すべての詳細を閲覧可能
- 編集が可能
用途に合わせて権限を設定したら、追加されたユーザーのメールアドレスに「予定表共有のお知らせ」というメールが届きます。
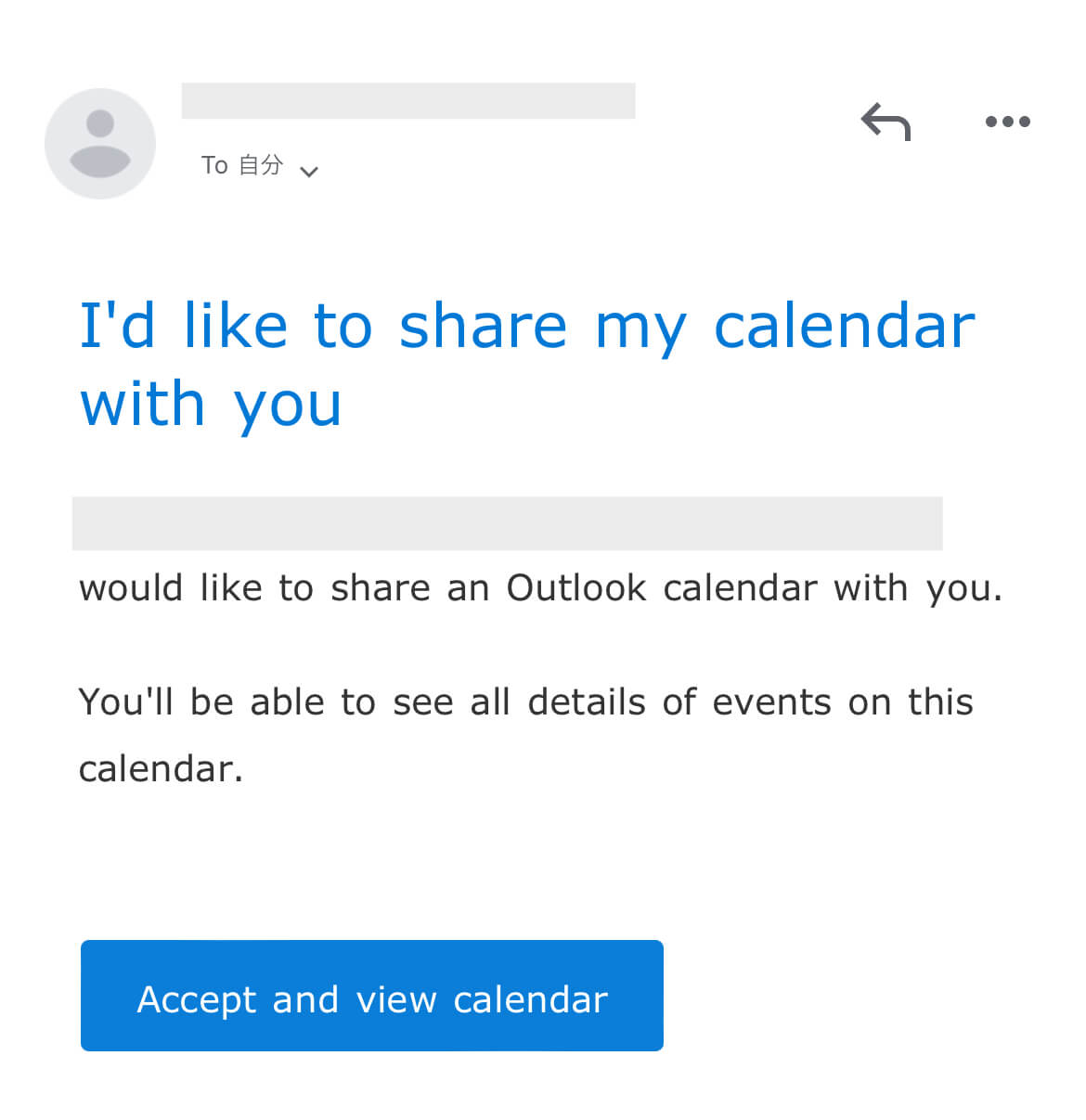
- WEB版でメールを確認し、メール文章内の「予定表を表示(Accept and view calender)」ボタンをクリック
- 予定表の中に共有された予定も追加されていることを確認
以上で共有ができました。
【iPhoneアプリ版】outlookでのスケジュール共有
iPhone版Outlookのスケジュールの共有方法の手順です。
- Outlookアプリを立ち上げる
- 画面右下の 「予定表」 アイコンをタップ
![]()
- 「予定表」の横の歯車アイコンをタップ
![]()
- 「ユーザーの追加」をタップし、共有するユーザーを選択し「→」をタップ
![]()
![]()
- ユーザーをタップし、ユーザーのアクセス許可を「表示可能」または「編集可能」を選択し「<」で戻る
![]()
- 予定の共有画面右上のチェックマークをタップ
![]()
次に、追加されたユーザーのメールアドレスに「予定表共有のお知らせ」というメールが届きます。
- Web版でメールを確認し、メール文章内の「予定表を表示」ボタンをクリック
- 予定表の中に共有された予定も追加されていることを確認
以上で共有ができました。
iPhone版とAndroid版はほぼ同じ手順で共有が可能です。
Outlookを共有できない!共有できない原因と対処法はこちらで解説
Outlookでのスケジュール共有を社外の他の人とするやり方
Outlookスケジュール共有を社外の他の人のするやり方は、手順としては社内の手順と同じです。
共有するユーザーの追加時に、選択するユーザーの候補に表示されないので、共有したいユーザーのメールアドレスをそこで入力して追加する必要があります。
ただし社外への共有のため、アクセス権限の設定を慎重に行いましょう。
outlookでのスケジュールが共有できない時の対処法
Outlookのスケジュールが共有できない時の対処法を紹介します。
よくあるのが以下の2つのエラーです。
- 「フォルダーを表示できません。 指定されたフォルダーの場所にアクセスできません。 処理が失敗しました。オブジェクトが見つかりません。」と表示される
- 共有した予定表の内容が閲覧できず、塗りつぶした色で表示される
ではそれぞれの原因と対処法を解説していきます。
「フォルダーを表示できません。 指定されたフォルダーの場所にアクセスできません。 処理が失敗しました。オブジェクトが見つかりません。」と表示される
フォルダ(予定表)にアクセスできない原因として、スケジュール共有に際して適切なアクセス権限が付与されていないことが挙げられます。
正常にスケジュール共有するには、共有したい相手に「参照者」以上のアクセス権を与える必要があります。
そのため「メールボックス最上位フォルダ」と「予定表」のアクセス権を設定しましょう。
- メールボックス内の「データファイルのプロパティ」をクリック
- 「アクセス権」のタブをクリック
- 「追加」をクリック
- 共有したいユーザーを選択して「OK」をクリック
- 追加したユーザーを選択し、「アクセス権タブ」>「その他」>「フォルダーの表示」にチェックマークを入れる
- 「予定表」を右クリックし「プロパティ」をクリック
- 「追加」ボタンをクリックし、共有したユーザーを選択して「OK」をクリック
- 「アクセス許可レベル▼」のプルダウンメニューから任意のアクセス権を「参照者」以上のレベルにして「OK」をクリック
共有した予定表の内容が閲覧できず、塗りつぶした色で表示される
予定表そのものにはアクセスできるものの、記入されたスケジュールを閲覧できない場合、「参照者」以上のアクセス権が与えられないことが原因です。
手順:
- 「予定表」を右クリックし「プロパティ」をクリック
- 「追加」ボタンをクリックし、共有したユーザーを選択して「OK」をクリック
- 「アクセス許可レベル▼」のプルダウンメニューから任意のアクセス権を「参照者」以上のレベルにして「OK」をクリック
以上で、アクセス権の適切なレベルに変更できました。
次に、閲覧する側のOutlookが「予定表の詳細を表示」設定になっているかを確認します。
- グループスケジュールを表示し左下の「オプション▼」をクリックしてプルダウンメニューを確認
- 「予定表の詳細を表示」にチェックが入ってるか確認
スマホでOutlookスケジュール予定共有を行う方法
はじめにOutlookを用いてスケジュール共有を行う方法を紹介します。
Outlookでスケジュール共有を行うには以下の方法があります。
- Outlookとiphoneを連携させる
- Outlookアプリを使用する
- Outlookと連携可能なWEBサービスを使う
それぞれ詳細を見ていきましょう。
Outlookとiphoneを連携して予定共有する
家族や友人などとの日程調整はGoogleカレンダーを使っており、仕事では会社の都合上Outlookカレンダーを使っているという方もいるのではないでしょうか?
このとき、スマホで一律で見れたら便利ですよね。
以下の手順により、カレンダーアプリにOutlook.com予定表を追加すれば、簡単に連携することが出来ます。
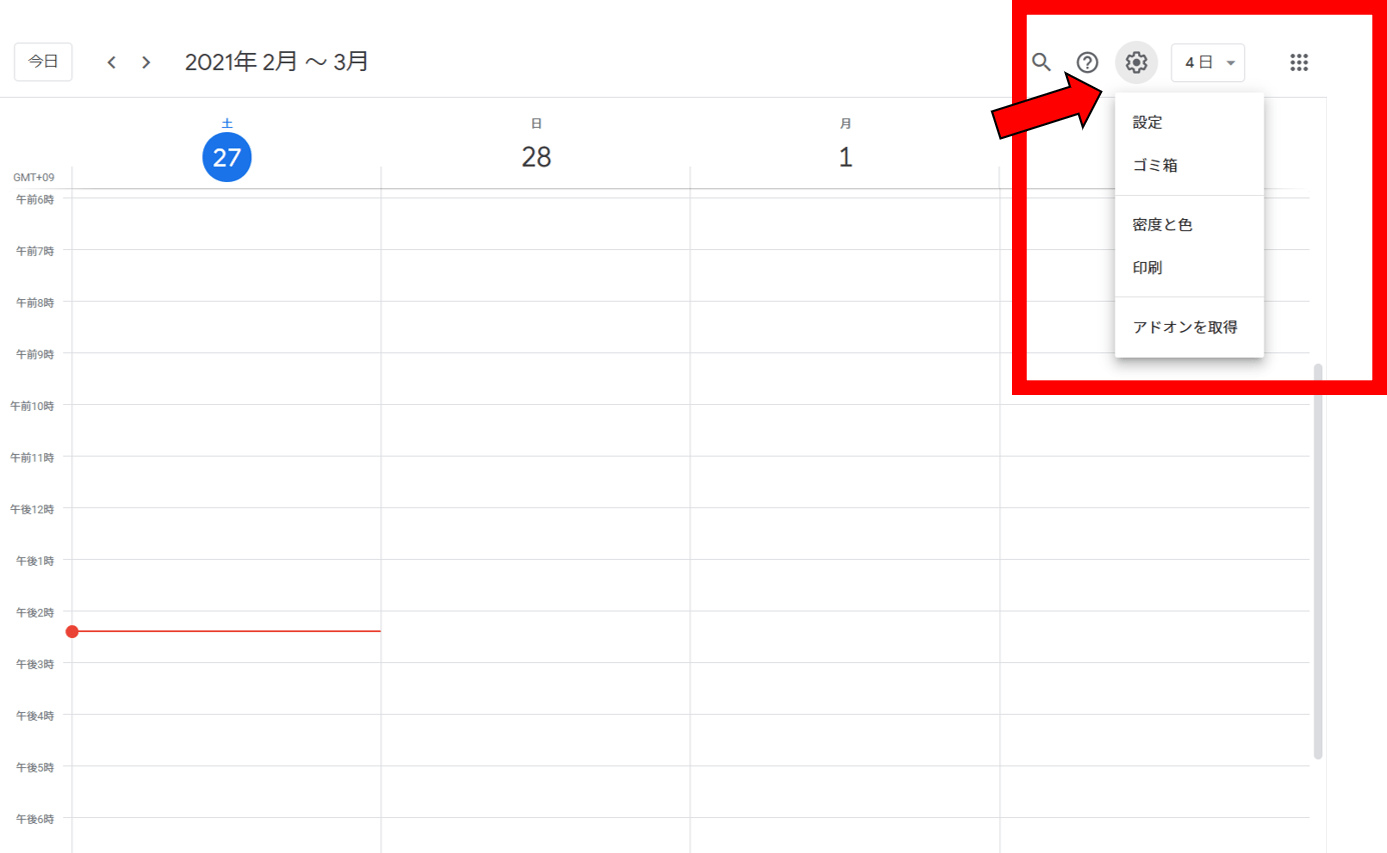
①Googleカレンダーを開き、左上の歯車マークを選択
②「設定」を選択
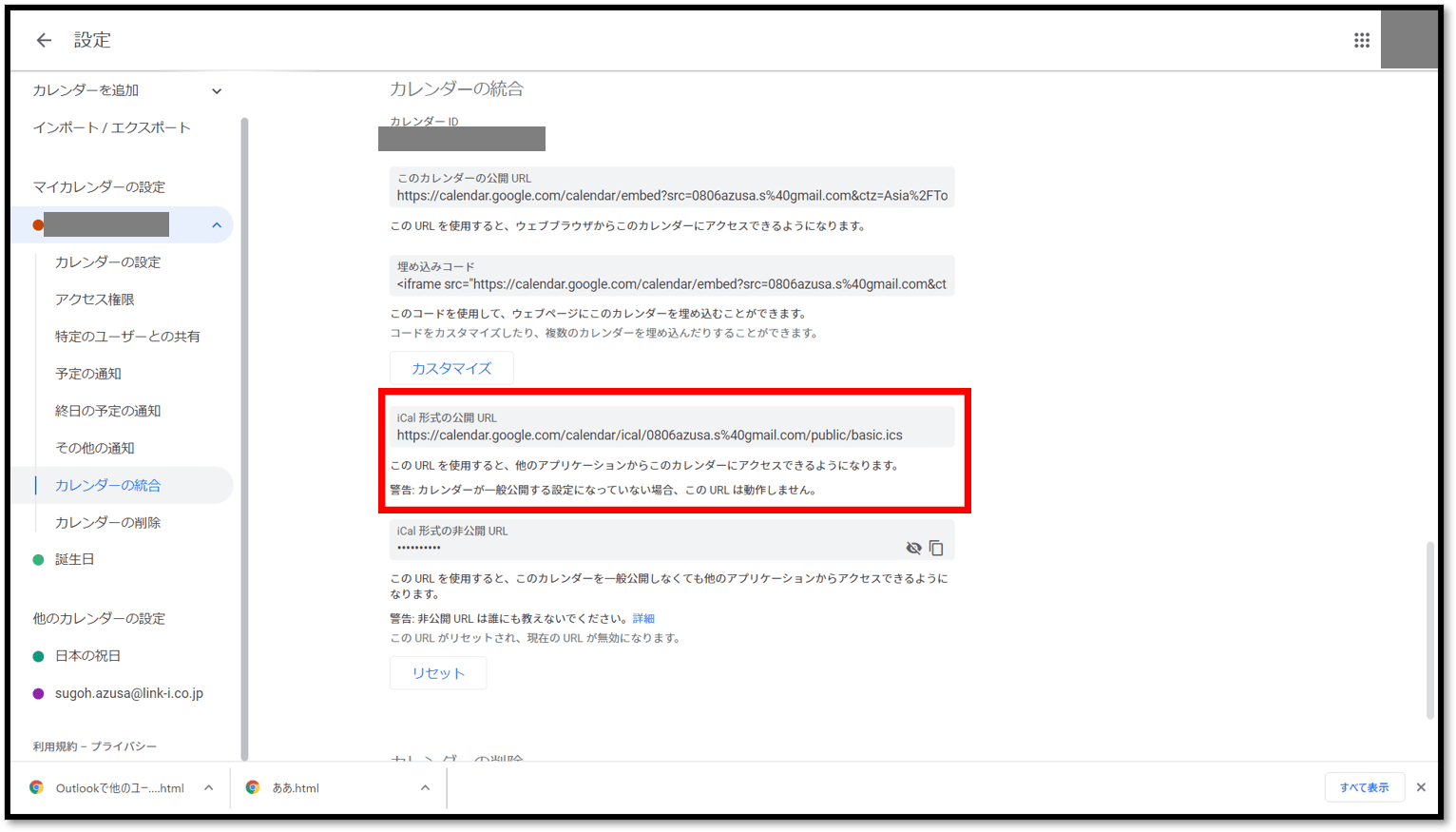
③「マイカレンダーの設定」から同期したいカレンダーを選択
④「カレンダーの統合」を選択
⑤「iCal形式の公開URL」を選択
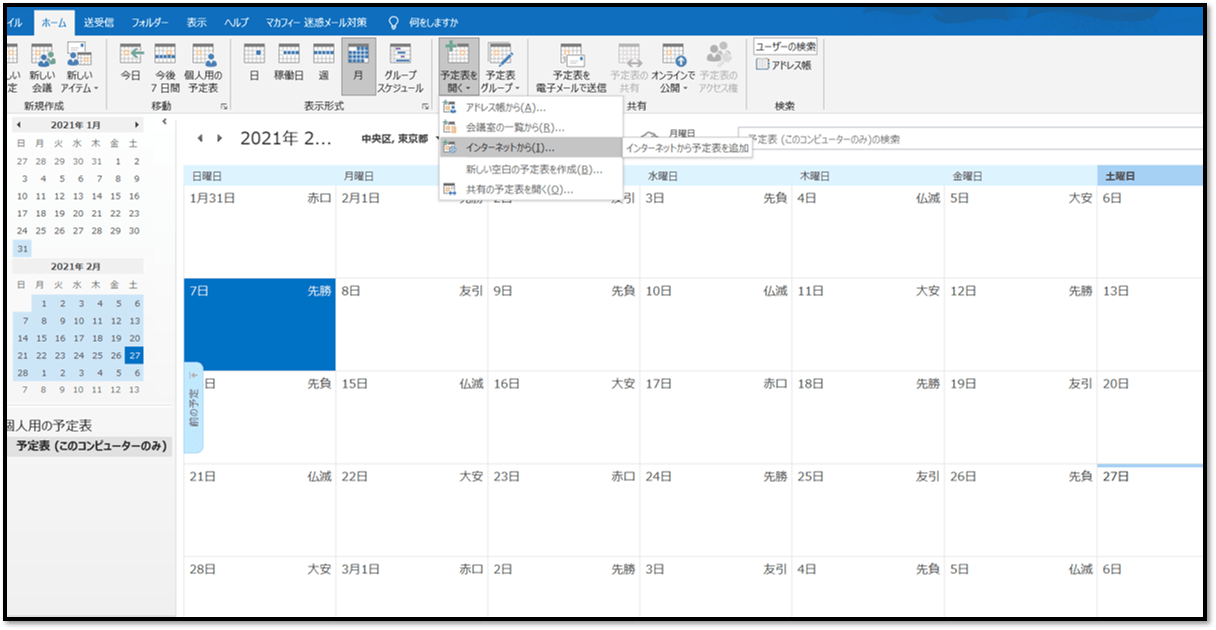 ⑥Outlookカレンダーを開き、同期したいアカウントで「予定表を開く」を選択
⑥Outlookカレンダーを開き、同期したいアカウントで「予定表を開く」を選択
⑦「インターネットから」を選択
⑧iCal形式の公開URLを張り付け
あとは承認を押すだけで、OutlookにもGoogleカレンダーが反映されるようになります。
5分ほどで終わる簡単な作業で同期ができますよ。
Outlookのアプリを使用して共有する
次はOutlookのアプリを使ってスケジュール共有を行う方法です。
Outlookアプリにある共有機能を使ってスケジュール共有が可能となります。
1.アプリにて予定表の共有設定を行う
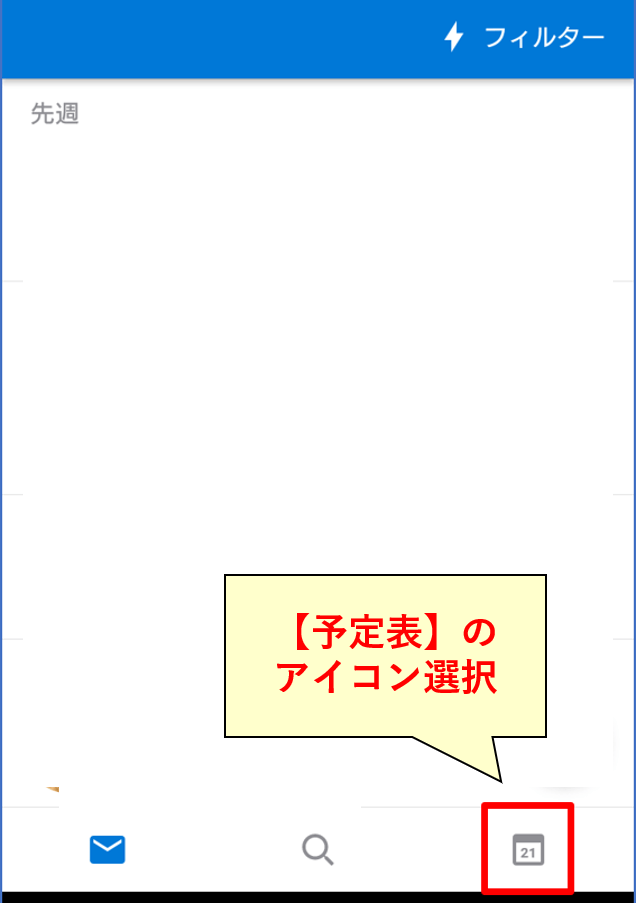
①iPhone版のOutlookを開く
②右下の「予定表」のアイコンを選択
③左上の「ユーザーのアイコン」を選択
2.共有したいユーザーを追加する
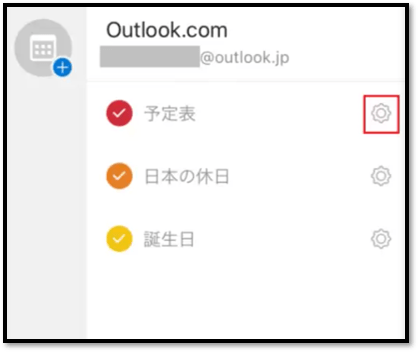 ④「予定表」の右隣の歯車を選択
④「予定表」の右隣の歯車を選択
⑤「ユーザーの追加」を選択し共有したい相手のメールアドレスを入力
3.共有相手がメールにて承諾をする
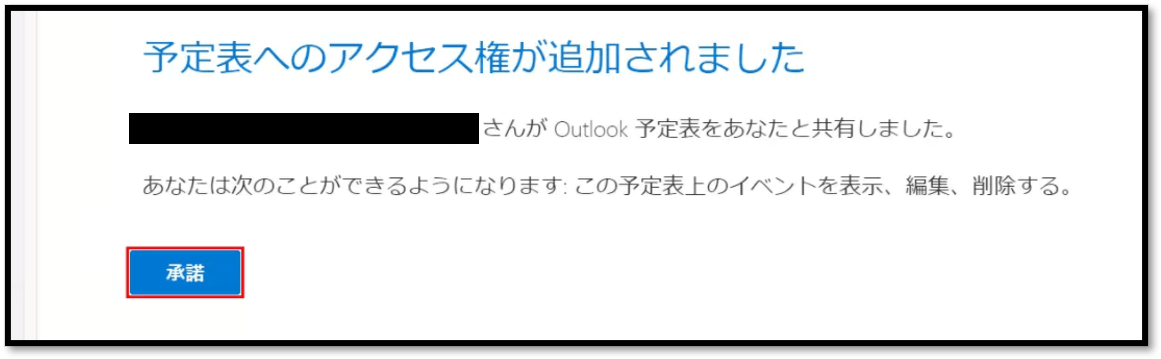
4.ユーザー別にアクセス権を変更する
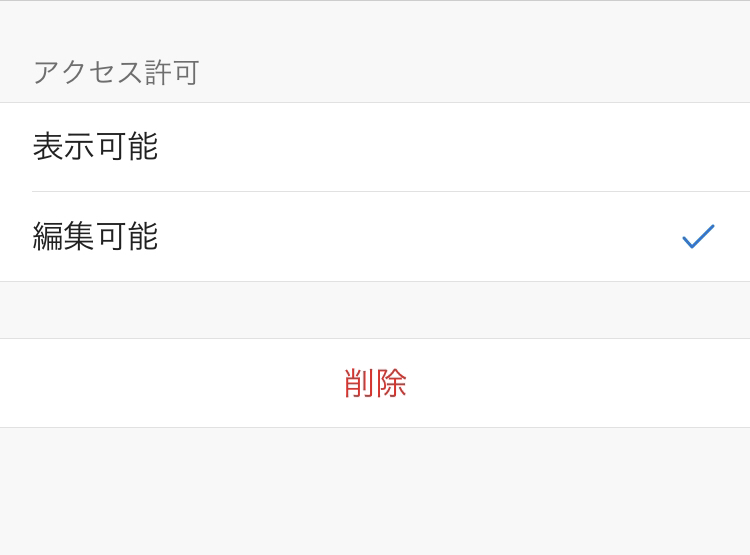
①追加されたユーザーリストから権限設定をしたいユーザーのメールアドレスをタップ
②「表示可能」から「編集可能」に変更
このようにアプリから簡単にスケジュール共有が可能です。
予定表には権限付与ができますが、特定の予定のみを選んで共有はできません。
すべての予定を共有したくない場合は、アプリ以外の別のサービスを使うことになります。
iPhoneでOutlookカレンダーのスケジュール共有を進めよう!iPhoneアプリ活用術はこちら
インストール版でOutlookスケジュール予定共有を行う方法
インストール版でOutlookスケジュール予定共有について以下の3つの方法をご紹介します。
- 予定共有を依頼する方法
- 予定共有を承諾する方法
- 予定共有を解除する方法
予定の共有を依頼する方法
- Outlookインストール盤を開く
- 左下の[予定表]アイコンをクリック>[個人の予定表]内の[予定表]にチェックマークを入れる
- 上のメニュー[ホーム]をクリック>メニュー下に表示されたアイコン[予定表の共有]をクリック>直下に表示された[予定表]をクリック
- 表示された[予定表プロパティ]ダイアログボックス内のタブ[アクセス権]>[追加]ボタンをクリック
- 表示された「ユーザーの追加」ダイアログボックス内の下の入力ボックスに「共有先のアドレス」を入力>[OK]ボタンをクリック
- [予定表プロパティ]ダイアログボックス内のタブ[アクセス権]に戻ります。編集権限を与えたい場合はここで[編集可能]にチェックマークを入れて[OK]ボタンをクリック
予定の共有を承諾する方法
- Outlookインストール盤を開き、メール通知を確認する
- [受信トレイ]タブを選択>[承諾]ボタンをクリック
- 「アクセス権の追加が完了しました」というメール通知内の[予定表を表示]ボタンをクリック
- 共有先の予定表が開き、共有元の予定表が反映されていることを確認
予定共有を解除する方法
- 共有元のアドレスからOutlookのインストール盤を開く
- 左下の[予定表]アイコンをクリック>[個人の予定表]内の[予定表]にチェックマークを入れる
- 上のメニュー[ホーム]をクリック>メニュー下に表示されたアイコン[予定表の共有]をクリック>直下に表示された[予定表]をクリック
- 表示された[予定表プロパティ]ダイアログボックス内のタブ[アクセス権]>[現在の共有相手]の中から共有解除したい相手をクリック
- [削除]ボタンをクリック>[OK]をクリック
以上の手順で、Outlookでスケジュール予定共有する場合のメンバー追加や削除が簡単にできます。
【さらに効率化】Outlookと連携できるサービスを使用して共有する
最後はOutlookと連携できるスマホで使えるサービスを使用して共有を行う方法です。
Outlook以外のサービス利用が必要となりますが、より楽にスケジュール共有が可能です。
スマホで利用可能なOutlookと連携できるサービスは主に2つあります。
「TimeRex」はスマホでも利用可能なビジネス用の日程調整サービスです。
Outlookとリアルタイム連携が可能となっており、面倒なメールでのやり取りが不要です。
カレンダーの作成、URL共有をするだけで簡単にスケジュール共有が可能となります。
「eeasy」はスマホで利用可能な日程調整を自動化するビジネス用サービスです。
こちらもOutlookと連携するだけで最新の予定表を使うことが可能となっています。
サービス側で候補日程を自動抽出してくれるので、楽にスケジュール共有できます。
スマホでOutlookスケジュール共有以外に予定共有する方法

つづいてはOutlookを使ってスケジュール共有する方法以外を紹介します。
Outlook以外にもスマホでスケジュール共有可能なサービスが存在するんです。
- Googleカレンダーアプリを使用してスケジュール共有を行う
- WEBサービスを使用してスケジュール共有を行う
Googleカレンダーも共有機能が付いており、アプリを用いた共有が可能です。
Googleカレンダーを使っている方も多いので、アプリを入れている方も多いでしょう。
また、スケジュール管理が可能なWEBサービスを使用して共有を行うこともできます。
Outlookを使わなくてもWEBサービスを使うことで、スケジュール共有が可能となります。
新しくサービスを使うことになりますが、どれも簡単に操作可能なものばかりです。
Outlookスケジュール共有以外にスマホで共有できるサービス

最後に、スマホでスケジュール共有が可能なWEBサービスを紹介していきます。
各WEBサービスはスケジュール管理に特化しているサービスです。
ここでは3つのサービスを紹介していきましょう。
「スケコン」
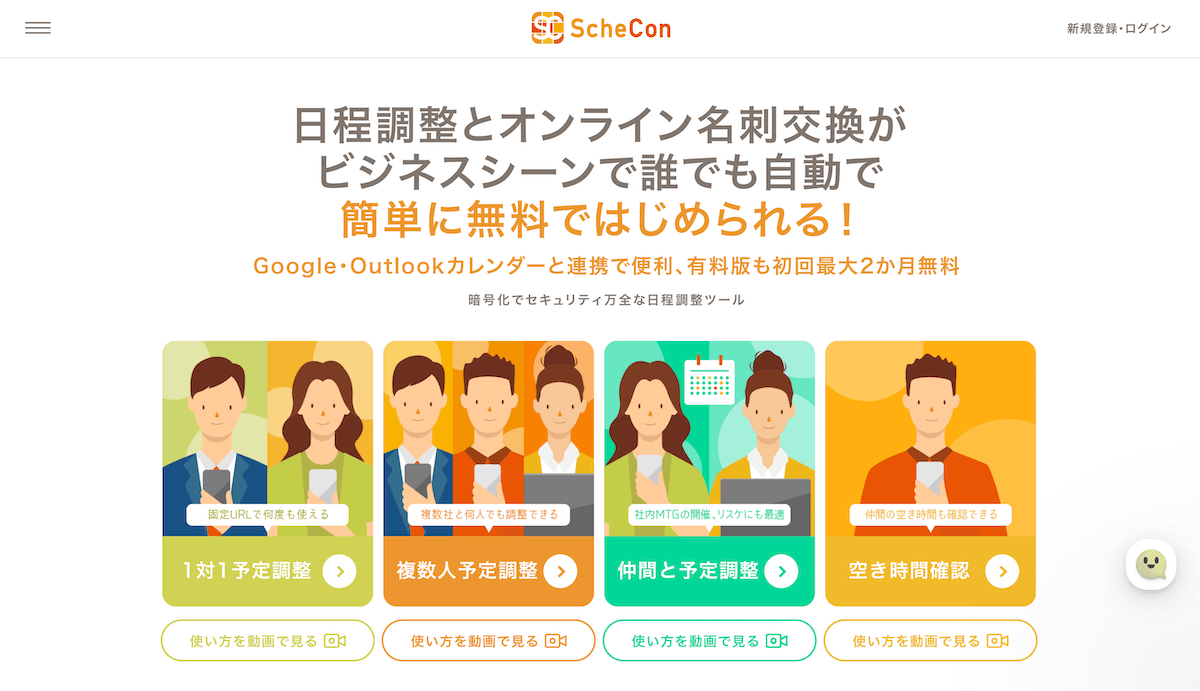 参照:スケコン
参照:スケコン
「スケコン」は誰とでも予定調整が簡単にできるAIスケジュールサービスです。
AIにより空き時間や候補日程がボタン一つで自動抽出される機能も付いています。
自動で抽出してくれた予定をメンバーに共有するだけなので簡単に共有可能です。
なおスケコンは完全無料のフリープランから使い始められます。
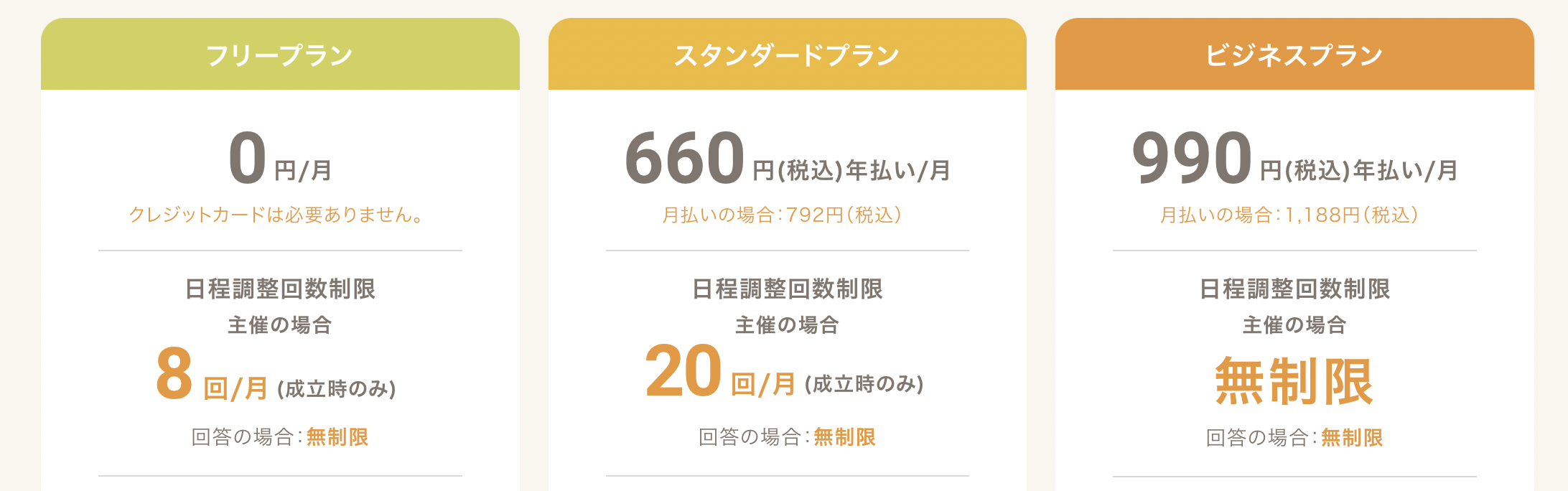
スケコンをお試しで使ってみたい方も、ぜひフリープランから利用してみてください。
「アイテマス」
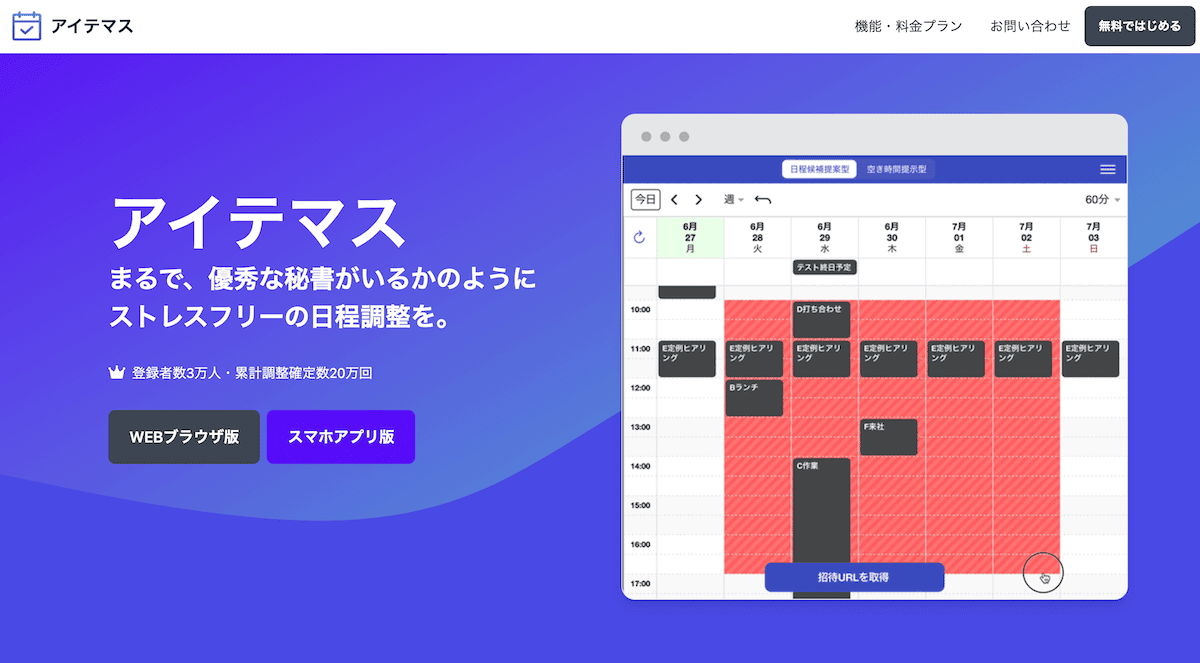 参照:アイテマス
参照:アイテマス
「アイテマス」はGoogleカレンダーと連携できるビジネス用日程調整アプリです。
スマホアプリなのでスマホだけでスケジュール共有が可能となっています。
生成テキストとURLを共有するだけで簡単にスケジュール共有が可能なので楽ですね。
「biskett」
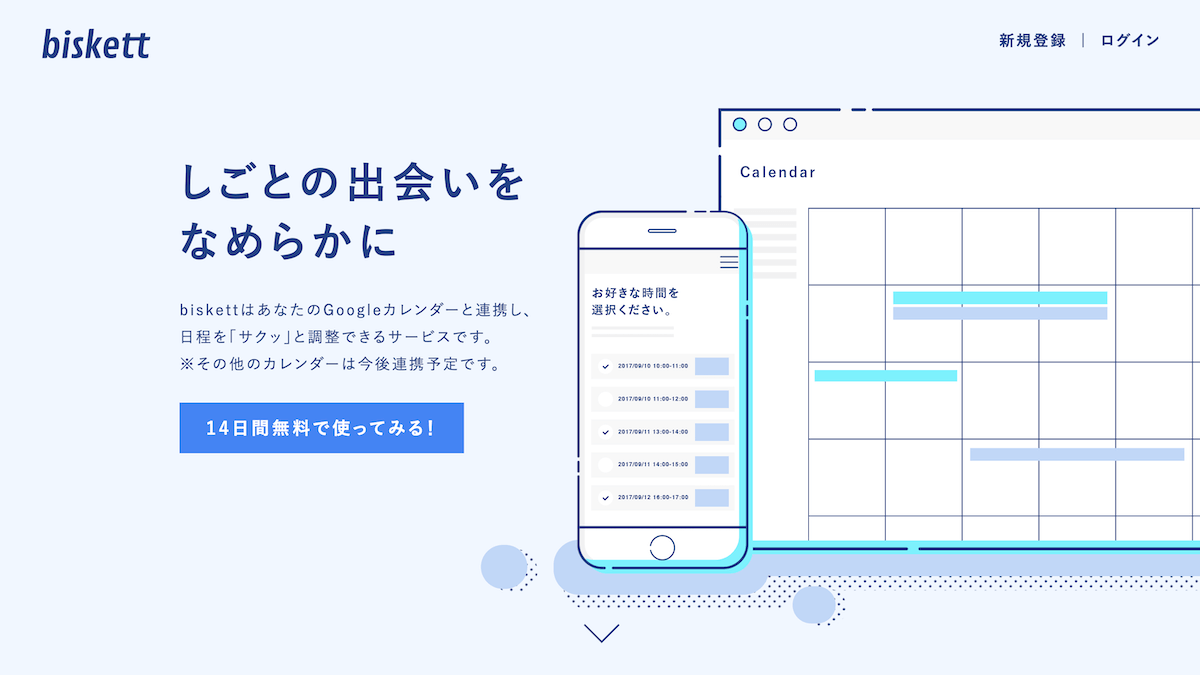 参照:biskett
参照:biskett
「biskett」はGoogleカレンダーと連携可能なスマホでも使える日程調整サービスです。
URLを発行、共有するだけで誰とでも簡単にスケジュール共有することが可能です。
カレンダーと自動同期されるので、予定重複が起きないのも助かりますね。
OutlookとWEBツールを有効活用してスケジュール共有を効率化させよう
スマホでスケジュール共有を行う方法について紹介してきました。
このなかで一番おすすめなスケジュール共有方法は「スケコン」を使う方法です。
「スケコン」はGoogleカレンダーを使っていなくても予定作成、返信を済ませられます。
無料で誰でも使えて、AIコンシェルジュにより自動で行えるため、スケジュール共有を自動化できるでしょう。
なおスケコンを使ったスケジュール共有の手順は、YouTube公式チャンネルでも動画で紹介しています。
ぜひあなたも「スケコン」を使って、スマホで簡単にスケジュール共有してみてください。