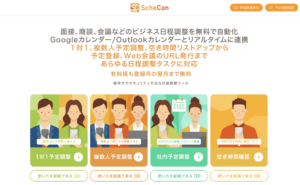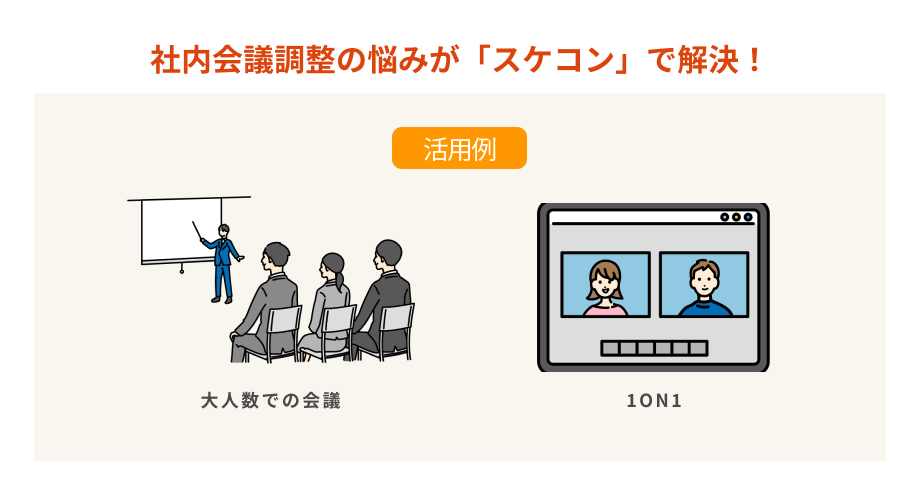多くの企業や組織では、メンバー間のスケジュール共有のためGoogleカレンダーやLINEスケジュールを導入しています。
しかし、メンバーが増えて調整した日程や情報量が膨大になると、うっかり予定を見逃してしまうこともあるでしょう。
その対策の1つとして、Googleカレンダーと、LINE通知を連携させることが挙げられます。
この記事では、GoogleカレンダーとLINEスケジュールの連携方法や、LINEで通知設定を行うメリット、設定方法を解説します。
「日程調整のミスを減らしたい」「予定をスムーズに確認できるようにしたい」と考えている方は、ぜひ参考にしてください。
LINE通知とは?Googleカレンダーの情報を教えてくれる機能

Googleカレンダーにあらかじめ入力された予定を、直前に通知してくれる機能が「LINE通知」です。
以下、LINE通知でできる具体的な内容や、設定するメリットを挙げていきます。
直前になるとLINEで予定が届く
LINE通知とは、15分前や30分前に、LINEでGoogleカレンダーの重要な予定を通知する機能です。
LINE通知はGoogleカレンダーからのメッセージとして送られてきます。
カレンダーに入力されているイベント名や時間、場所などをメッセージ画面から確認できます。
メリット1.リマインドになる
LINE通知のもっとも大きなメリットは、あらかじめ設定した予定をリマインドできることです。
うっかり予定を忘れるようなミスやトラブルがなくなります。
時間や場所の確認にもなるので、グループメンバー全員が予定を合わせやすくなるでしょう。
メリット2.スムーズな情報共有
LINE通知はグループから個人だけでなく、個人からグループに送信することも可能です。
そのため、あらかじめ設定した予定から、ミスなくメンバーに伝えたい情報を事前に共有できます。
「覚えてもらっているか不安」「念入りに準備してほしい」というイベントがあれば、LINE通知を設定しておくのが得策だといえます。
メリット3.日常的に使いやすい
LINEは多くの人が日常的に使用しているツールのため、ほかのリマインド方法よりも確認が手軽で使いやすいといえます。
携帯端末を持っているビジネスパーソンは、ほとんどがLINEをインストールしているでしょう。
通知が来ればすぐチェックできるだけでなく、操作も感覚的に行えます。
メリット4.二度手間がなくなる
リマインドのためにグループメンバーへとメールを送る、いわゆる「二度手間」がなくなることもLINE通知のメリットでしょう。
メールでリマインドするには、Googleカレンダーに入力したスケジュールを再度記入しなくてはなりません。
対してLINE通知なら、Googleカレンダーの情報をそのまま送信できます。
情報の正確性という面からみても、LINE通知は安全だといえます。
LINEスケジュールの作成方法
LINE通知を活用するなら、LINEスケジュールを活用するのもおすすめです。
LINEスケジュールの作成方法を解説します。
- LINEのホーム画面「サービス」の「すべてを見る」をタップ
- サービス一覧の「便利ツール」から「LINEスケジュール」を選択する
- 「イベント作成」をタップしてイベント詳細・調整する日程を入力する
- 日程を調整したいLINEメンバーを招待して送信する
以上の流れでLINEのメンバーに予定と日程調整フォームを共有できます。
なお作成したイベントや選択メンバーはあとから修正できるため、変更が生じたときはその都度修正しましょう。
なお、イベントはLINE WORKSを活用すればGoogleカレンダーと連携させられます。
連携させるとLINEスケジュール上にGoogleカレンダーで入力した予定も自動入力されるため、2つのツールをシームレスに使えます。
日程調整をこれから行うのか、既存の予定をLINE通知したいだけなのかは、人によって目的が異なるところです。
そのため使用目的に合わせて、必要なツールや使い方を押さえて利用しましょう。
LINE通知をできるようにする方法!2つのアプリと連携させる
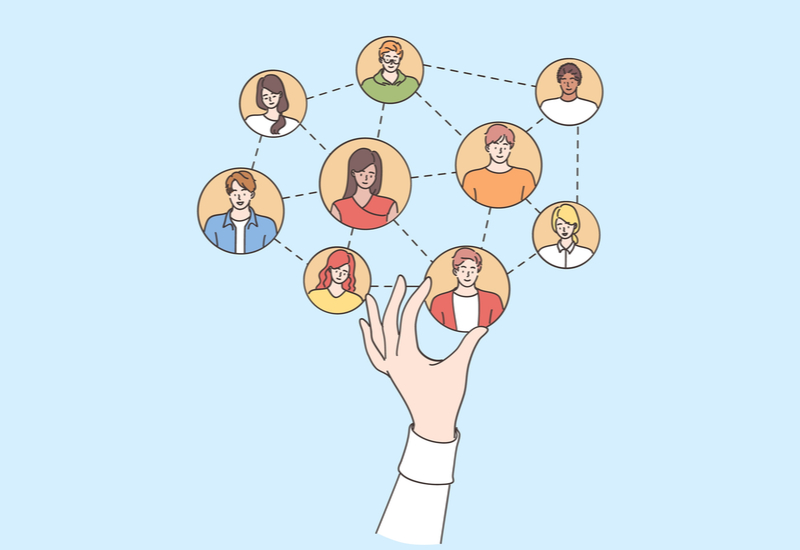
すでに決定されたGoogleカレンダーの予定をLINE通知するには、LINE NotifyとIFTTTを連携させる必要があります。
以下、LINE通知ができるようになるまでの手順を紹介します。
LINE Notifyとの連携
IFTTTとの連携
LINEスケジュールへの招待方法
LINEスケジュールのイベントに招待するには、LINE上から通知したいメンバーのLINEアカウントを指定する必要があります。
LINEスケジュールで新規作成したイベントの場合は、作成の際に調整したい日程とメンバーをまとめて入力するため、このとき招待したいメンバーを入力しましょう。
なお作成したイベントの日程調整フォームは、URLが発行されるため、このURLを個別に送付しても日程調整できます。
対して、Googleカレンダーの予定をグループに通知したい場合は、あらかじめLINE Notifyを登録したグループに通知したいメンバーを追加するのみです。
必要に応じて2つの使用方法を使いこなして、LINEでのリマインド通知をよりスムーズに導入しましょう。
LINE通知ならGoogleカレンダーの情報共有がよりスムーズに!
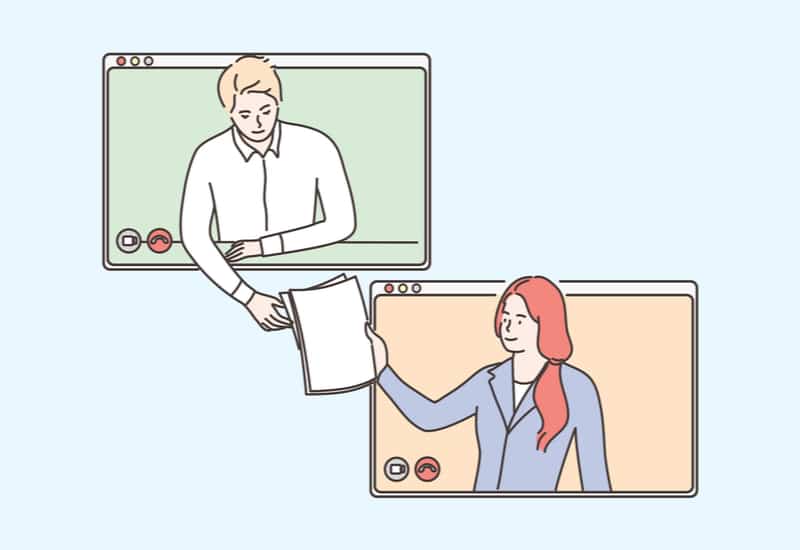
GoogleカレンダーとLINE通知の活用方法について解説しました。
Googleカレンダーはグループ内の情報共有にぴったりのツールです。
その機能をより効果的に使うなら、LINE通知を設定しましょう。
LINE通知は2つのアプリとGoogleカレンダーを連携させるだけで使用可能です。
設定もそれほど難しくはありません。
LINE通知は忙しいビジネスパーソンへのリマインドにおすすめです。
トラブルやミスを防ぐ方法として、LINE通知を利用しましょう。