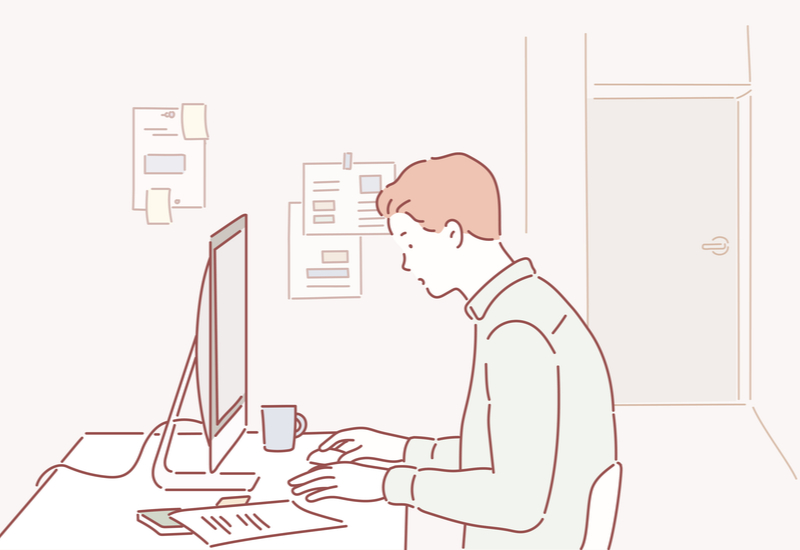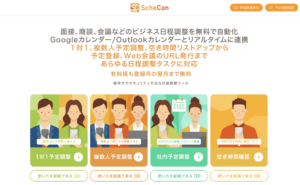ビジネスシーンでは、スケジュール管理にGoogleカレンダーを利用している人が多いようです。
また、プライベートで利用して、家族との予定を効率的に管理する人も増えつつあります。
たとえば、仕事で忙しくても、家族でGoogleカレンダーを使って予定を共有しておけば、ダブルブッキングなどといったことを未然に防ぐことができるでしょう。
iPhoneを使って家族でGoogleカレンダーを共有する方法を紹介します。
特定のユーザーとの共有に便利なGoogleカレンダー
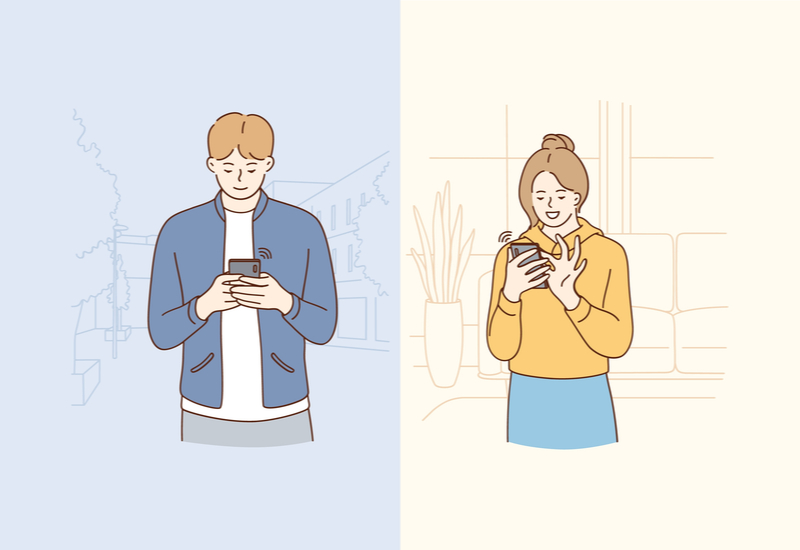
特定のユーザーとのGoogleカレンダー共有方法
Googleカレンダーは、特定のユーザーと予定を共有するのにとても便利なツールです。
例えば、家族や同僚とのスケジュール調整が簡単に行えます。
共有すると相手の予定を確認しながら自分の予定を立てられるため、効率的な時間管理が可能です。
特定のユーザーとGoogleカレンダーを共有する場合、相手にアクセス権限を付与することになります。
アクセス権限を付与された相手は、下記の行動ができるようになるため、慎重に行う必要があります。
- 招待に返信する
- 予定を作成、編集する
- カレンダーを他のユーザーと共有する
- カレンダーに変更が加えられると通知メールを受け取る
- カレンダーを削除する
Googleカレンダー機能を使用して、特定のユーザーとの共有方法を解説していきます。
Googleカレンダー機能を使用した、特定のユーザーとの共有方法は下記の手順です。
- Googleカレンダーを開く
- 画面左側の「マイカレンダー」から共有したいカレンダーを選択する
- 下矢印をタップして展開する
- 共有するカレンダーにカーソルを合わせて、その他アイコン「︙」をタップする
- 「設定と共有」を選択する
- 設定画面が開いたら、[特定のユーザーまたはグループと共有する] で [ユーザーやグループを追加] をタップする
- ユーザーまたはGoogle グループのメールアドレスを入力する
- プルダウンメニューを使用して、権限設定を変更する
- 「送信」をタップする
以上で特定のユーザーとのGoogleカレンダー共有が完了です。
Googleカレンダーのリンクをメールで送信した場合、相手が受信してリンクをクリックすることで、カレンダーが相手のカレンダーリストに表示されるようになります。
オーナー権限を持ってない人がカレンダーを共有したい場合、カレンダーのオーナーに操作してもらう必要があります。
具体的にはカレンダーのオーナーに、「変更および共有の管理権限」を付与してもらわなければいけません。
Googleカレンダーを特定のユーザーと共有していたけれど、一般公開して誰でも利用できるようにしたい場合もあるかもしれません。
Googleカレンダーを一般公開して共有する方法は、下記の手順になります。
- Google カレンダーを開く
- Googleカレンダーを開いたら「マイカレンダー」から共有したいカレンダーを選択する
- 下矢印をタップして展開する
- 共有するカレンダーにカーソルを合わせて、その他アイコン「︙」をタップする
- 「設定と共有」を選択する
- 「予定のアクセス権限」をタップする
- 「一般公開して誰でも利用できるようにする」にチェックを入れる
- 一般公開して誰でも利用できるようにするにチェックを入れる
- プルダウンメニューを使用して、権限設定を変更する
- アクセス権限の条件を選択する
以上がGoogleカレンダーを一般公開して共有する方法の手順です。
また、会社や学校などの組織内の全てのユーザーとGoogleカレンダーの共有を行いたい場合は、組織アカウントを使用している場合のみ実行可能です。
組織内の全てのユーザーとのGoogleカレンダーの共有は、「予定のアクセス権限」のセクションから設定が行えます。
iPhoneでGoogleのファミリーカレンダーを共有して使う方法

Googleカレンダーを作成する
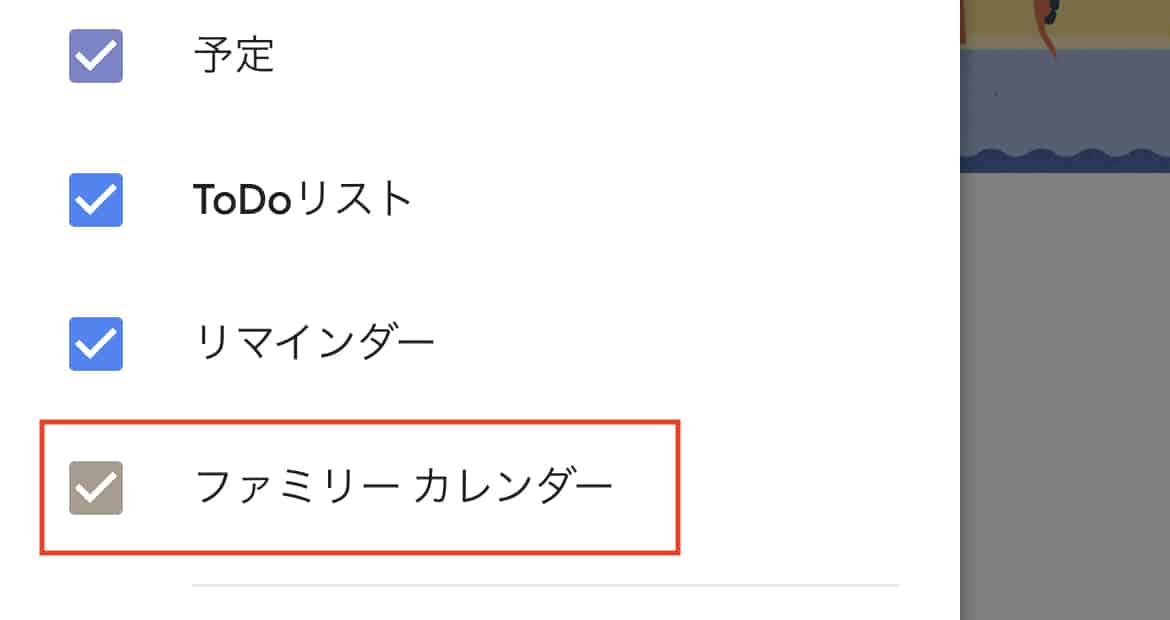
スケジュールを家族で共有する
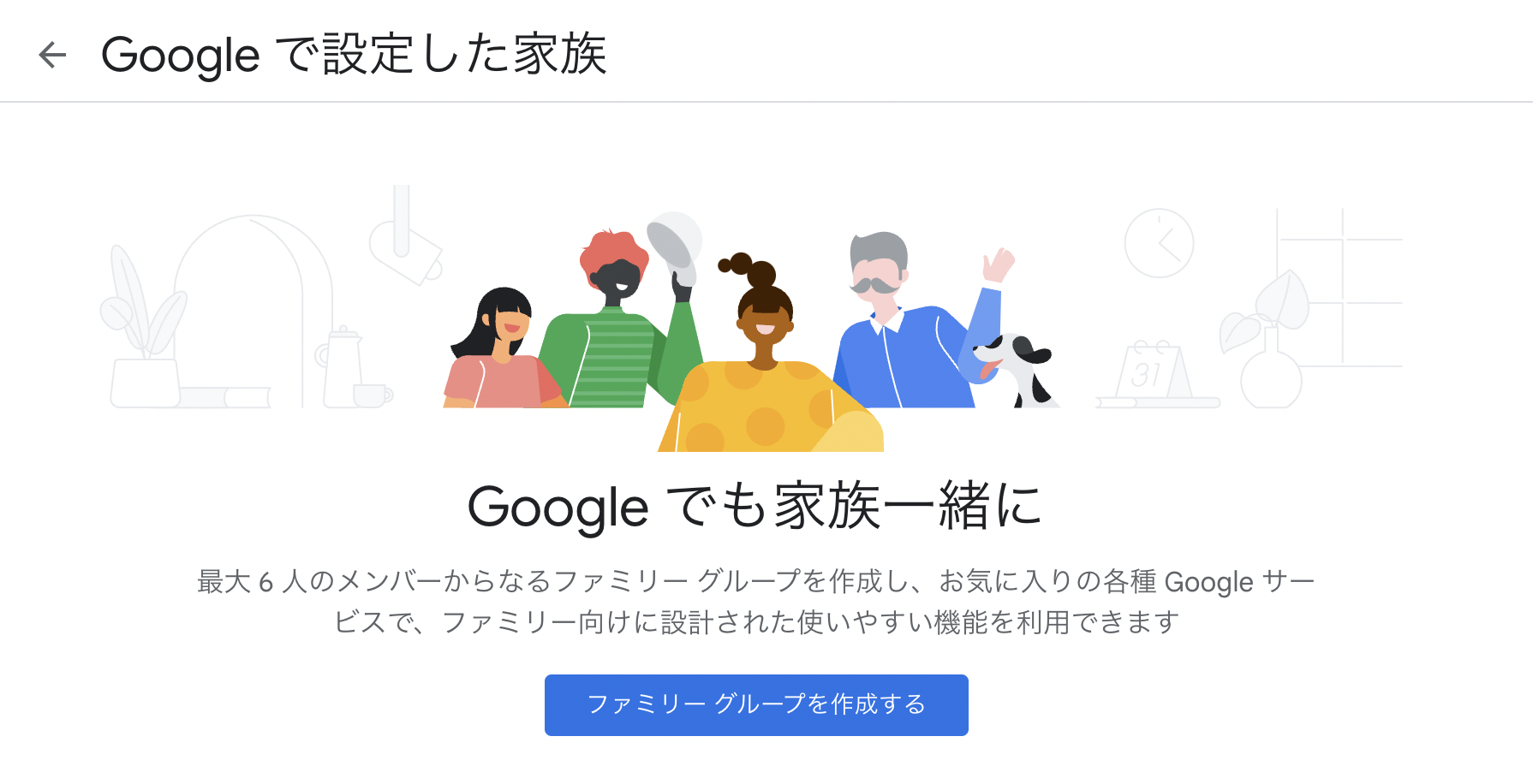
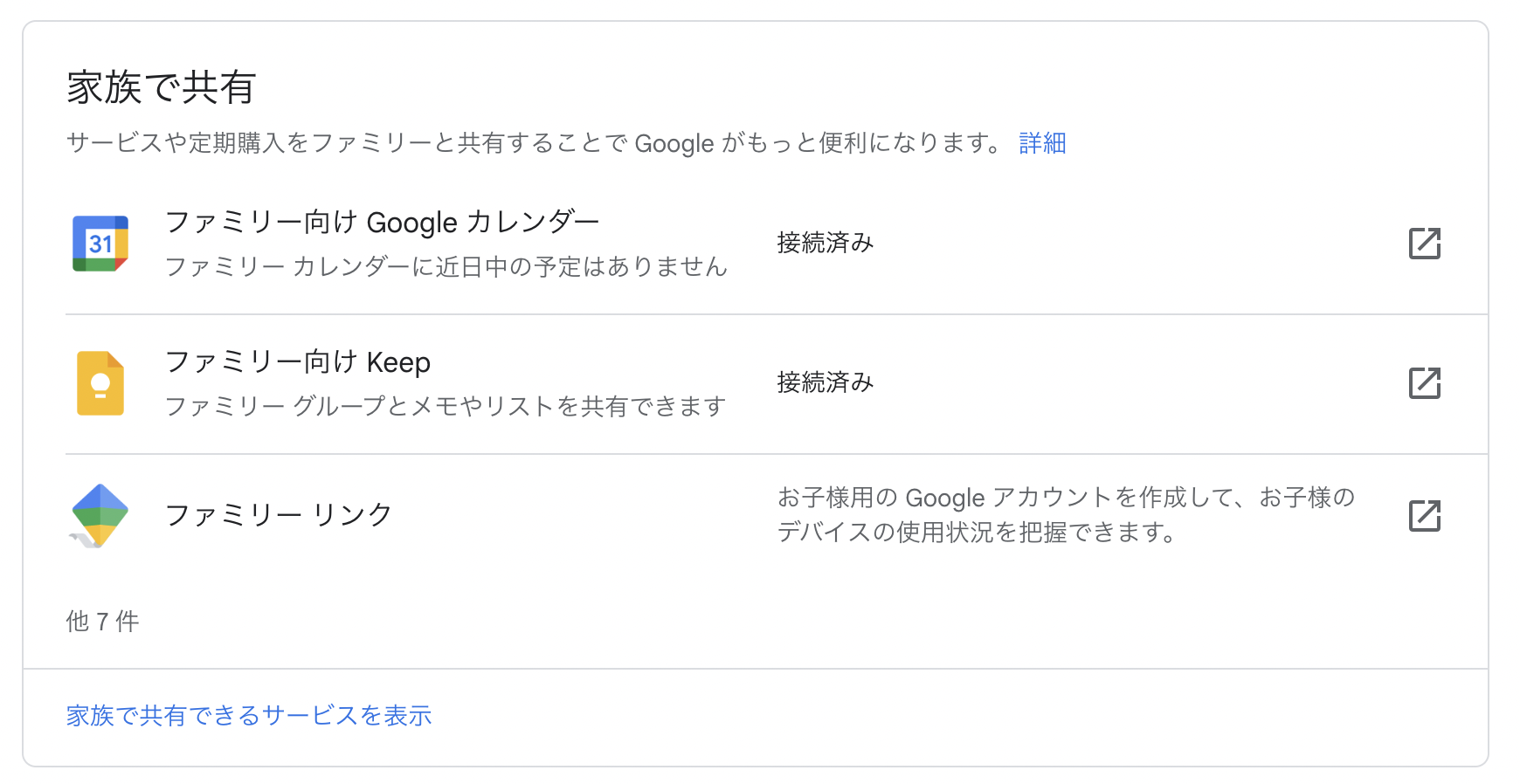
家族のスケジュールを作成する
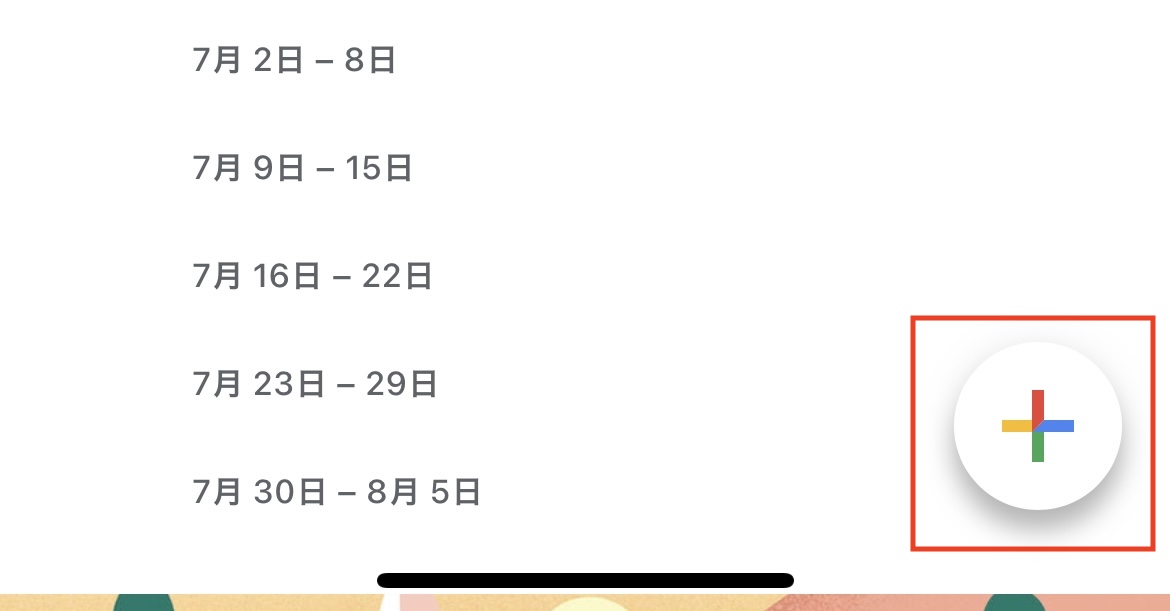
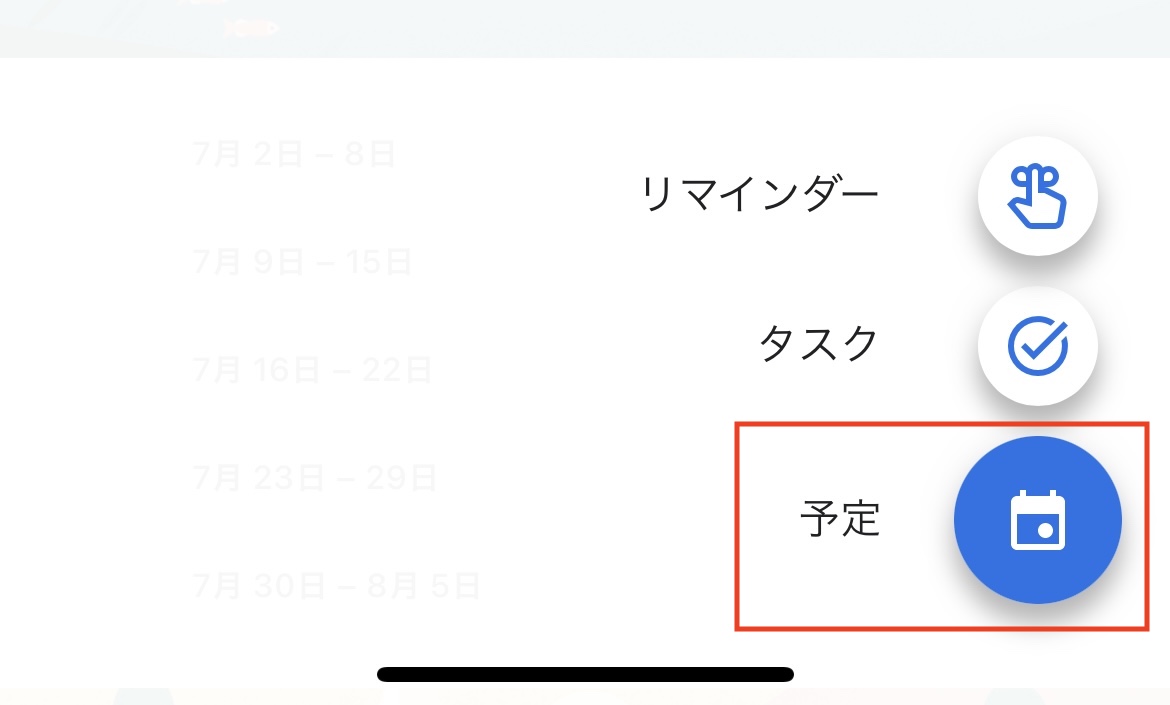
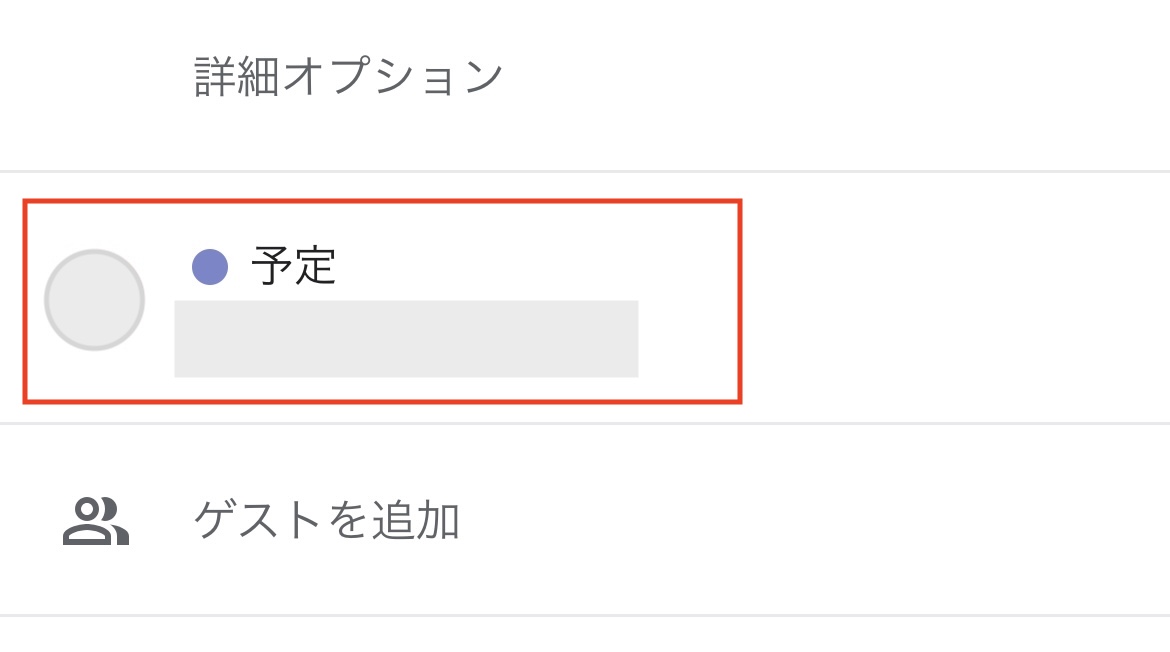
Googleカレンダーの共有解除方法
Googleカレンダーを共有する必要性が無くなった場合は、共有解除を行うと個人情報やプライバシーの保護に繋がります。
例えば、プロジェクトが終了した場合や、共有相手がカレンダーの情報を必要としなくなった場合などです。
プライバシーの観点から、特定の予定を他のユーザーと共有したくない場合にも共有解除が有効です。
Googleカレンダー機能の共有解除方法は下記の手順です。
- Googleカレンダーを開く
- Googleカレンダーを開いたらマイカレンダーから、共有を解除したいカレンダーを選択する
- カレンダー名の横にある「︙」をタップする
- 「設定と共有」をタップする
- 設定画面が開いたら、「特定のユーザーと共有」セクションまでスクロールする
- 共有を解除したいユーザーの名前の横にある「×」をタップする
- 「削除」を選択する
以上がGoogleカレンダー機能の共有解除方法です。
Googleカレンダーの一般公開の共有を解除したい場合は、「予定のアクセス権限」セクションで「一般公開して誰でも利用できるようにする」をオフにします。
Googleカレンダーの組織との共有を解除したい場合は、「予定のアクセス権限」セクションで「〇〇(組織名)で利用できるようにする」をオフにします。
また、Googleカレンダー自体の削除も可能です。
Googleカレンダー自体の削除方法は下記の手順です。
- Googleカレンダーを開く
- 右上の歯車アイコン(設定アイコン)をタップする
- ページ左側で削除するカレンダーを見つけて、カレンダー名をタップする
- カレンダーを削除をタップする
- 次へをタップする
- 削除をタップする
- 次へをタップする
- 完全に削除するを選択する
以上がGoogleカレンダー自体の削除方法の手順です。
Googleカレンダー自体を完全に削除すると、復元できないので注意が必要です。
カレンダーに記入している全部の予定が完全に削除されます。
また、他のユーザーと共有しているGoogleカレンダーを削除した場合、共有相手もカレンダーと予定にアクセスできなくなるので注意しましょう。
個人でGoogleカレンダーを利用していて、予定やタスクが完了したと思い込んで誤って削除する場合もあるかもしれません。
その場合は、誰にも迷惑はかからないので、相手を巻き込まずに済みます。
しかし、Googleカレンダーのアクセス権限を付与している共有相手がいる場合は、相手に確認して削除しなければ後からトラブルに繋がる恐れがあるので注意しましょう。
家族のスケジュールを効率的に管理できるGoogleカレンダー
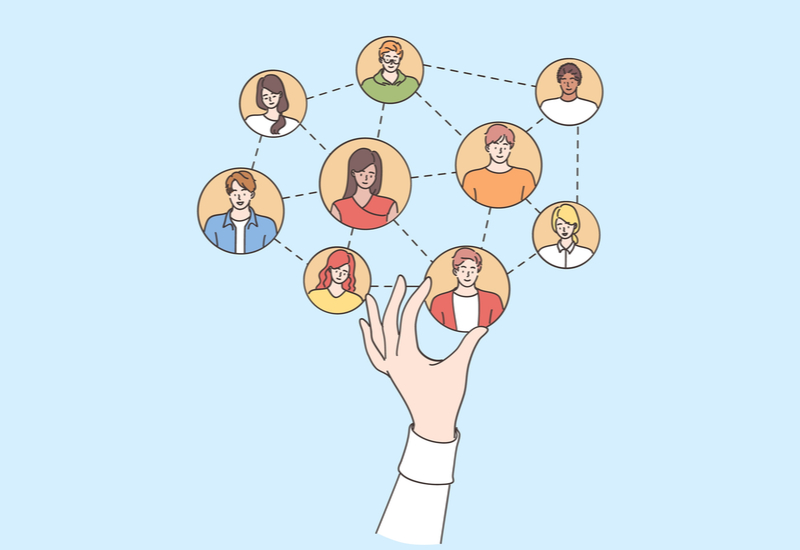
Googleカレンダーでスケジュール管理を