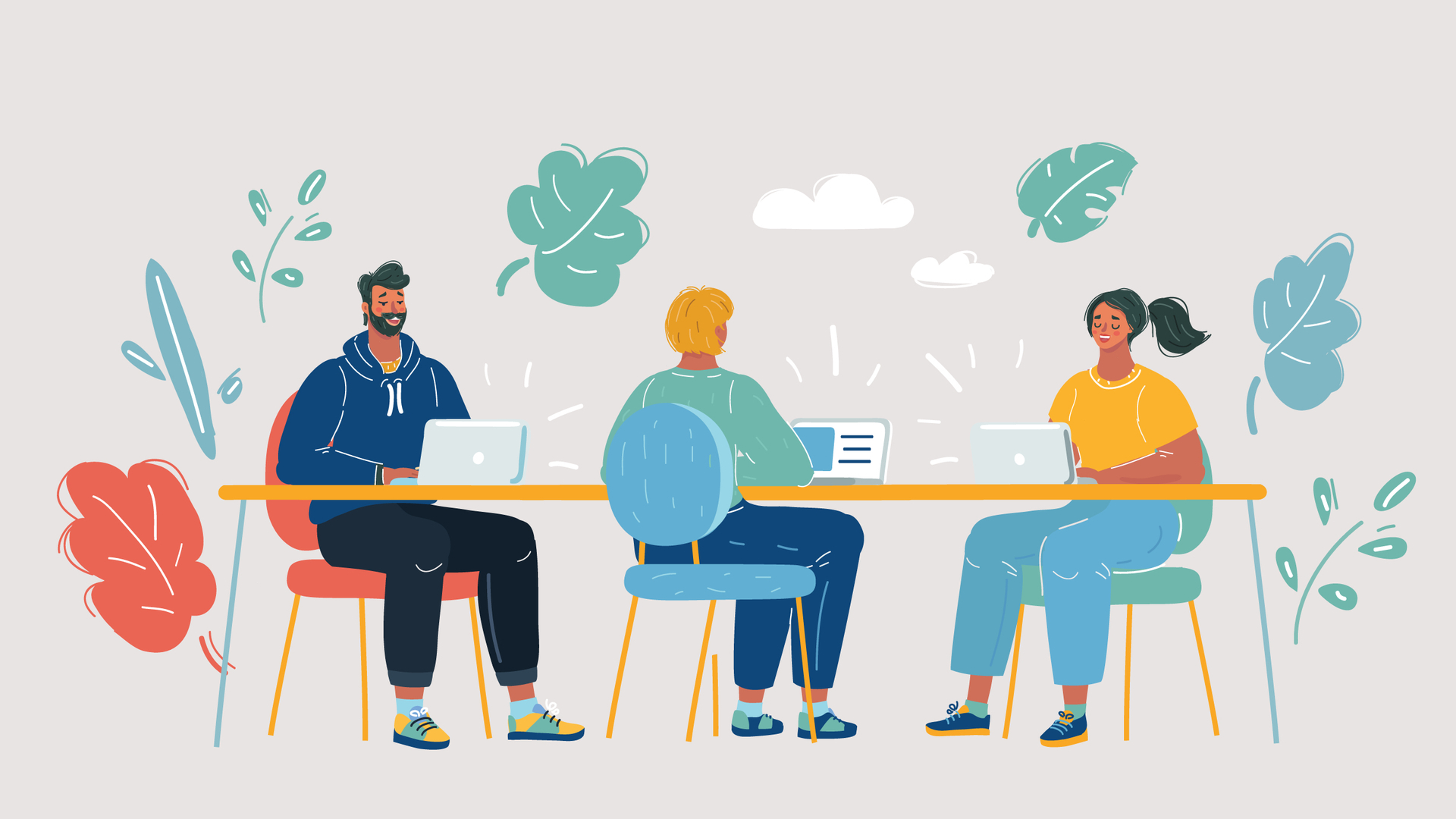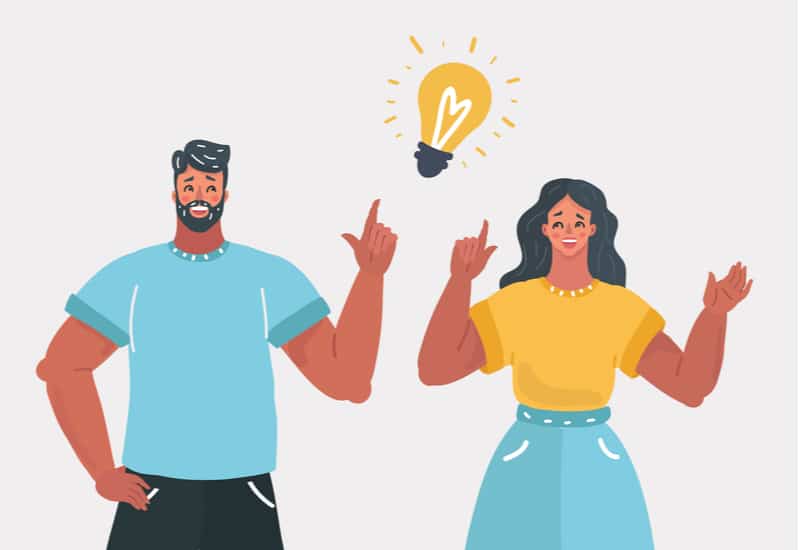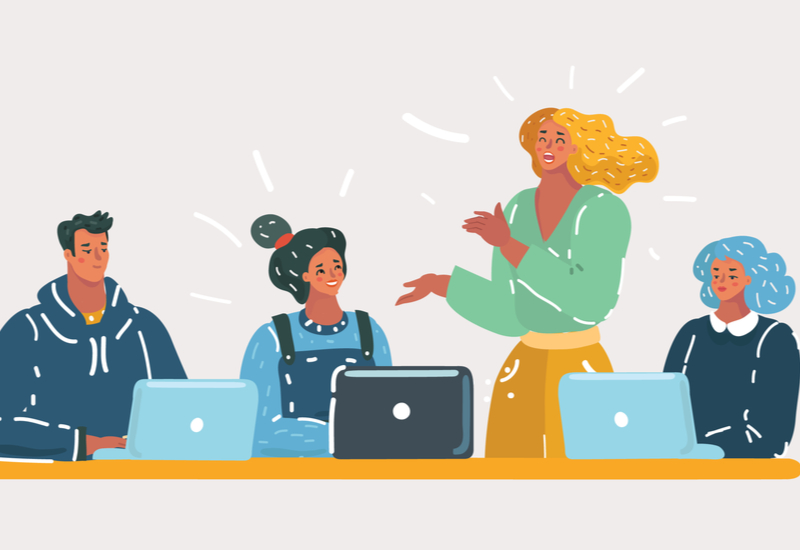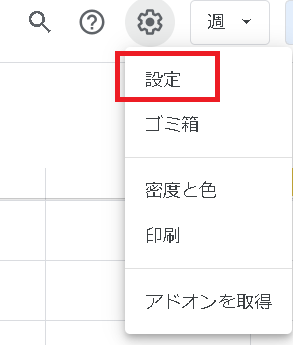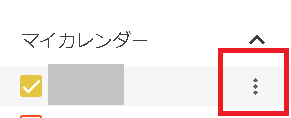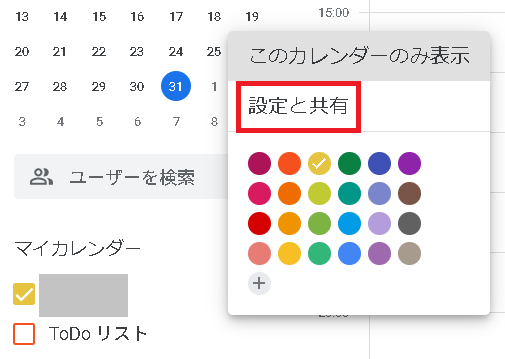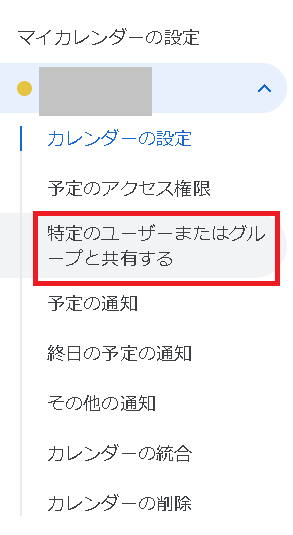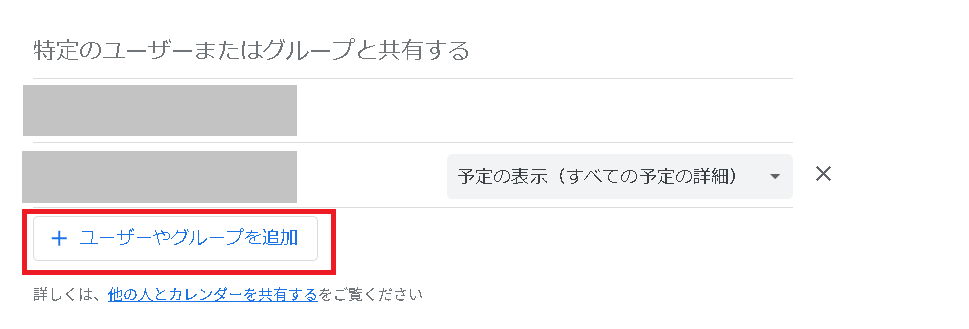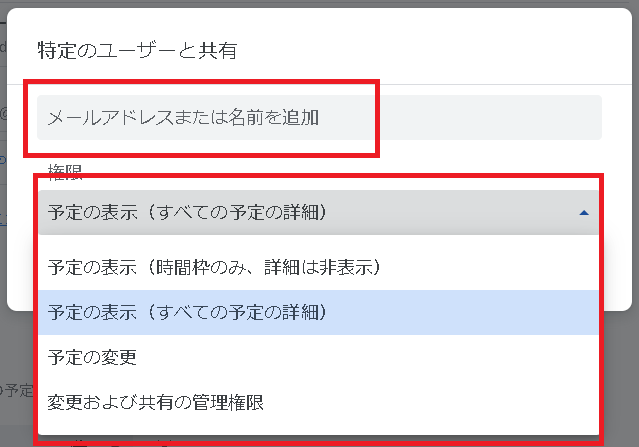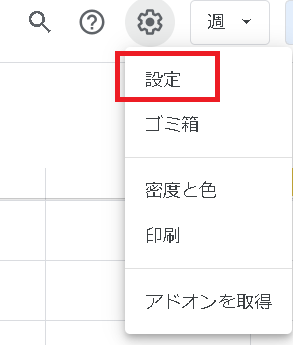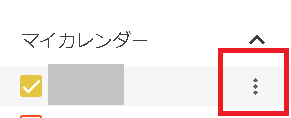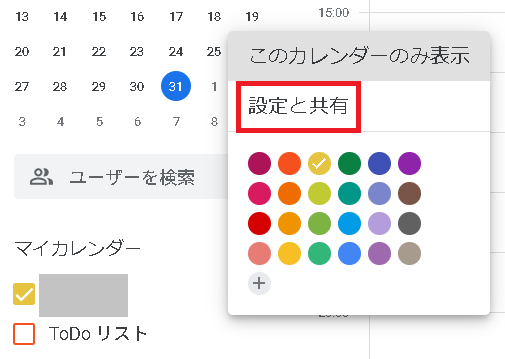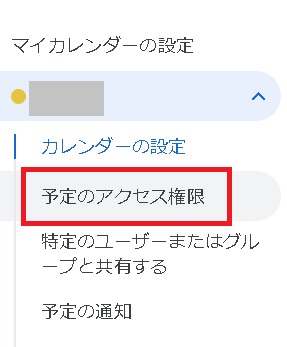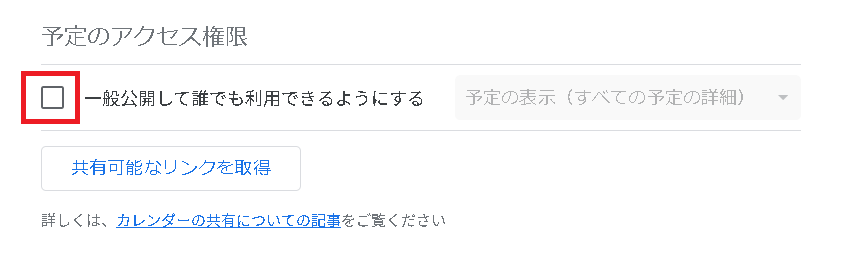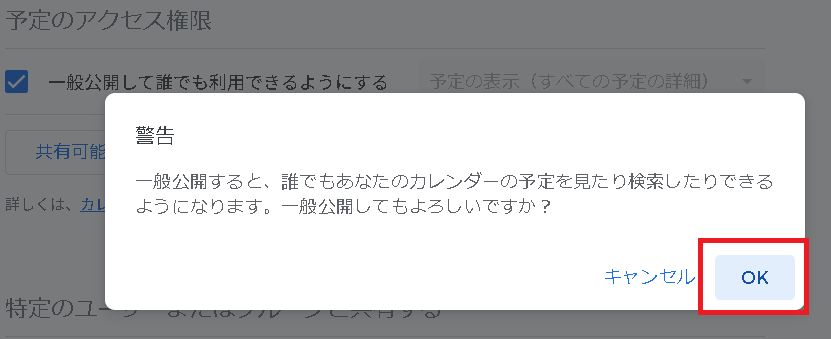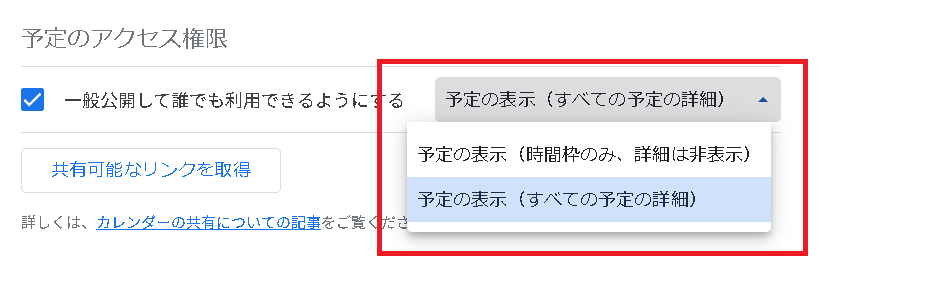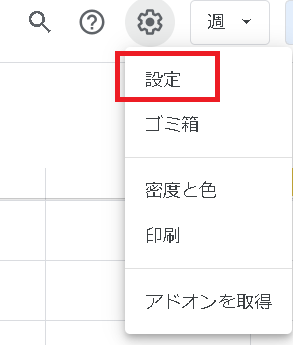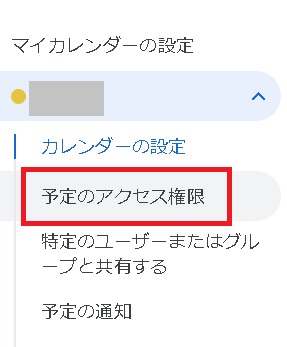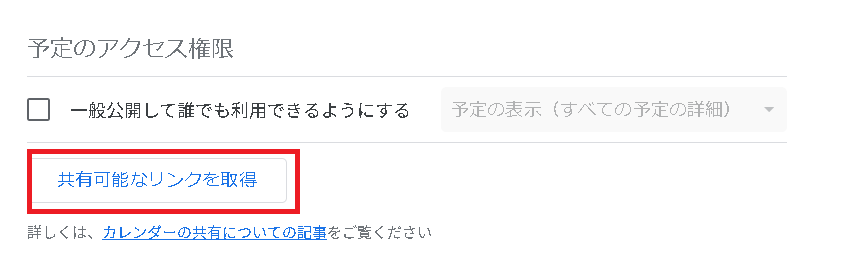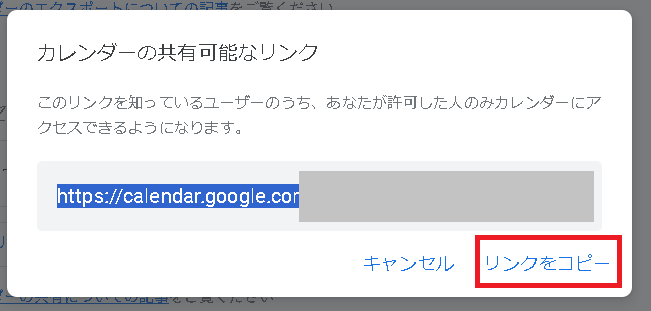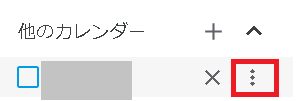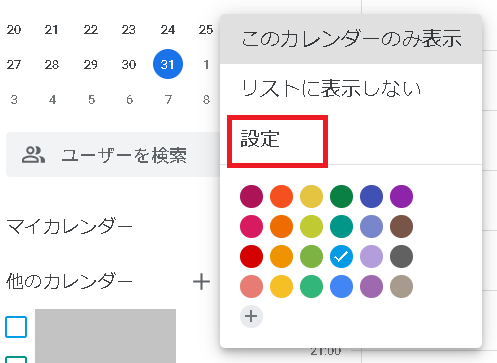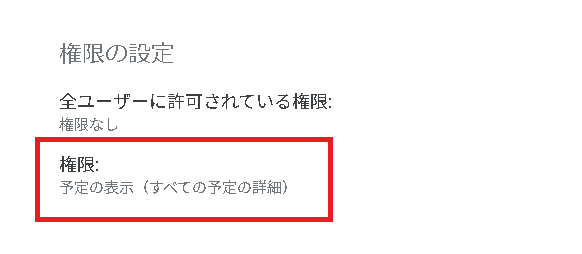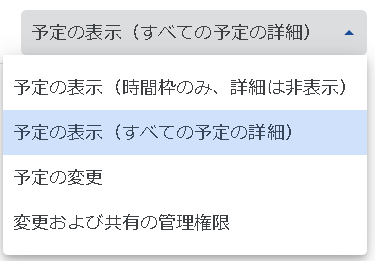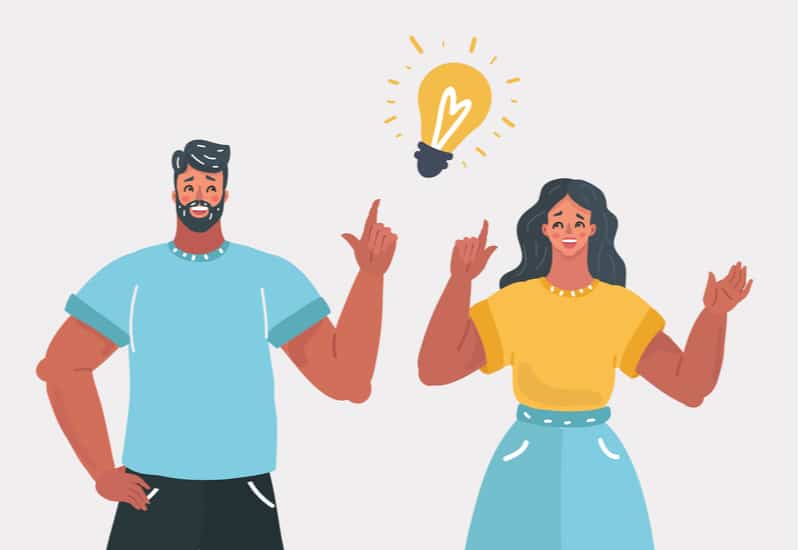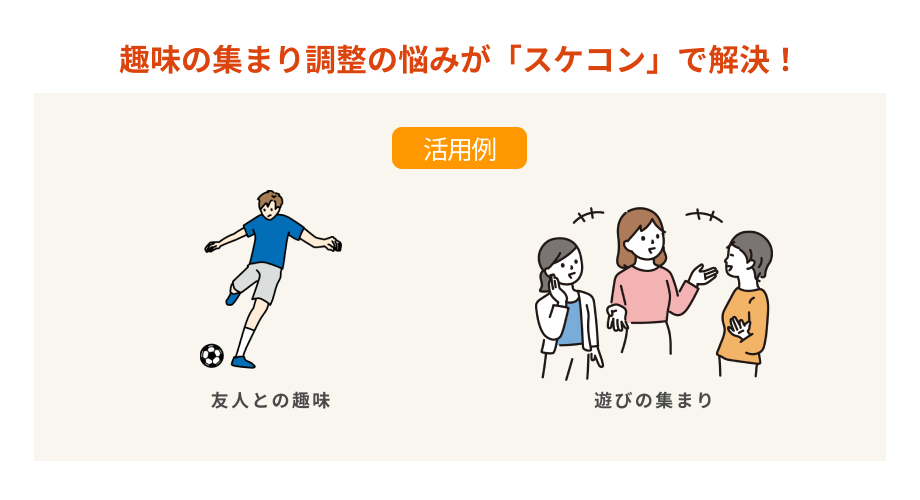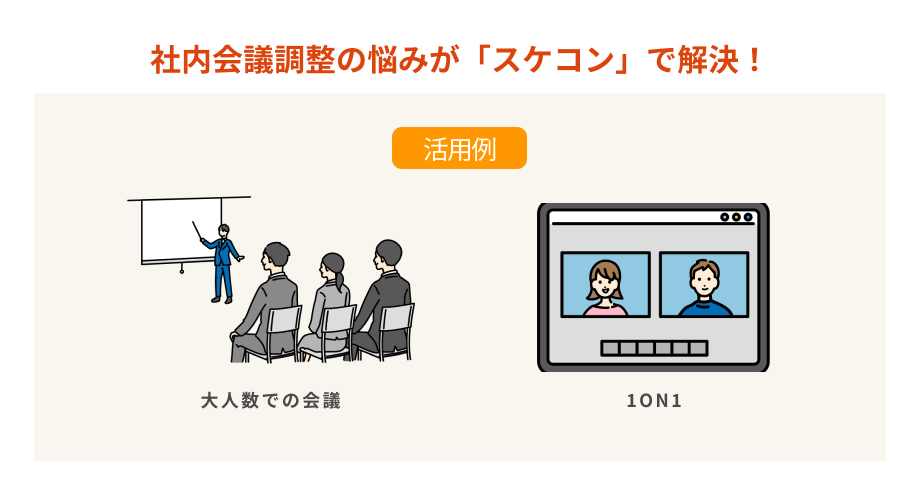googleカレンダーはビジネスだけでなく、プライベートにおいても大変便利なツールです。
自分のスケジュール管理ができるだけでなく、ほかのユーザーと情報共有ができるからです。
互いの予定を好きなときに確認できるようにすれば、あらゆる予定のすり合わせが簡単にできるようになります。
今回は、googleカレンダーのスケジュール共有方法について解説します。
googleカレンダーとは?予定管理と共有のメリット
グーグルが提供している予定管理ツールがgoogleカレンダーです。
グーグルのアカウントを取得すれば、誰でも使えるようになります。
利用料金は無料なので、これからITツールを導入しようと考えている人でも安心して使えるでしょう。
また、google meet(ビデオ会議)・google chat(チャットツール)、gmailといったサービスとの連携が簡単にできます。
パソコン上だけでなくスマートフォンやタブレットでも操作が可能なので、外出先でも気軽に予定の管理ができます。
googleカレンダーで予定管理するメリット
googleカレンダーを使えば、予定の種類ごとに日程表が簡単に作成できるので、一目で予定がわかるようになります。
アカウントと紐づけておけば、予定ごとに分類して一元管理可能です。
もちろん、タスクの一元管理もできます。
予定に期限を設定しておけば、タスク抜けの防止にも効果的です。
カスタマイズにも優れており、日ごとや予定ごとに表示色を変更することもできます。
しかし、ツール操作が苦手な人もいるでしょう。
自分でカスタマイズせずとも、たくさんのフリー素材が一般公開されています。
その中から自分に最適なものを選ぶとよいでしょう。
予定を共有するメリット
予定の共有にはさまざまなメリットがあります。
仕事上の予定やスケジュールを共有した場合は、メンバーの仕事の状況が把握しやすくなるでしょう。
プロジェクト内のタスクの進捗報告も簡単にできるようになります。
互いに情報を把握していれば、手軽に仕事の進捗の相互チェックができます。予定表を通して互いの状況を密に理解できるようになるので、チームワーク向上効果も期待できるでしょう。
友人や家族の間で予定を共有すれば、連絡が取りやすくなります。
急な用事ができたときも予定を追記するだけで、家族や友人に予定変更を知らせることが可能です。
また、予定にアラームを設置しておけば、うっかり忘れてしまうこともなくなるでしょう。
予定の共有方法!ユーザーや公開範囲の設定をしよう
googleカレンダーでスケジュールを公開するには、カレンダーの共有設定が必要になります。
特定のユーザーにのみカレンダーを共有
メイン画面を開いたら、画面右上にある歯車のマーク(設定メニュー)をクリックします。
メイン画面左側にある「マイカレンダー」から目的の予定表を選び、右端にある「︙」をクリック。
「設定と共有」を選択します。
次に設定画面から左側のマイカレンダーの設定から「特定のユーザーまたはグループと共有する」を選んでください。
そのなかにある「+ ユーザーやグループを追加」をクリックします。
すると「特定のユーザーとの共有」画面が開きます。
この画面で、メールアドレスか名前を入力すると、登録されている人物が表示されます。
その中から予定を公開したい相手を追加し、与える権限を指定したなら「送信」をクリック。
すると、予定を公開したい相手に招待メールが届きます。後は、招待メール内にある「このカレンダーを追加」を招待したいユーザーがクリックすれば共有されます。
予定を公開したいだけなら、権限を「予定の表示(すべての予定の詳細)」にするとよいでしょう。
予定の入力や修正まで権限を与える場合は「変更および共有の管理権限」を選びます。
なお、追加や修正された予定には「作成者」という項目が追加されます。
これを確認すれば、メンバーの誰が作成した予定なのか確認可能です。
カレンダーの公開範囲を変更する
画面右上にある歯車のマーク(設定メニュー)をクリック。
メイン画面の左側にある「マイカレンダー」から目的の予定表を選び、右側にある「︙」を押します。
![]()
次に「予定のアクセス権限」を選択。
「一般公開してだれでも利用できるようにする」の横にあるチェックボックスをクリック。
すると、次のように警告する画面が表示されます。内容に問題がなければ「OK」をクリックします。
なお、「一般公開して誰でも利用できるようにする」を選択すると、言葉の通りに誰からでも予定が見られるようになるので注意してください。
アクセス権限は「予定の表示(時間枠のみ、詳細は非表示)」または「予定を表示(すべての予定の詳細)」の2つから選択できます。
情報を公開したい人をグループ設定しておけば、簡単に特定の人間に情報を公開できます。
urlを使ってカレンダーを共有する
urlを通知すればgoogleアカウントを持っていない人にもカレンダー共有できます。
メイン画面を開き、画面右上にある「歯車のマーク(設定メニュー)」をクリック。
画面左側の「マイカレンダーの設定」を選択し、「予定のアクセス権限」をクリックします。
「共有可能なリンクを取得」を選択してください。
カレンダーのリンクのurlが表示されるので、画面右下に表示されている「リンクをコピー」を押してコピーします。
あとは公開したい方にurlを通知してください。
通知を受けた方は、urlをクリックすれば予定が見られます。
GoogleカレンダーのURLがうまく共有できない原因と対処法
ここからは、上記までの方法を使ってもGoogleカレンダーのURLがうまく共有できないときの原因とそれぞれの対処法を解説します。
考えられる原因は以下の3つです。
- 閲覧権限が無く表示されない
- 詳細が確認できない
- パソコンとスマホで同期できない
それでは詳しく見ていきましょう。
閲覧権限が無く表示されない
相手が予定を確認しようとしたときに「閲覧権限が無く表示されない」といったことは多くあります。
意図せずに不適切な権限設定をしてしまうことで、共有トラブルが発生します。
そういった場合、まずは相手の閲覧権限がどのようになっているかを確認しましょう。
「他のカレンダー」から目的の予定表を選び、右側にある「︙」を押します。
![]()
次に「設定」をクリック。
![]()
「権限の設定」に表示されているのが、相手に与えられている権限です。
![]()
詳細が確認できない
権限の設定に問題がある場合、相手は詳細を確認できません。
権限には4つの設定があり、それぞれ特徴が異なります。
一番広い権限は「予定の表示・詳細確認可能」です。
プライバシーを大切にする場合は「時間枠のみ表示」が適しています。
編集が可能なのは「予定の変更」権限です。
最上位の「変更・共有管理権限」では、すべてを管理できます。![]()
この内、権限が「予定の表示(時間枠のみ、詳細は非表示)」になっていると、予定の詳細を表示できなくなってしまいます。
他の「予定の表示(すべての予定の詳細)」「予定の変更」「変更及び共有の管理権限」へ変更するようにしましょう。
パソコンとスマホで同期できない
パソコンとスマートフォンでカレンダーの同期がうまくいかない場合、考えられる原因は通信環境の問題です。
主な症状としては、予定の反映が遅れたり、デバイス間で予定が一致しないことがあげられます。
この問題に対処するためには、以下の手順を順番に試してみましょう。
- インターネット接続の安定性を確認する(パソコン、スマートフォンともに)。
- Wi-Fiネットワークの接続状況を確認する(自動でモバイル通信に切り替わっていないかも確認)。
- スマートフォンの機内モード設定が解除されているか確認する。
- Googleカレンダーアプリが最新バージョンであることを確認し、古い場合は更新する。
- アプリを一時的に削除して再インストールする。
- パソコンまたはスマートフォンを再起動する。
通信環境とアプリを最新の状態にしておくことが重要です。
それでも解決しない場合は、アプリの再インストールやデバイスの再起動を試します。
一連の対処法を順を追って試せば、ほとんどの同期問題は解決できるでしょう。
カレンダーの共有は便利な機能!しかし情報漏洩のリスクには注意しよう
googleカレンダーはスケジュール管理だけでなく、カレンダーの共有ができる優れたツールです。
管理画面からユーザーを追加し、追加した旨を相手に通知すれば、特定の相手とカレンダー共有ができます。
また、urlを送信するだけでも可能です。
しかし、情報の共有は一歩間違えれば機密事項やプレイベート情報の漏洩につながります。
そのため、細心の注意を持って設定するようにしましょう。