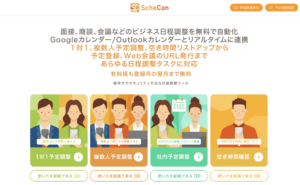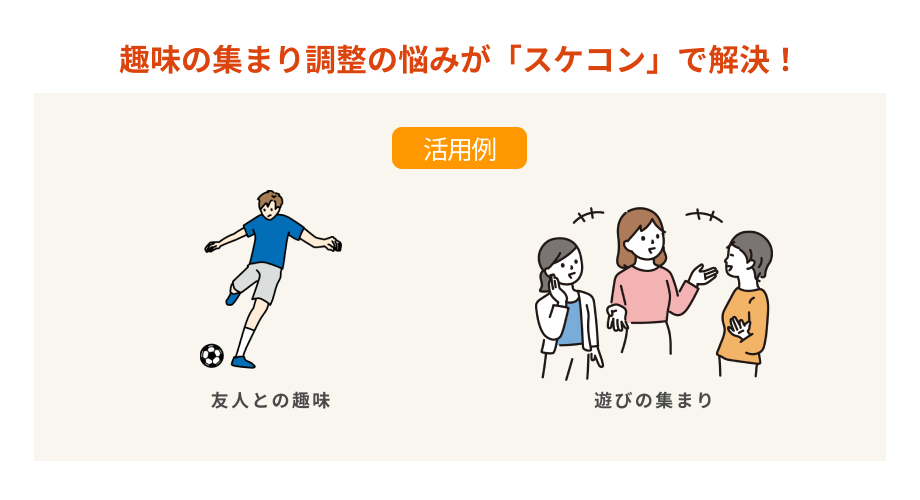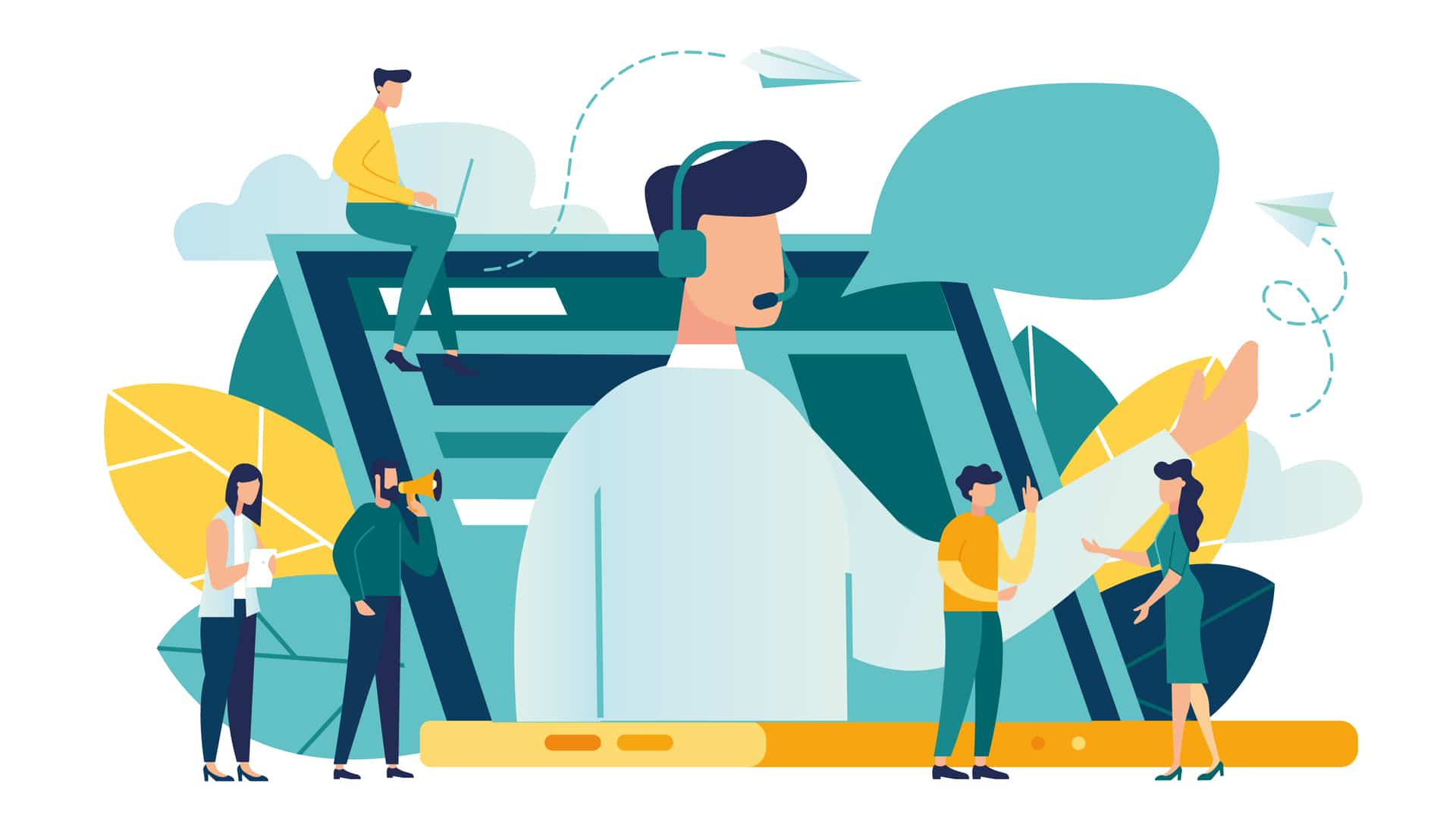
「ZOOMの背景機能を上手く使ってもっと気兼ねなくWEB会議を開きたい」
昨今の感染症対策の観点からリモートワークの需要は急速に広まり、それと同時にオンライン会議ツールを使う企業も増えてきました。
中でもZOOMは、主催者1名さえアカウントを作ればあとのメンバーは登録せずとも利用できるため、特に導入しやすいWEB会議ツールとして重宝されています。
このZOOMの大きな特徴が、背景設定機能です。
自分がどんな場所からWEB会議に参加しているのか知られないようにする上で、背景設定機能はぜひ活用したい機能だと言えます。
ZOOM背景を効果的に切り替えて、より快適なWEB会議ひいてはリモートワークを実現しましょう。
そこで今回は、以下のポイントに焦点を絞りZOOMの背景機能の扱い方を解説します。
- ZOOMの背景機能の基礎知識
- ZOOMの背景機能を利用するメリット
- ZOOMの背景機能が上手く使えない場合の対策術
新しいツールの機能をフル活用することも、これからのビジネスに置いて大切なことです。
ZOOMの背景機能を使いこなして、リモートワークのストレスや不安をさらに軽減しましょう。
ZOOMのバーチャル背景とは
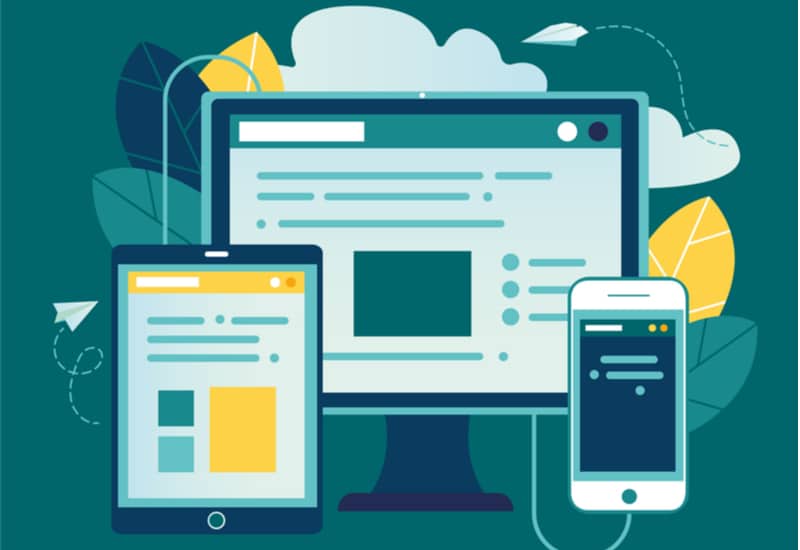
WEB会議に参加する場合、基本的にはPCに接続したカメラからの映像が会議に参加するほかのメンバーにも映ることになります。
自分の顔や身振り手振り、持っている資料などを解説する上でも、映像は非常に大きな意味を持つでしょう。
しかしカメラを接続すると、カメラの画角に入る自宅や会議参加場所の様子まで映ってしまいます。
そのためプライベートな空間を同僚に見られたくない方にとって、カメラの画角に映る背景は大きな懸念事項です。
しかしWEB会議ツール「ZOOM」では、この懸念を解消するためバーチャル背景機能を実装しています。
バーチャル背景機能はカメラに映る映像を識別し、会議に参加する人以外の画角をバーチャル画像で隠せる機能です。
ZOOMのバーチャル背景を使う魅力
まずはZOOMのバーチャル背景機能が持つ魅力についてご覧ください。
- ZOOMアカウントを作れば誰でも無料で利用できる
- 背景を映す必要がなくプライバシーを守りながら会議に参加できる
- 用意した画像を読み込めば背景として資料や名刺を映すこともできる
バーチャル背景機能を使えば、参加する場所を考える必要なくWEB会議に参加できるため、プライバシーを守りながらリモートワークをしたい方にぴったりな機能です。
部屋の片付けが間に合っておらず散らかっている、自分がどこから会議に参加しているのか知られたくないなど「背景を見られたくない」などの悩みも一掃されるでしょう。
さらにZOOMのバーチャル背景は、サービスから用意されたフリー画像を利用できることに加え、用意した手持ちの画像も背景として登録できます。
自分好みの背景画像を設定できることはもちろん、この機能を応用して名刺や議題に関する資料を背景に設定するのもおすすめです。
また企業で1つの背景画像を設定しておけば、社外との打ち合わせやWEB会議にも使えるため、よりWEB会議を円滑に進める上でも役立つツールだと言えます。
ZOOMのバーチャル背景の基本的な使い方
ZOOMのバーチャル背景はPC版・スマホ版のアカウントから設定できます。
ただ、どちらの場合もまずはアカウントから事前にバーチャル背景機能をオンにしておく必要があります。
【バーチャル背景機能の設定方法】
- PCやスマホからZOOMにログインする
- 「マイアカウント>マイミーティング設定」にアクセス
- 「ミーティング」タブ内「バーチャル背景」をオン(青色)にする
以上の設定を済ませておけば、会議前・会議中どちらのタイミングでもバーチャル背景を設定できます。
【会議前にバーチャル背景を設定する方法】
- プロフィール写真から「設定>ビデオ」にアクセス
- 背景として設定する画像を選択する
【会議中にバーチャル背景を設定する方法】
- 「ビデオの停止」右側の上矢印に触れる
- 「仮装背景を設定してください」にアクセス
- 背景設定したい画像を選択する
それぞれの設定方法を踏まえた上で、ZOOMのバーチャル背景を使いこなしましょう。
バーチャル背景の設定がうまくいかない時
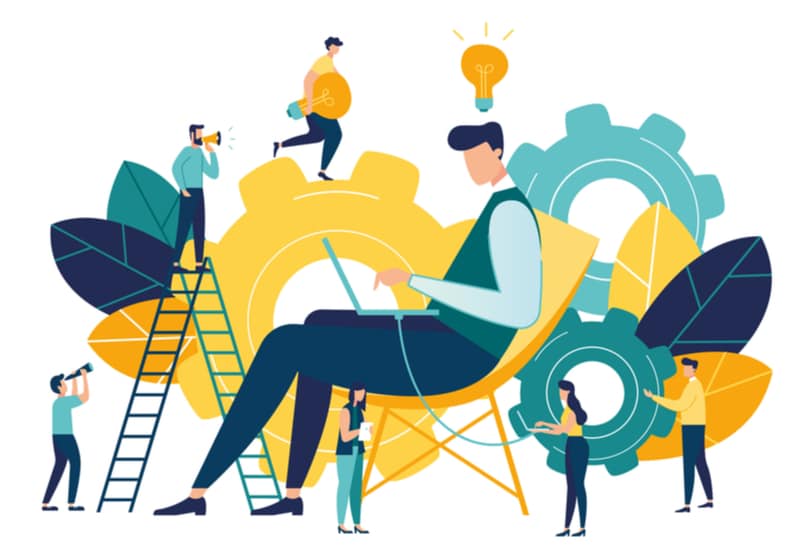
ZOOMのバーチャル背景はWEB会議を開催するにあたって各メンバーが活用できる非常に有用な機能です。
しかし、バーチャル背景はカメラの画角を自動認識して表示するため、時には上手く背景設定できない場合もあります。
ここではバーチャル背景の設定が上手くいかない場合の対処方法についてご覧ください。
背景を写したくない
バーチャル背景は使用シーンによっては必要ない場合もあるでしょう。
もしバーチャル背景を映したくないのに表示されている場合は、以下の設定を行う必要があります。
【ZOOMのバーチャル背景の解除方法】
- PCやスマホからZOOMにログインする
- 「マイアカウント>マイミーティング設定」にアクセス
- 「ミーティング」タブ内「バーチャル背景」をオフ(白色)にする
これにより、ZOOMのバーチャル背景機能を解除できます。
設定は会議前に行う必要があるため、背景設定を考えていない会議に参加する際は、事前にマイアカウントから操作しておきましょう。
背景が逆になる、反転してしまう
設定したはずの画像が上下逆に映ってしまっている場合、読み込んだ背景そのものの画像が反転してしまっている可能性があります。
そこで180度画像を反転してから読み直すことで、画像を正しい向きの画像に修正しましょう。
また、初めてZOOMでバーチャル画像を設定する際に多くの方が悩んでしまいがちなのが、背景の左右反転です。
ZOOMの画面設定はデフォルトではミラーリング状態になっており、自分が映る画面は左右反転(鏡写し)の状態で表示されます。
そのため自分の画面を見て「画像も左右反転している」と思い込みがちですが、ほかのメンバーからは左右正しい状態で表示されているため、設定を変更する必要はありません。
背景だけにする
WEB会議で顔出ししたくない場合は、登録した背景だけを画面に映せます。
この場合、事前に以下の設定を行っておきましょう。
【ZOOMで背景だけを映す方法】
- PCやスマホからZOOMにログインする
- 「プロフィール(アカウント名)」ページにアクセス
- 画像下「変更する」から映したい背景を設定する
以上の手順で映したい背景を設定した上で、今度は会議中に使用するカメラ設定をオフにする必要があります。
カメラ設定のオフは使用する端末の設定から操作しましょう。
これによりカメラ機能がオフになり、同時にWEB会議に参加すると設定した画像が代わりに表示されます。
グリーンバックは作れる
ZOOMのバーチャル背景機能は、カメラ映像から人と背景を自動認識して背景画像を表示しています。
そのため動くものが背景にあったり、会議参加時に着ている服装によっては、背景画像が上手く表示されない場合もあるでしょう。
この場合は、自作のグリーンバックを用意して背景を上手く表示できる環境を作るのもおすすめです。
近年ではリモートワークや動画撮影に向けた小型のグリーンバックが購入できるため、ZOOMの使用機会が多いことが予想される場合は購入を検討しましょう。
また、グリーンバックは無地の布を背景箇所に張るだけでも代用できます。
無地の布であれば安価で販売されているものも多いため、それらを使って背景環境を整えるのもおすすめです。
バーチャル背景を設定してZOOM会議を快適にしよう
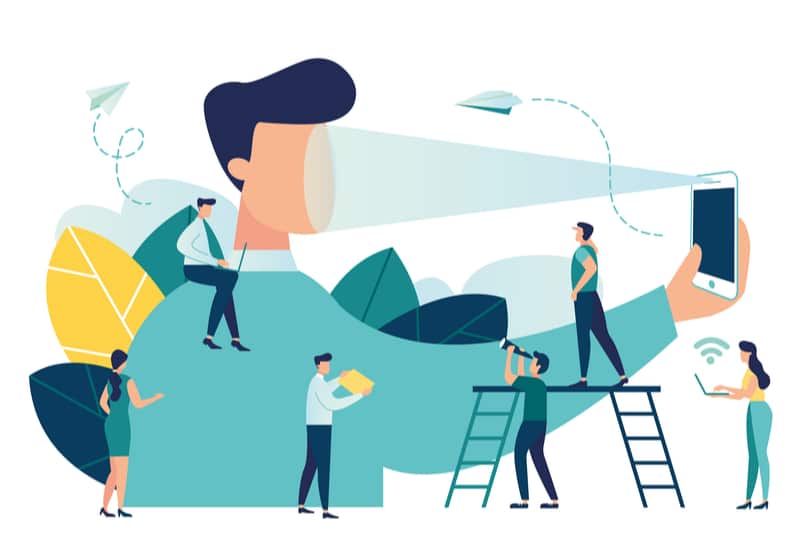
ビジネスにおいてZOOM会議を利用する企業・ビジネスマンは急速に増えてきました。
このZOOM会議をよりストレスなく活用するため、バーチャル背景機能を上手く活用して会議に参加しましょう。
このバーチャル背景機能を使うポイントをまとめます。
- 無料でプライベートを隠しながらWEB会議に参加できる
- 背景設定は会議前にアカウントから設定しておく必要がある
- 背景が上手く表示されない場合はグリーンバックの活用がおすすめ
また快適な会議を実現するには、ただZOOMの環境設定を整えるだけでなく、会議開催に至るまでの日程調整を円滑に行うことも大切です。
「スケコン」はAIによる自動日程調整が可能なビジネスツールで、さまざまな条件を任意で設定することで、ぴったりな会議日程がすぐに丸わかり。
備考欄にZOOM会議のURLを添付することで会議開催をよりスムーズにできるため、合わせて導入することでより円滑なZOOM会議を目指しましょう。