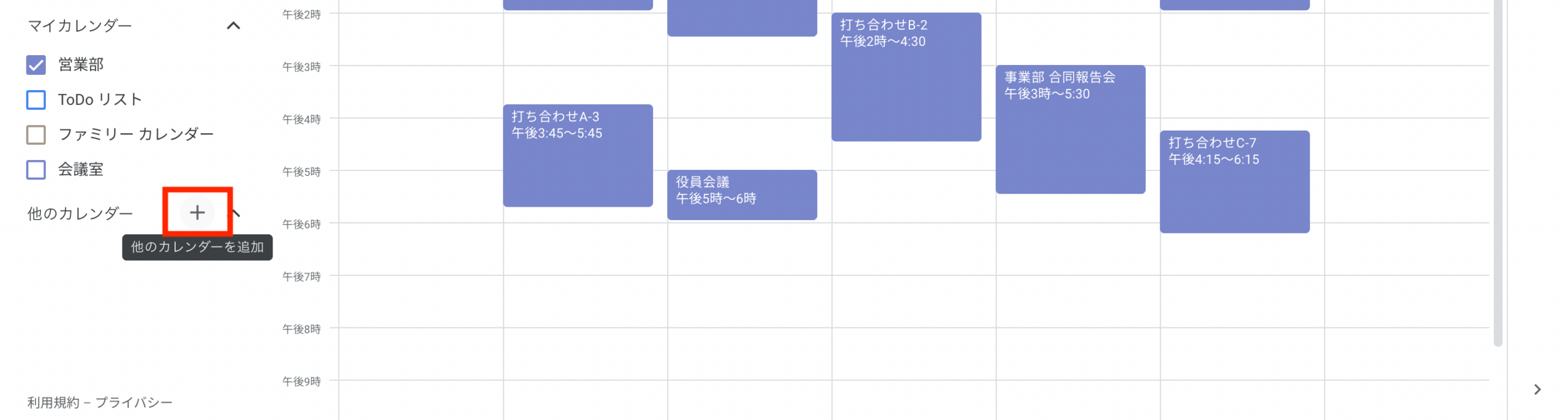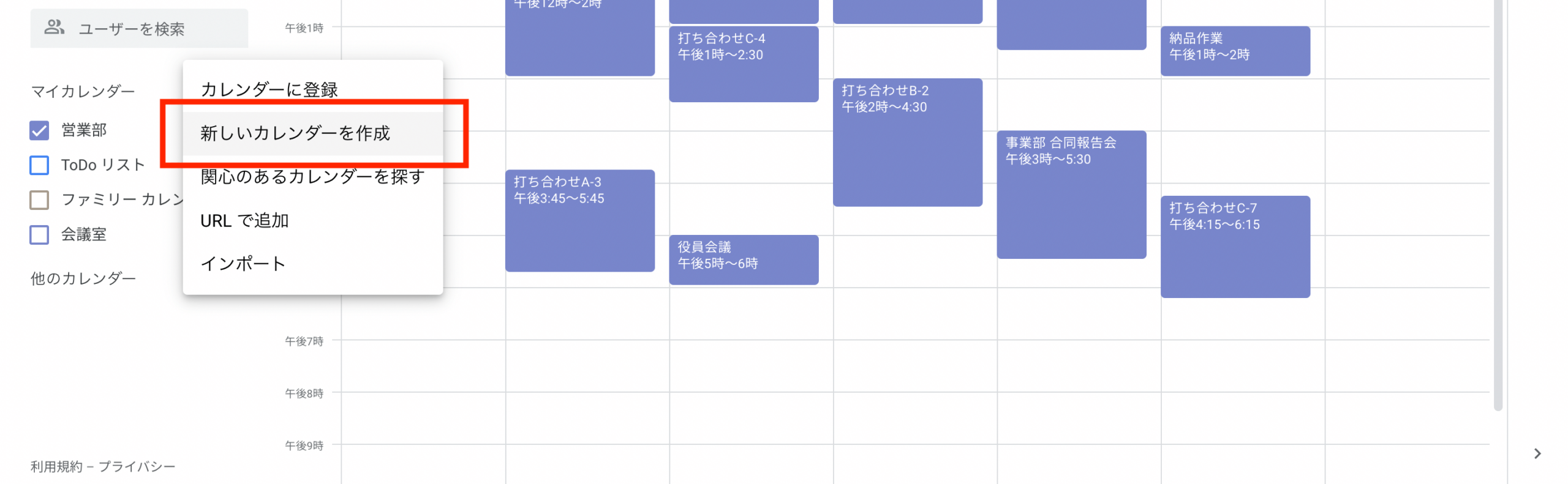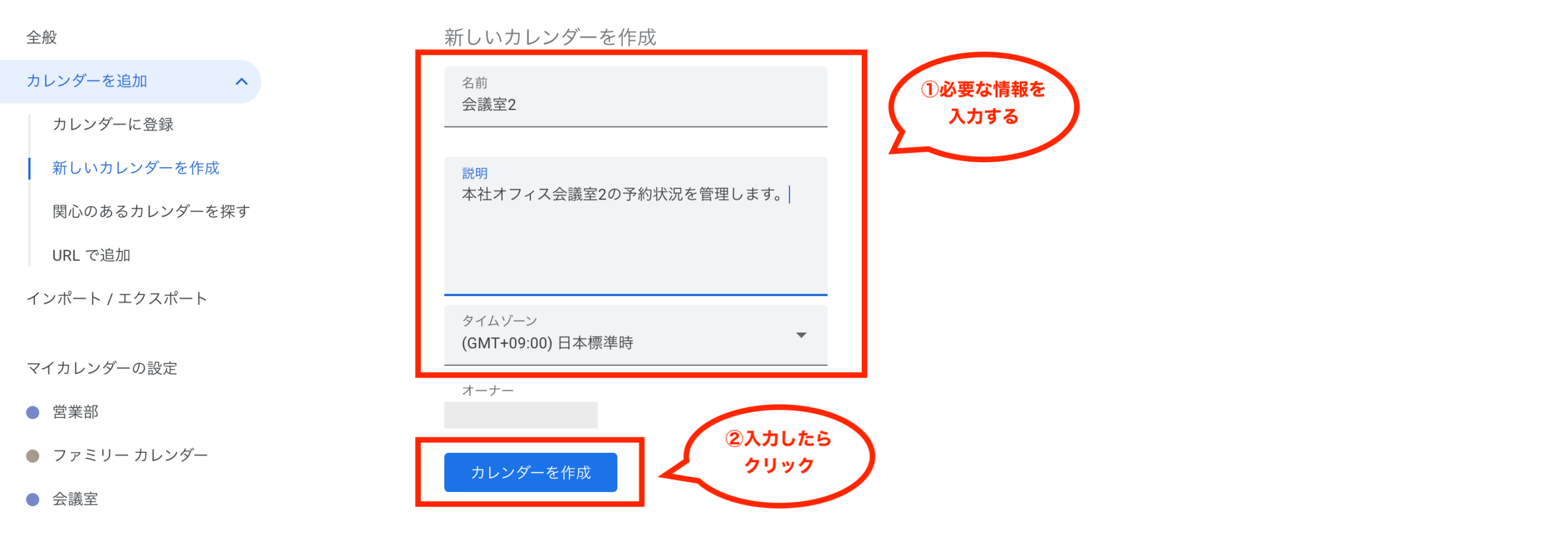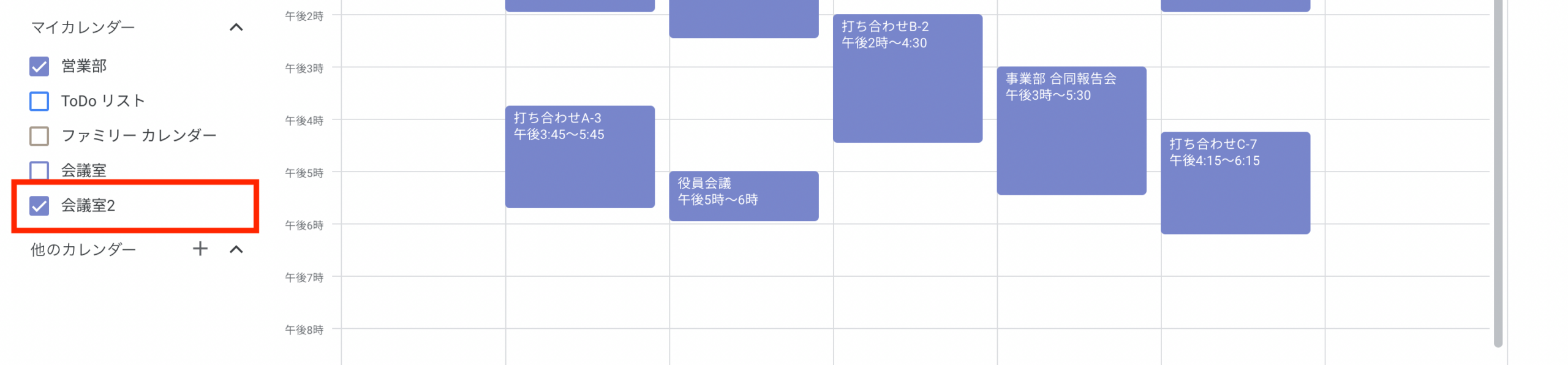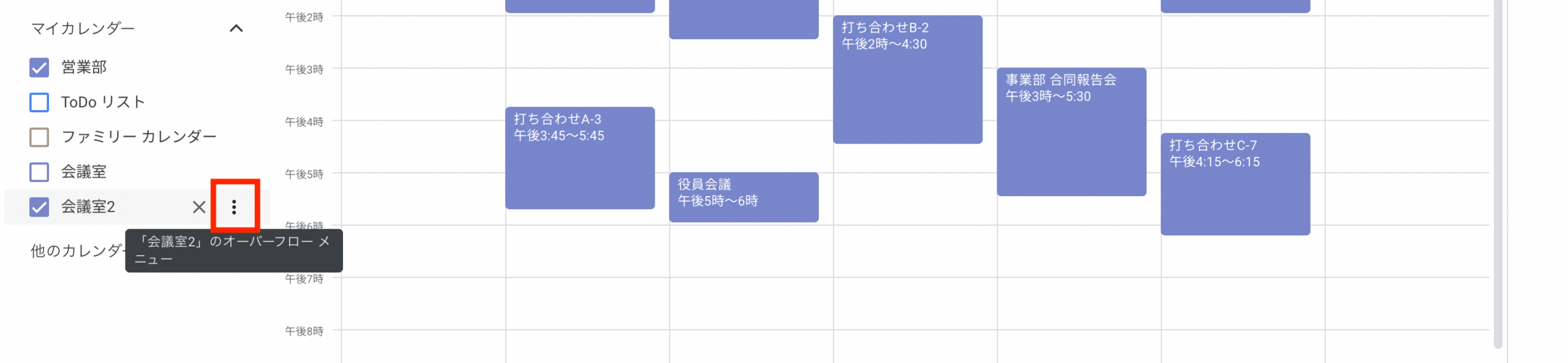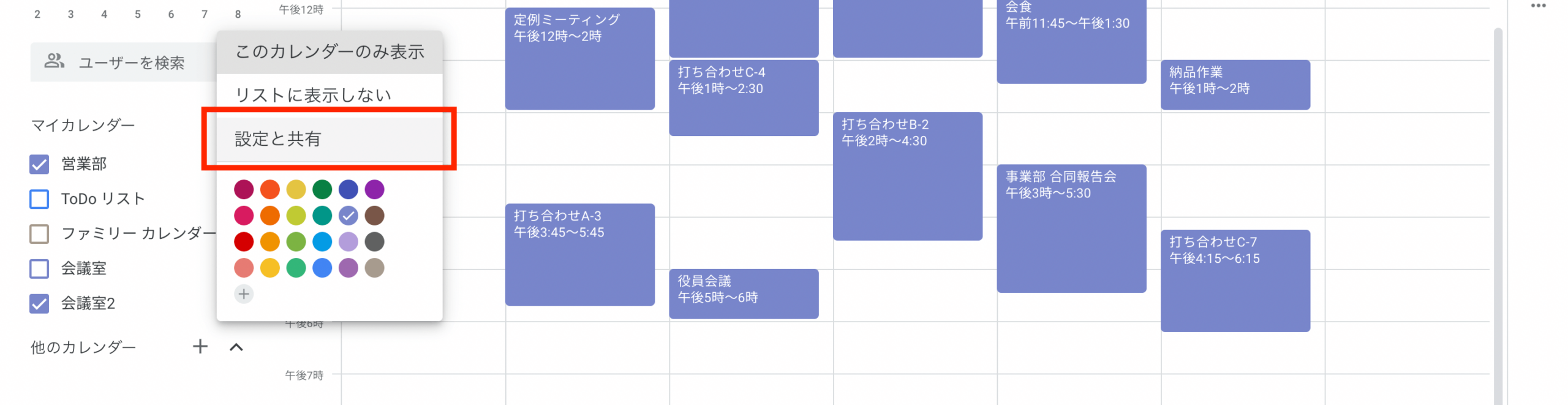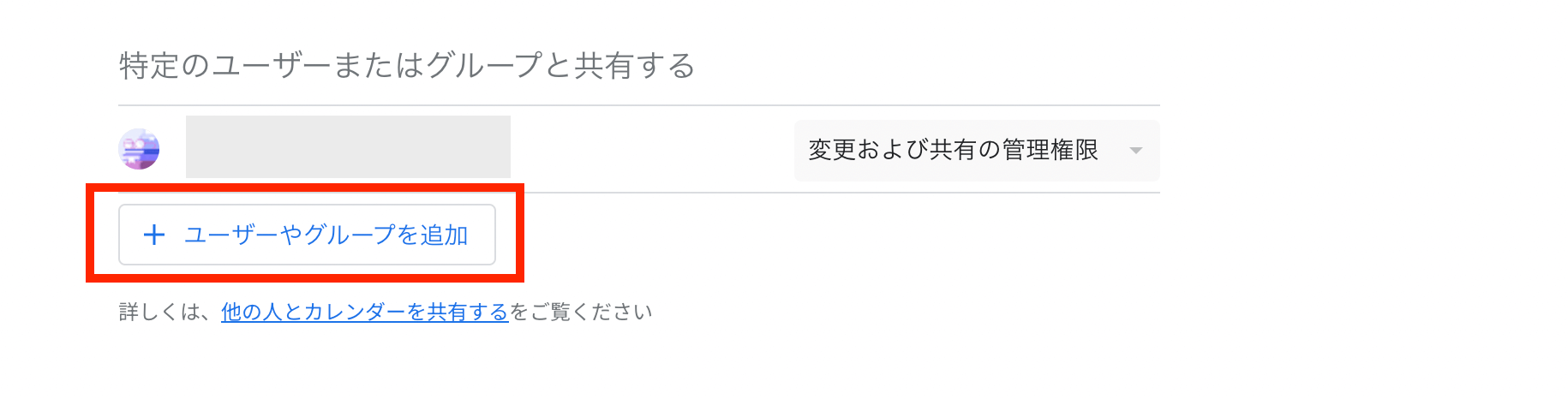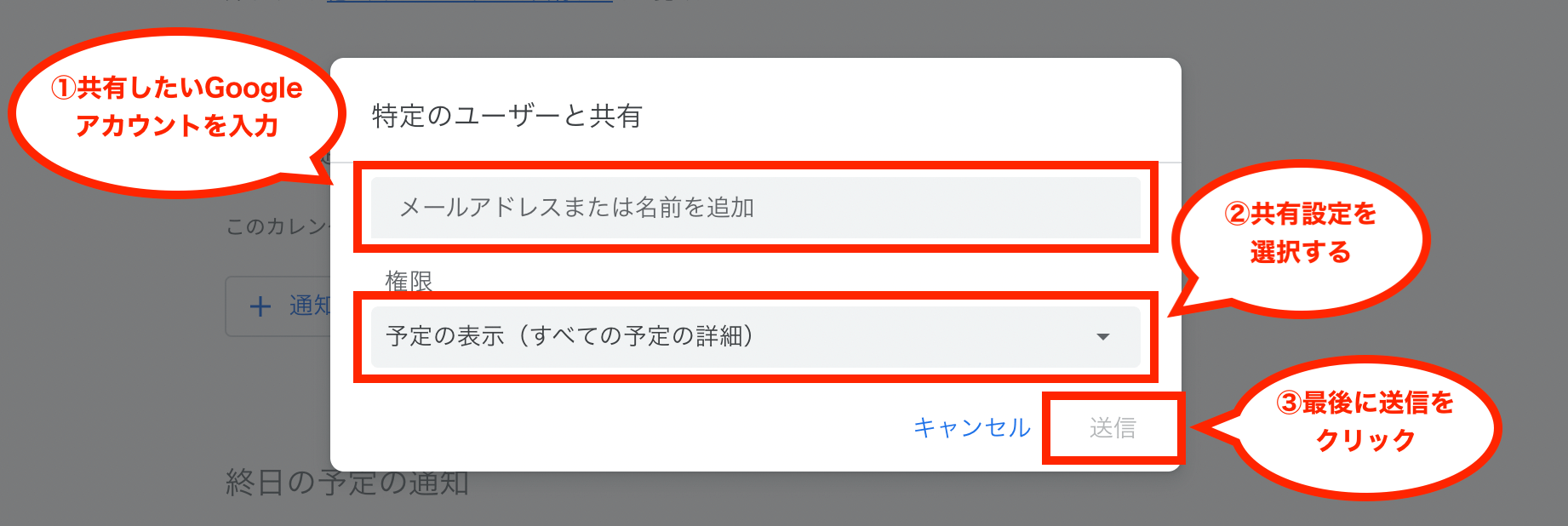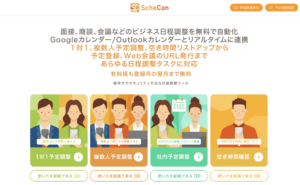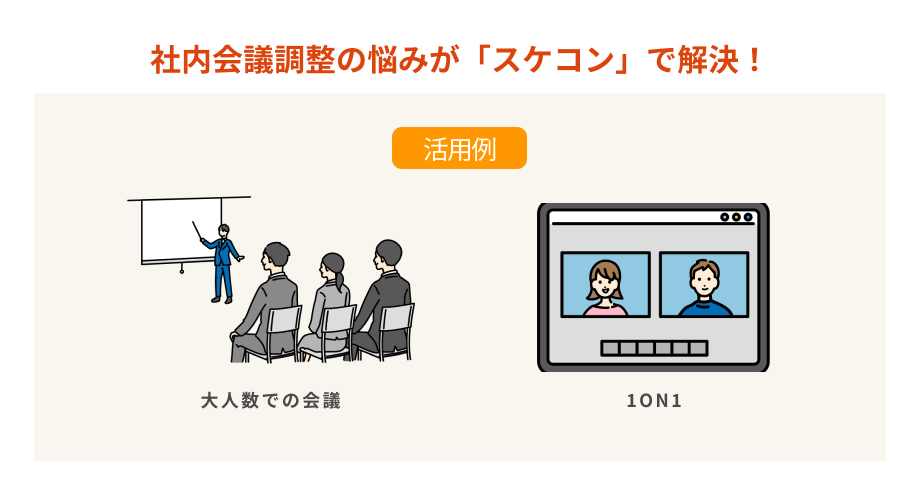手間がなくなる!Googleカレンダーで日程調整と同時に会議室も予約する方法を紹介します。
会議をする際、日程調整をした後に会議室を取ることってありますよね。
やっと日程が調整し終わったのに、次は会議室の調整となると大変です。
「簡単に会議室の予約ができないかな」と思うこともあるでしょう。
この記事ではGoogleカレンダーで会議室の予約を行う方法を解説します。
会議室予約に関する悩みや負担を減らせる方法のため、自社内での会議室や設備の予約管理から解放されたい方は、ぜひ最後までご覧ください。
Googleカレンダーで会議室の予約ができる
日程調整と別々で会議室予約を行っている方は多いのではないでしょうか?
しかしGoogleカレンダーを活用すれば、会議室の予約や管理の手間を減らし、業務を大きく効率化できます。
ここではGoogleカレンダーで会議室を予約する方法についてご覧ください。
予定の登録と同時に会議室の予約まで取れる
Googleカレンダーで日程調整を行った場合、確定した予定を登録する方は多いのではないでしょうか。
その際に会議室のGoogleアカウントを作成し、カレンダー情報として連携すれば、日程調整と同時に会議室の予約も済ませられます。
この方法を使えば、予定を登録した後で会議室を別で予約する作業が必要なくなります。
社内のメンバーにカレンダー情報が公開されるよう共有設定しておけば、会議室の予約状況をいつでもチェックできるため、利用状況を把握するうえでもGoogleカレンダーの活用は役立つでしょう。
予定の詳細を見ると会議室も把握できる
予約した会議室が無事確保できた場合、会議室が正式に予定に組み込まれます。
そのため会議室の情報を含めたスケジュールをGoogleカレンダーで共有すれば、どの会議室を予約したのかもすぐに確認できます。
特にオフィスに複数の会議室が存在する場合、「どの会議室を予約したのか」も重要な共有事項です。
どの会議室を予約したのかもGoogleカレンダーを活用すればすぐに共有できるため、伝達ミスを防ぐ点でも役立つでしょう。
またスケジュールカレンダーを共有することで、ダブルブッキングも防げて効率的に管理ができます。
外出先でも会議室の予約ができる
Googleカレンダーを利用すれば、外出先でも会議室の予約が可能になります。
Googleカレンダーはアプリ対応もしており、外出先でスマホやタブレット端末からGoogleカレンダーを開くだけで、すぐに会議室の管理カレンダーにアクセスできます。
そのため打ち合わせや外出中、リモートワーク中であっても、会議室が必要になったタイミングでいつでも直接予約できるでしょう。
例えば相手先でのミーティング中に会議室の予約状況を確認しながら社内での打ち合わせの日程を調節する、なんてこともできますね。
同僚に電話して「会議室開いてるか調べて」なんて頼む必要はもうありません。
Googleアプリと連携できる
Googleカレンダーでは、Googleのアプリと連携可能なことはかなり大きなメリットになります。
Googleカレンダーの1つ1つのスケジュール情報には、Googleスプレッドシート、Googleドキュメント、Googleスライドなど、いろいろなGoogleアプリと紐付けが可能です。
そのためカレンダーさえ開けば、予定ごとに必要な情報を集約して管理できます。
例えば、会議予約のスケジュールに会議内容の詳細が入ったGoogleドキュメントと会議中に使う資料のGoogleスライドを紐付けておく、といった使い方が可能になるのです。
スケジュールとは別に、個別に参加者に資料をメールで送るといいった手間も省けます。
カレンダーの中で必要な情報を一括で管理できるので、業務の効率化にもなります。
営業のアポ取りにスケコンが便利!Googleカレンダーとスケコンで瞬時にアポ取りを済ませる方法とは
Googleカレンダーで会議室の予約設定をする方法
Googleカレンダーで会議室の予約設定をする方法は以下の通りです。
- 会議室のカレンダーを作成する
- 作成したカレンダーを共有する
- 他のユーザーが作成した会議室を追加する
では、上記3つのやり方を説明していきます。
会議室のカレンダーを作成する
カレンダー作成はスマホではできませんので、パソコンで準備していきます。
この操作はスマホのアプリではできませんので、パソコンを使用してください。
- 左側メニューの [他のカレンダー] の[他のカレンダーを追加]をクリック。次に [新しいカレンダーを作成] をクリックします。
![]()
![]()
- カレンダーの名前を入力し、必要に応じてその他の情報を追加して[カレンダーを作成]をクリック。
![]()
- Googleカレンダーのトップに戻り、[マイカレンダー]の中に作成したカレンダー名が入っていることを確認します。
![]()
もし会議室が複数ある場合は、会議室「1階」「2階」や「A」「B」、または部署名などわかりやすく名前を工夫して入れましょう。
作成した会議室のカレンダーを共有する
次に作成した会議室のカレンダーを共有する方法です。
同じ会議室を利用する部署内、グループ内などのメンバーで共有して使用できるようにします。
この操作はスマホのアプリではできませんので、パソコンを使用してください。
- マイカレンダーの中の共有したい会議室などの右横にある[オーバーフローメニュー]→[設定と共有]の順にクリック。
![]()
![]()
- [カレンダーの設定]タブの[特定のユーザーまたはグループと共有する]の[ユーザーやグループを追加]をクリック。
![]()
- ここに共有したい相手のメールアドレスを追加していきます。
![]()
このとき権限の設定もしますが、[予定の表示]にすると予約状況の閲覧のみで予約ができない状態となります。
予約ができるようにするには、必ず「予定の変更」または「変更および共有の管理権限」を選択してください。
最後に送信し、完了となります。
他のユーザーが作成した会議室のカレンダーを追加する
他のユーザーが作成した会議室などの共有施設のカレンダーを追加する方法です。
なお他ユーザーのカレンダー追加は、Google Workspace等で利用する管理者アカウントが必要なため、あらかじめ確認のうえ追加設定を行いましょう。
またこの操作はスマホのアプリではできませんので、パソコンを使用してください。
- ページ左のメニュー内の[他のカレンダー] の横にある追加アイコンをクリック。
- 次に[リソースのブラウジング] の順にクリック。
- 追加するカレンダーの横にあるチェックボックスをオンにします。
- [他のカレンダー] の下に追加したカレンダーが表示されているか確認
これで他のユーザーが作ったカレンダーも共有して使用できるようになります。
Googleカレンダーと連携して会議室を予約できるサービス
Googleカレンダーだけで会議室の予約は可能ですが、連携できるサービスもあります。
Googleカレンダーと連携可能なWEBサービスを使うだけで日程調整は楽になります。
もちろん会議室の同時予約も可能なので、楽になるサービスを使うのが良いでしょう。
ここでは4つの会議室予約もできる日程調整サービスを紹介していきます。
日程調整のタイミングで会議室も自動で抑えてくれる「スケコン」
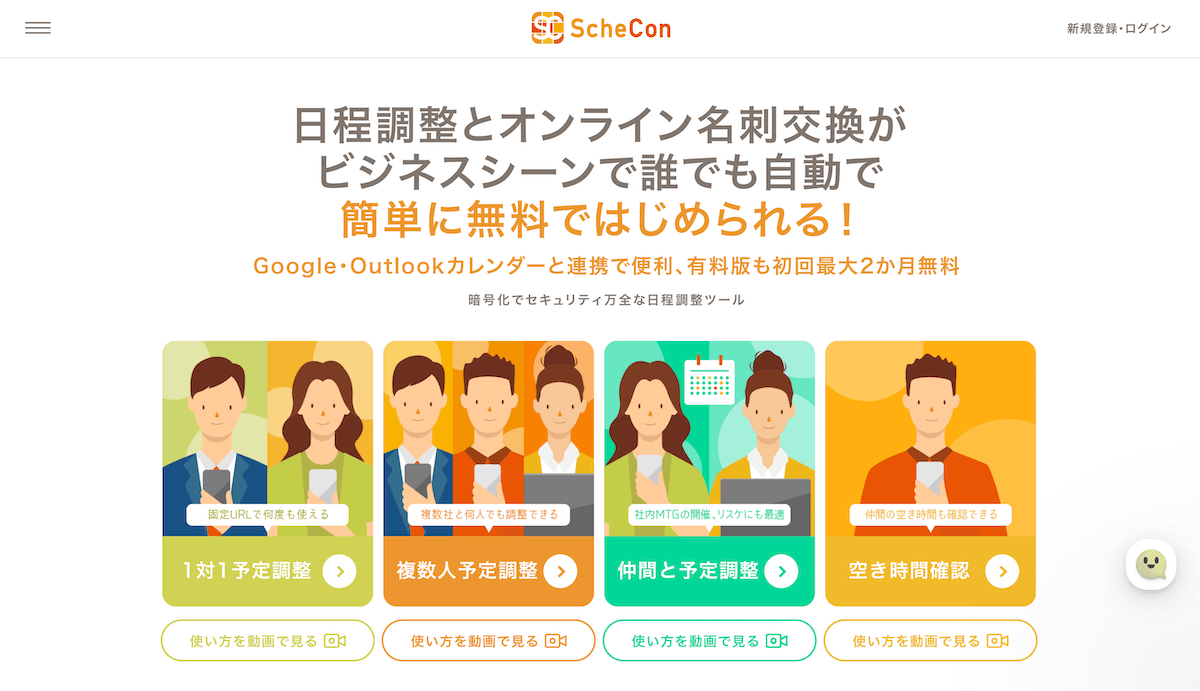 参照:スケコン
参照:スケコン
「スケコン」は30分単位で誰とでも日程調整できるAIコンシェルジュサービスです。
AIにより空き時間がボタン一つで抽出されるため、予定調整が簡単にできます。
Googleカレンダーがなくても予定の作成や予定の調整も可能となっています。
日程調整中に別の予定が入った場合は、自動で候補日から外してくれるので便利です。
日程調整のタイミングで会議室も自動で抑えてくれるので安心して使うことができます。
会議室の予定はスケコンで共有すればすぐに日程調整できる!
スケコンはAIコンシェルジュによる自動日程調整が魅力ですが、大きな特徴としてGoogleカレンダーとの連携が可能であることも挙げられます。
Googleカレンダーを連携させれば、日程調整時にカレンダー情報が入力されたGoogleアカウントを調整メンバーとして追加するだけで、瞬時に日程調整を済ませられます。
日程調整の具体的な手順については、こちらの動画をご覧ください。
Googleカレンダーでの会議室の予約管理とスケコンのカレンダー連携機能を活用すれば、会議室の予約管理はさらに手軽になるでしょう。
以下からは、スケコンとGoogleカレンダーの連携設定についてさらに詳しくご覧ください。
スケコンとGoogleカレンダーを連携させる手順
スケコンとGoogleカレンダーは、スケコンの日程調整フォームの作成ページから簡単に連携させられます。
手順は会議に参加するメンバーと会議室の管理アカウントを含めて日程調整するだけ。
スケコンの[複数人予定調整]機能を開き、調整したい予定の詳細や時間帯を入力したうえで、[STEP2]の[カレンダーから参加者を選択]のボックスを開きます。

ボックス内で、会議に参加するメンバーと会議室のアカウントを入力すれば、メンバーを選択できます。。
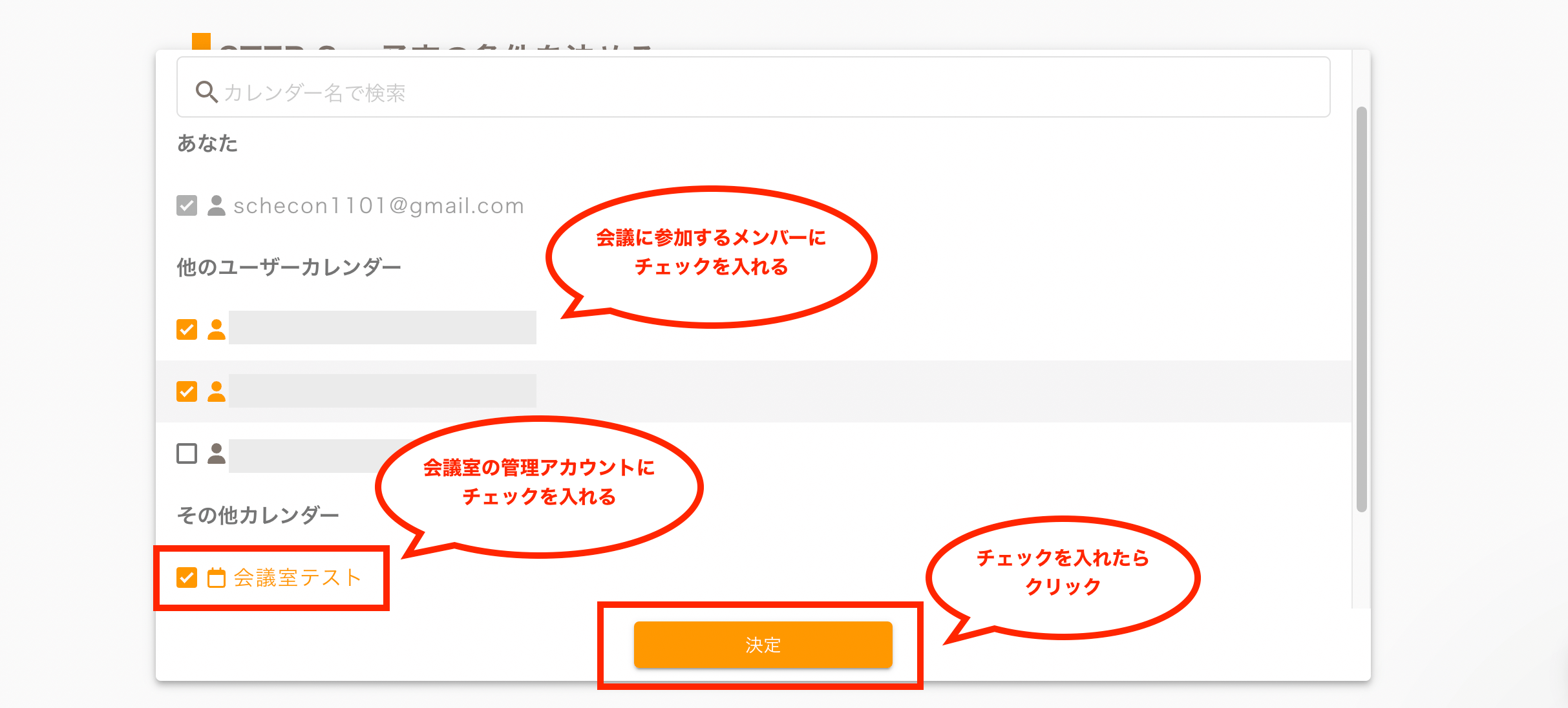
するとページ下部にメンバーが会議に参加でき、尚且つ会議室が空いている時間帯がすぐに表示されます。
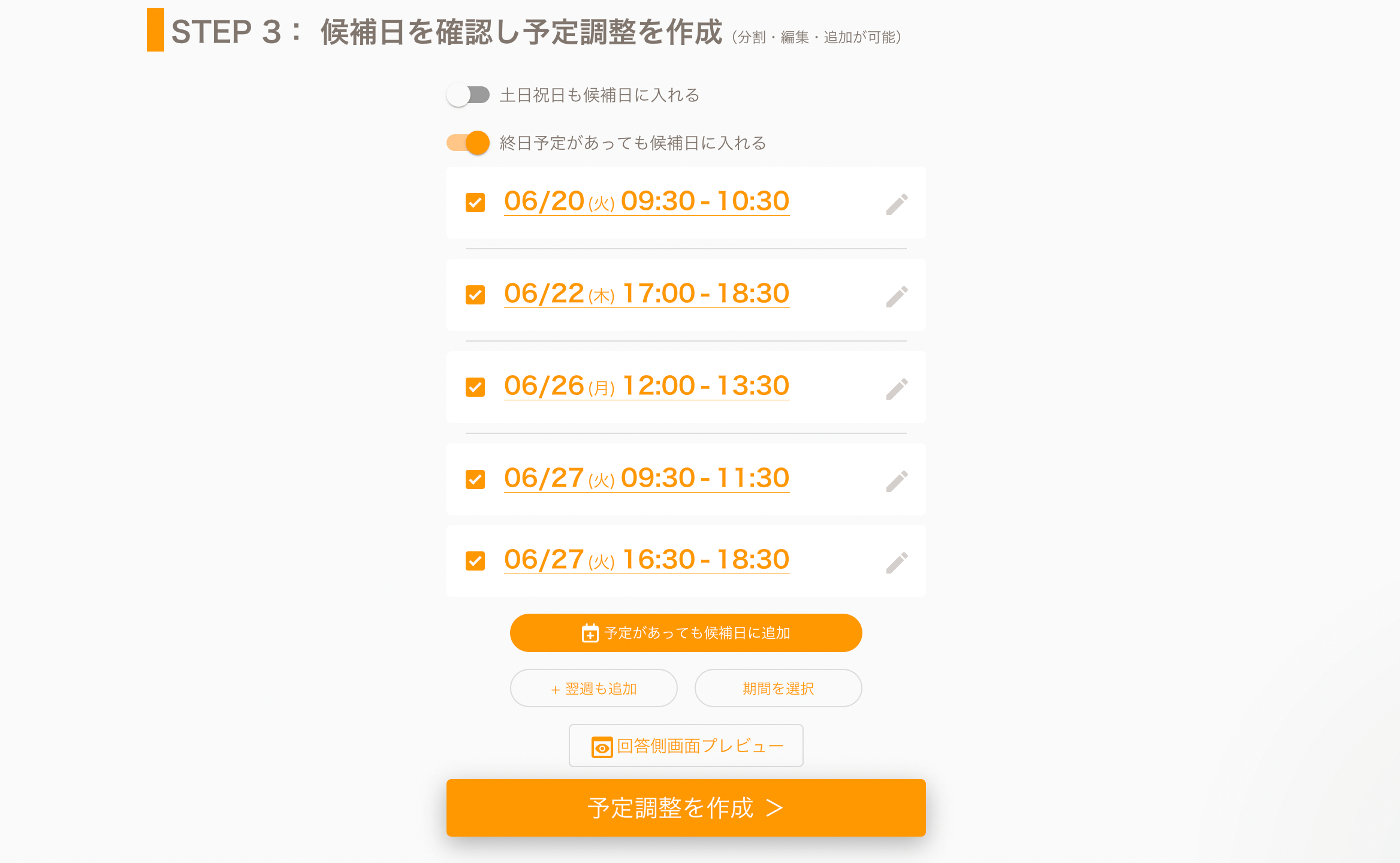
今回は5件の候補日が表示されたため、そのなかから最も都合が良い日を選んで[予定調整を作成]を押すだけで、日程調整がメンバーに共有されます。
日時が決定すれば、同時にGoogleカレンダーにも予定が自動入力されるため、ダブルブッキングのリスクもありません。
以上のように、スケコンとGoogleカレンダーを活用すれば日程調整だけでなく、会議室の予約管理も非常に手軽に済ませられるでしょう。
社内会議にスケコンを活用する事例を紹介!使い方のコツを完全解説
会議室の管理はスケコンとGoogleカレンダーで手軽に!
Googleカレンダーと会議室予約の方法について解説してきました。
Googleカレンダーだけでも同時に会議室の予約が可能となっています。
カレンダーと連携可能なWEBサービスを使うことで、より楽に調整ができるのです。
日程調整から会議室予約までWEBサービスを使って行うほうが良いでしょう。
なかでもおすすめの方法は、日程調整ツール「スケコン」を連携させる方法です。
「スケコン」ではAIによって簡単に日程調整でき、会議室もGoogleカレンダーで管理すれば自動で予約管理できるため、すべてを手間なく管理できます。
ぜひあなたも「スケコン」を使って、楽に日程調整と会議室の予約を行ってみてください。
AIコンシェルジュによる自動日程調整が叶う「スケコン」
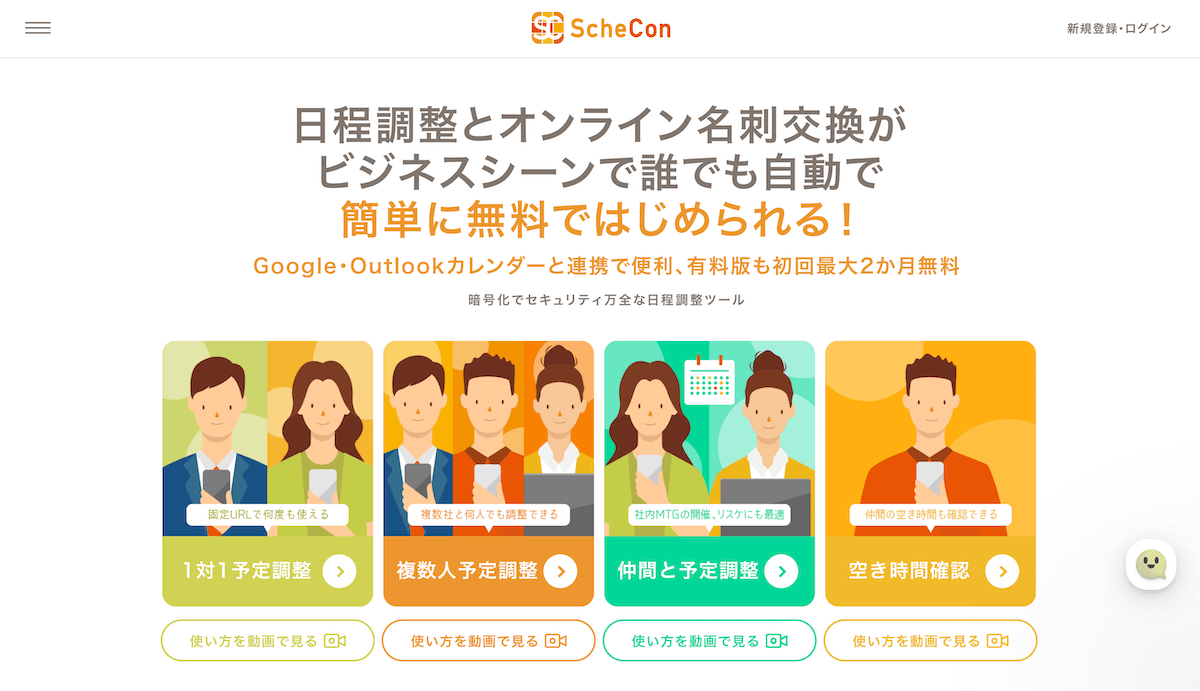 参照:スケコン
参照:スケコン
「スケコン」はAIコンシェルジュによる日程調整の自動化が叶うツールです。
1対1から3人以上の日程調整まで、さまざまな機能が備わっており、ツールの案内に従って調整したい予定の内容を入力するだけで、すぐにURLを共有するだけですぐに回答してもらえる日程調整フォームを作成できます。
さらにGoogleカレンダーをはじめとしたWEBカレンダーとの連携機能も搭載されており、Googleカレンダーを登録しているユーザー同士の日程調整であれば、カレンダー情報をAIコンシェルジュが識別し、瞬時に日程調整を完結させられます。
ビジネスシーンはもちろん飲み会や趣味の集まりなどプライベートでも役立つツールのため、日程調整にお悩みならぜひスケコンをご利用ください。
日程調整と会議室の自動登録も行ってくれる「TimeRex」
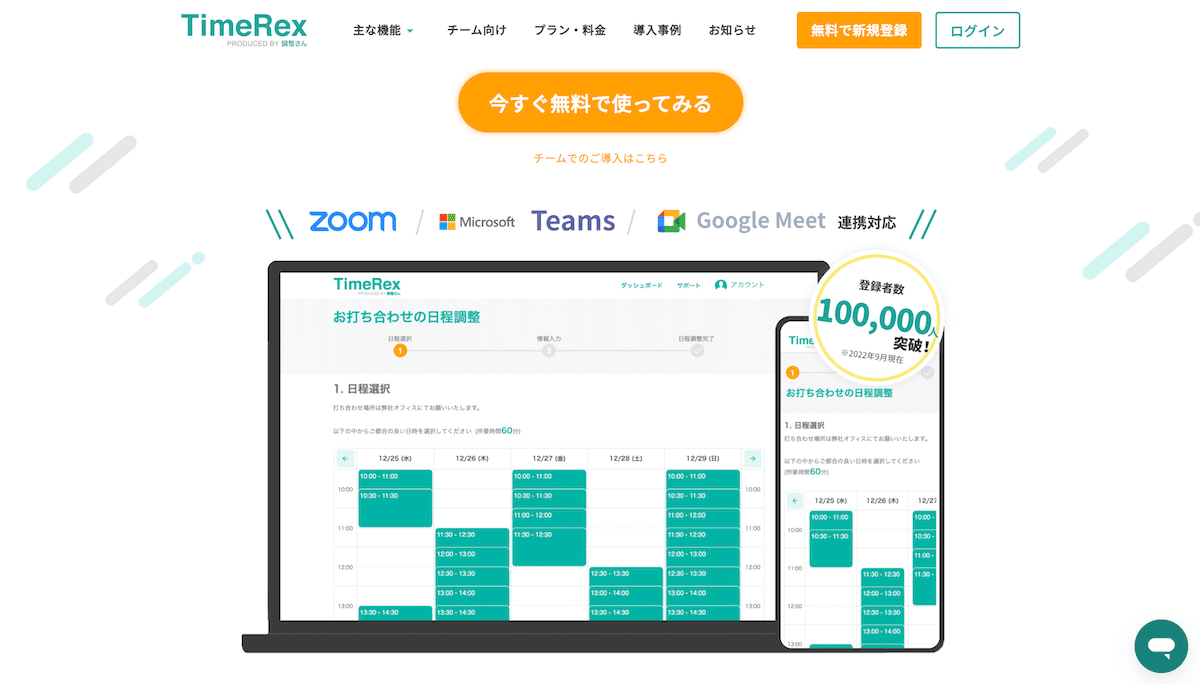 参照:TimeRex
参照:TimeRex
「TimeRex」はGoogleカレンダーとリアルタイム連携可能なWEBサービスです。
日程調整が簡単にでき、連携も最短60秒でできるため、すぐに始められることも魅力です。
日程候補のリストアップから確定した予定の登録まで自動で行ってくれます。
もちろん会議室の自動登録も行ってくれるので使いやすいサービスになっています。
会議室が自動で抑えられる「biskett」
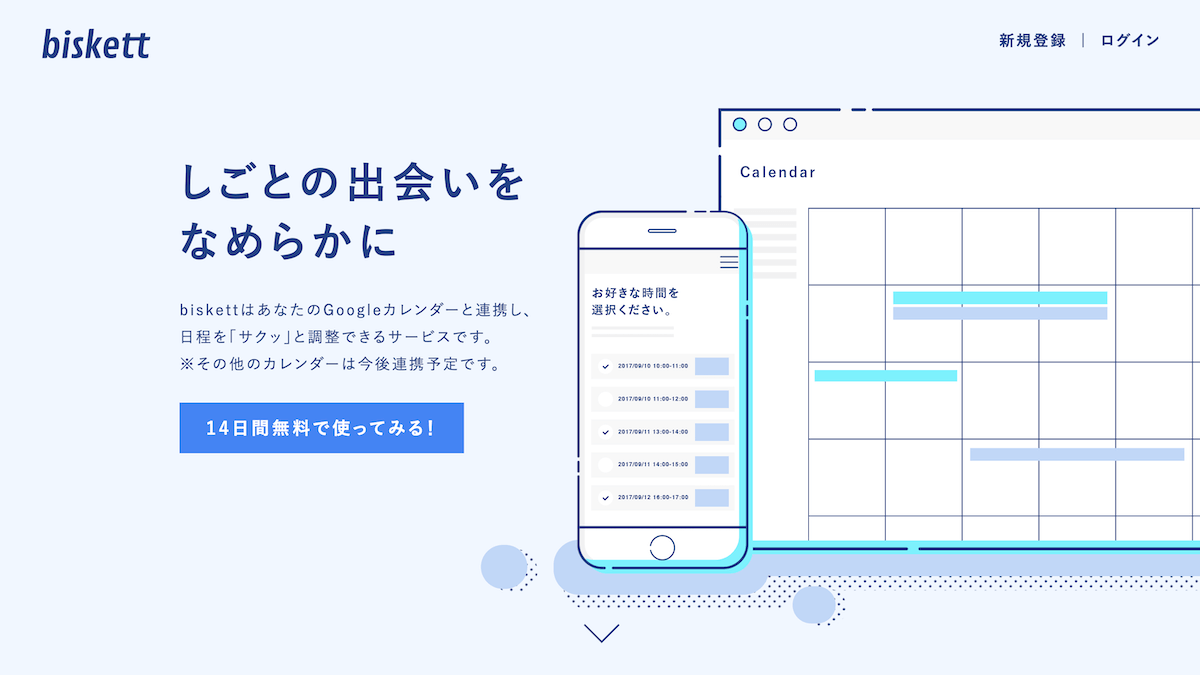 参照:biskett
参照:biskett
「biskett」はGoogleカレンダーと連携することで簡単に日程調整できるサービスです。
Googleカレンダーと自動同期されるため、予定の重複が防げますよ。
細かい条件設定やslackとの連携機能もあるため使い勝手は良いでしょう。
もちろん会議室も自動で抑えられるので、会議室の予約にも安心して使えます。
日程調整と同時に会議室が自動で確保できる「eeasy」
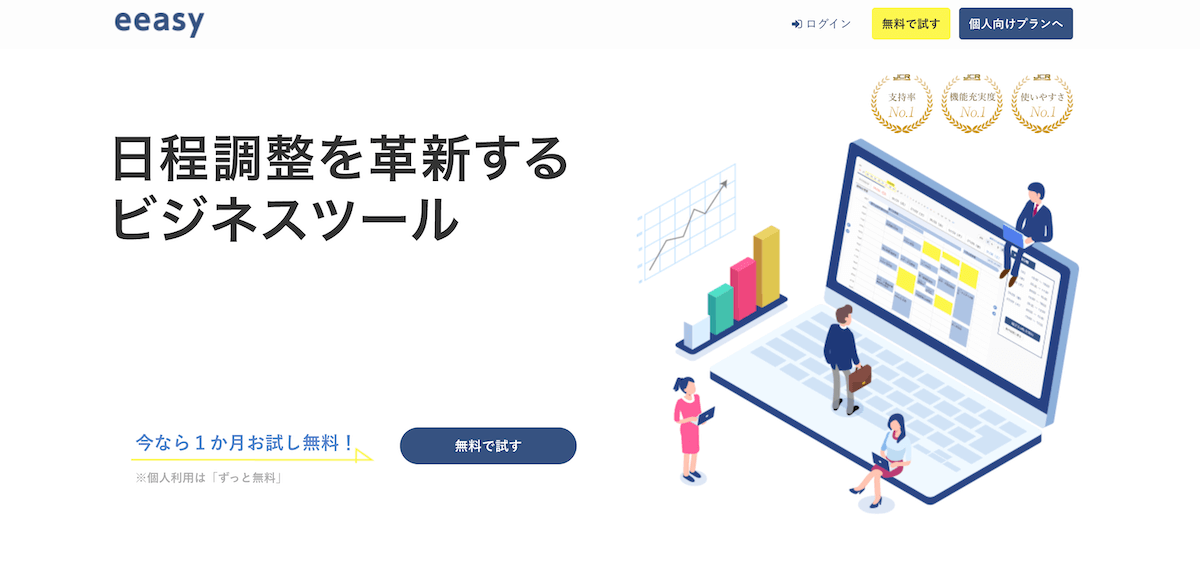 参照:eeasy
参照:eeasy
「eeasy」はGoogleカレンダーと連携することで日程調整を自動化するサービスです。
法人で使う場合はグループウェアとの連携も可能なので、法人でも使えますよ。
候補日程は自動抽出、日程調整はURLを送るだけと簡単に使うことができます。
日程調整が完了した予定はGoogleカレンダーへ自動登録されます。
会議室も自動で確保できるので、ビジネス面ではかなり使いやすいサービスです。