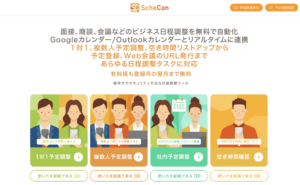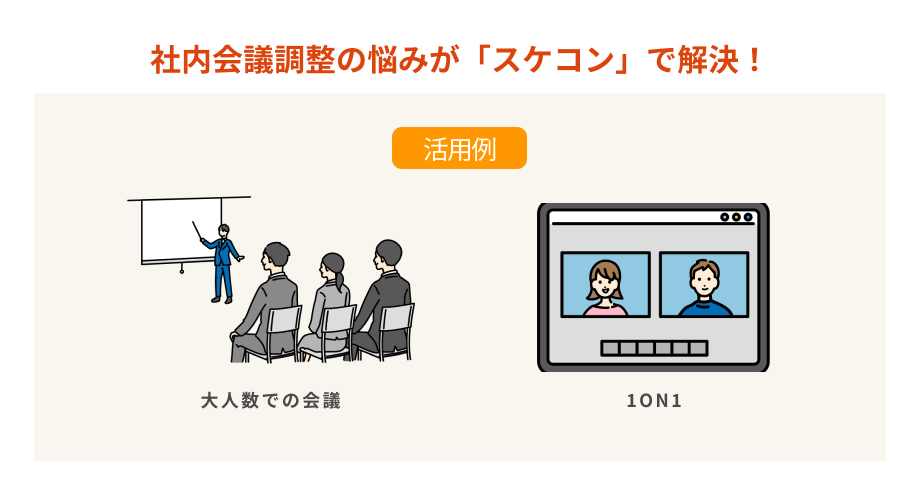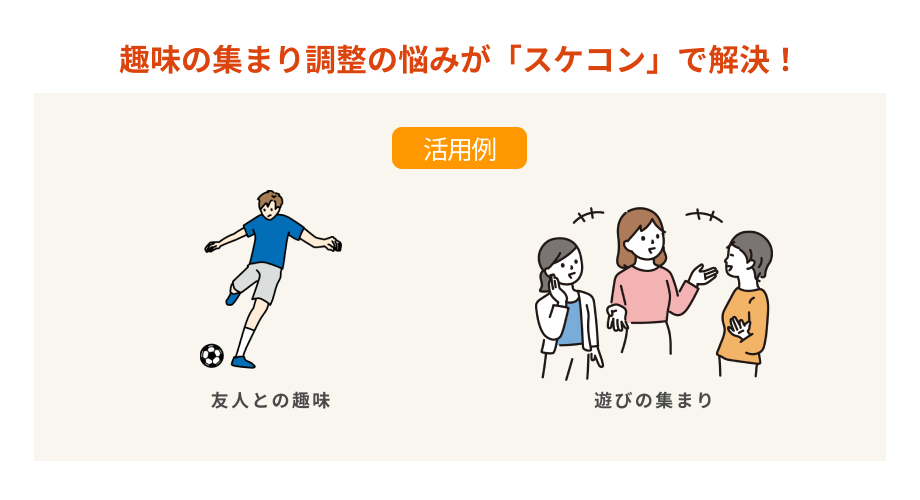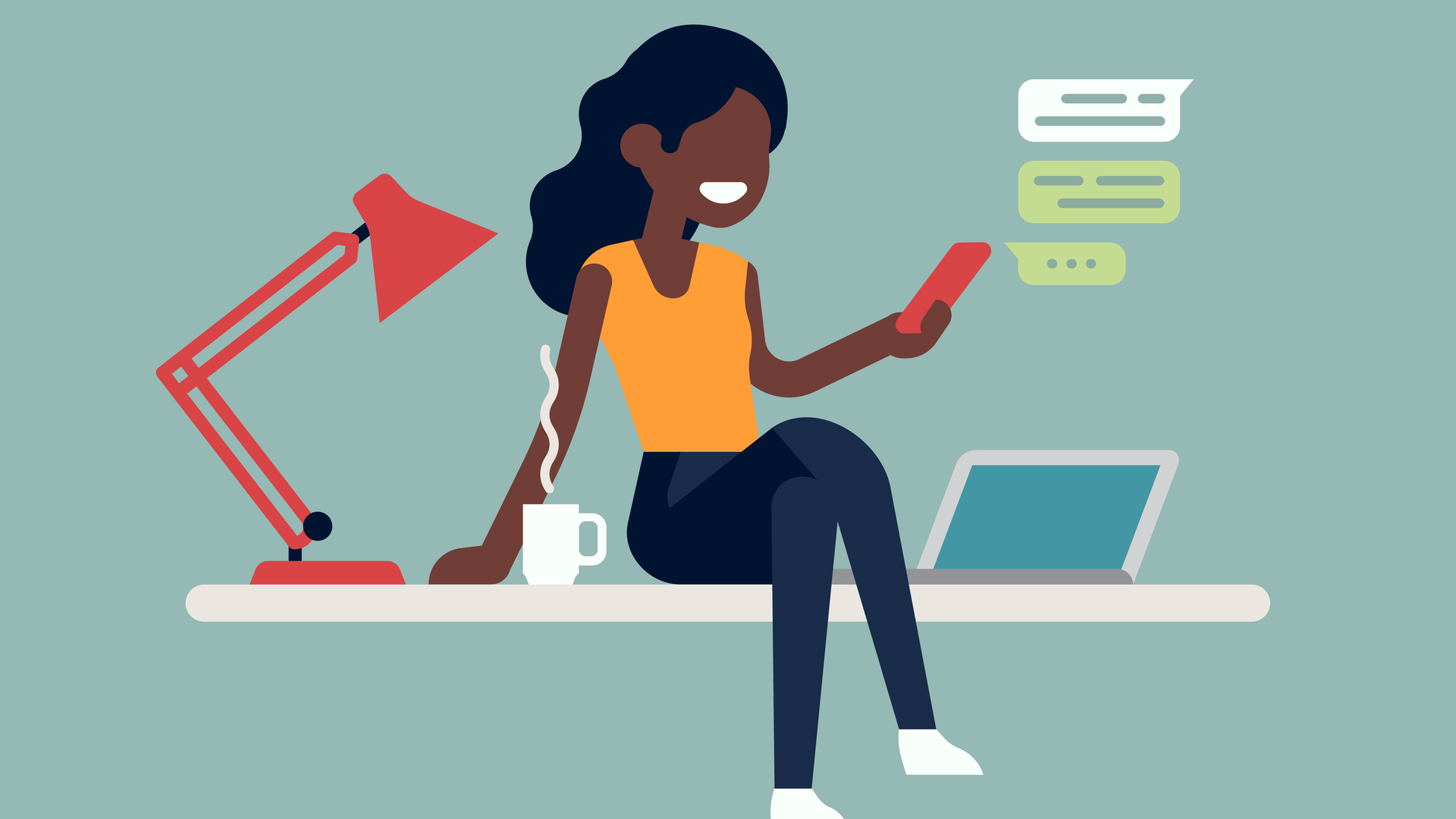
zoom会議がスマホでできることをご存知ですか。パソコンがなくても、スマホで会議に参加できるのはzoomを使うメリットでしょう。
また、スケジュール管理をしっかりと行うことで、それぞれが離れた場所にいても、スムーズに会議を開催できます。
これから、スマホでzoomを使った会議について、やり方や利用できる機能・スケジュール管理についてご紹介します。
zoom会議をスマホでするためにはアプリをインストールすると便利!

スマホでzoom会議を行う場合、アプリをダウンロードすることから始まります。
スマホのブラウザからは会議に参加できません。
「App Store」や「Google Playストア」でzoomなどのキーワードで検索すると、「Zoom Cloud Meetings」が表示されます。
それをインストールし、アカウント登録をするのです。登録をする際、名前とメールアドレス・誕生日を入力し、サインアップをタップします。
確認用のメールが届くので、それをタップすると、アクティブアカウントとして認識されるでしょう。
その後、パスワードの設定をして、「マイアカウント」のボタンを押すと、登録が完了します。
スマホアプリで行うzoom会議で主催者になる場合、アプリを起動してから「新規ミーティング」を選択します。
「ミーティングの開始」という欄があり、そこから参加者を選択することが必要です。
事前に会議に参加するアカウントとグループを作成しておくと、スムーズに始められます。
参加者にはzoom内で使えるチャットまたはメールで招待用のURLを送ります。
そのURLをタップすると、通話やビデオチャットができる仕組みです。
後日に会議を行う場合は、日時を選択して、参加者に通知していきます。
スマホのzoomアプリでできることとは?

スマホのzoomアプリでは、チャットや画面共有・ファイル共有・ホワイトボード・バーチャル背景などの機能が利用できます。
・チャット
参加するメンバーと話せる機能です。
会議中以外にも話せるため、チャットを経由してミーティングの参加要請や参加用URLを送ることもできます。
グループを作成していると、参加者全員がチャット内容を読むことも可能です。
・画面共有
パソコンの画面だけでなく、スマホの画面を参加者と共有することができます。
資料や写真をすぐに見せたい時に便利です。
画面共有をすると、会議中に参加者が話している内容をイメージしやすく、円滑に会議が進みます。
・ファイル共有
オンラインストレージなどに保存した資料のファイルを開き、それを参加者に共有できます。
ファイルを見て説明できるため、zoom会議で多く利用されている機能です。ミーティング画面に「共有」というボタンがあり、それをタップするとファイル画面に移動します。
・ホワイトボード
zoomアプリのAndroid版もiPad版もホワイトボード機能が使えます。
ボードに自由に文字や線を書ける機能で、手書きで説明したい時に有効です。自由度が高く、ホワイトボードの共有や閲覧・メモを書き込む機能もあります。
・バーチャル背景
リモートワークをしていると、zoom会議中の背景が気になることがあります。パソコンではバーチャル背景を利用して、仕事をしている空間を見せない仕様に変更可能です。
スマホの場合、iPhone8以降なら、バーチャル背景ができるようになりました。壁画や写真を設定していると、毎回、バーチャル背景になります。
zoom会議は日程調整が必要!スケジュール作成と共有の方法とは?
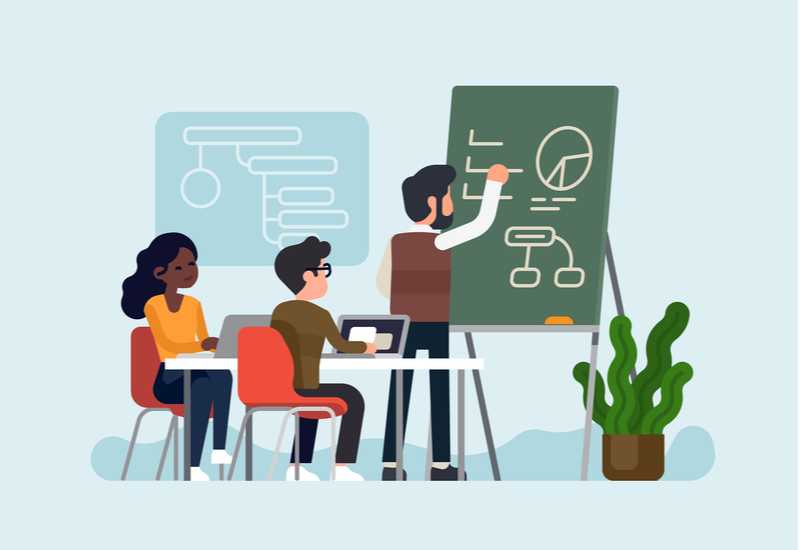
zoom会議を行う際、日程調整が必要です。
全員が参加できるように、スケジュール管理を行いましょう。
スケジュールを作成する場合、最初に主催となる管理者が、参加するメンバーのアカウントをグループに招待します。
そして、パソコンやモバイルアプリから、スケジュールを作成していくのです。
主催者が「ミーティングをスケジュールする」の文章やアイコンをタップすると、スケジューラーウインドウが開きます。
トピック欄にはミーティング名を記入し、開始時間や所要時間などを設定していく流れです。
開始する日時はあらかじめ設定しておきますが、決めた時刻前に始めても構いません。
事前に予定する所要時間を決めておくと、メンバーのスケジュール管理に役立ちます。
また、zoom会議中に所要時間を過ぎてしまっても、会議自体が終わるわけではありません。
ただし、トラブルを減らすためにも、所要時間は多めに見積もっておくのも手段です。
タイムゾーンの設定では、コンピューターでの時間を使用します。
万が一、他のタイムゾーンを使用する場合は、ミーティングを作成する時点で変更することが必要です。
そして、同様のzoomミーティングを繰り返し開催する時には、「繰り返しのミーティング」にチェックを入れておくと、今後も利用しやすくなります。
ビデオやオーディオの設定として、主催者だけでなく参加者もビデオやオーディオをオンにするかを決めます。
参加者もオンにしていると、顔を見ながら話し合いをすることが可能です。
会議では意見を求める場合が多く、オンにすることが多いでしょう。
詳細オプションとして、「パスワードが必要か」を決めます。
参加する人に事前にパスワードを配布することで、限られたメンバーのみでミーティングができるのです。
スマホで行うzoom会議について知り、開催してみよう!

スマホでもアプリを利用すれば、スムーズにzoom会議が行えます。
チャットやファイル共有など、パソコンと同様の機能があり、不自由なく行えるでしょう。
また、アプリからミーティング作成をすれば、主催者になることも可能です。
チャット機能やスケジュール管理機能を活用すると、参加者と円滑なコミュニケーションや会議の日程調整ができるでしょう。
これを参考に、スマホで行うzoom会議について理解してみてください。