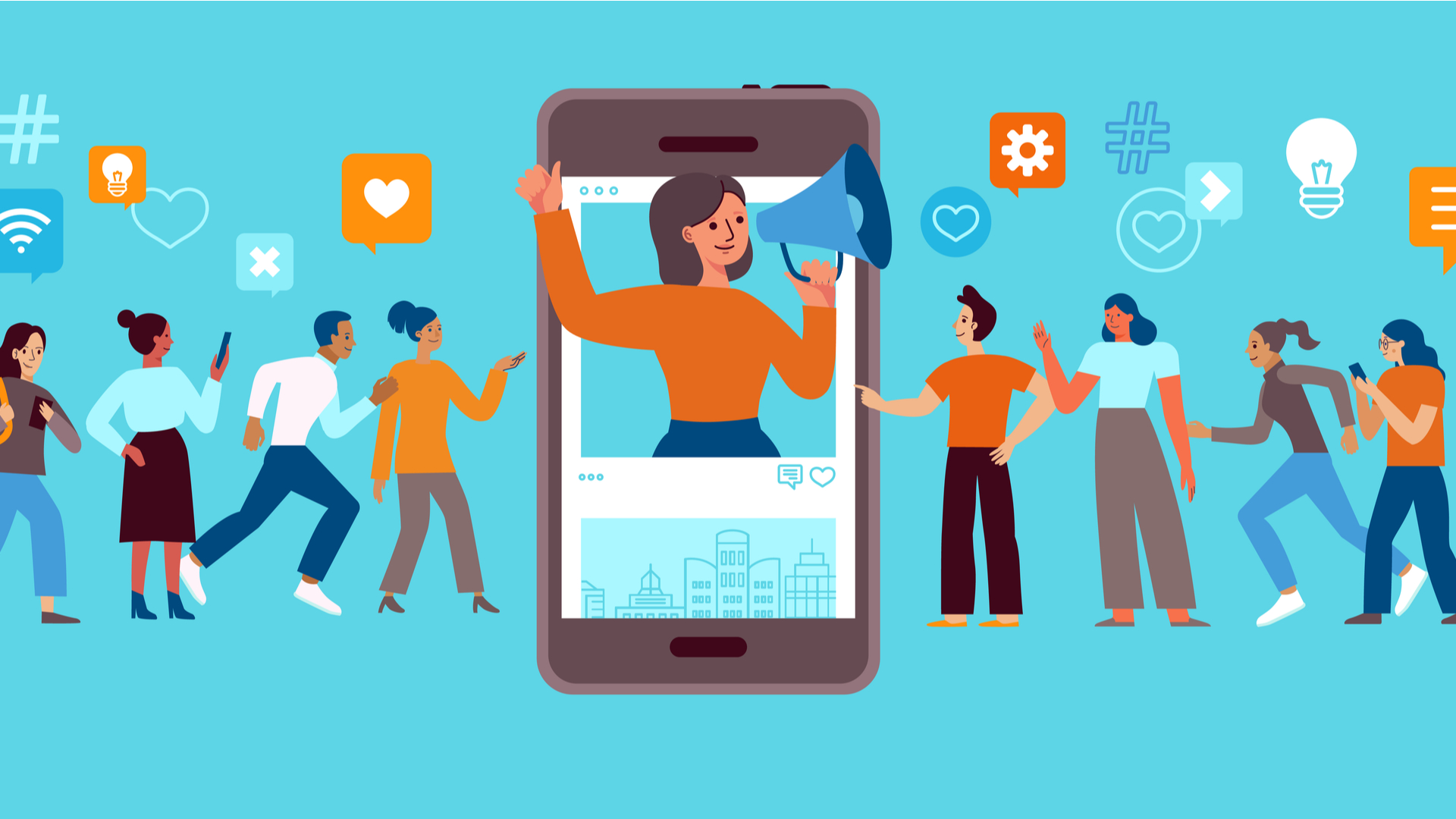
テレワークに欠かせないWeb会議ソフト「zoom」。
PCとスマホの両方からミーティングの主催や参加が可能です。
zoomを利用すれば、場所を選ばず手軽にオンライン会議を開くことができます。しかし、まだ会議を主催したり参加することに慣れていない方もいるのではないでしょうか。
そこで今回は、PCやスマホからzoom会議に招待する方法を紹介していきます。
PCとスマホからzoom会議に招待する方法
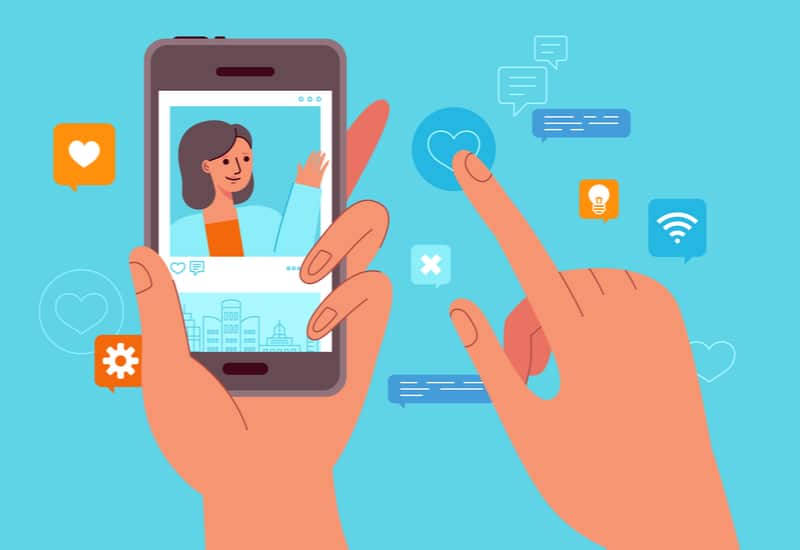
Web会議ソフト「zoom」は、PC版とスマホ版アプリがリリースされています。
PC版ではブラウザまたは専用アプリが用意されており、スマホ版はiOSとAndroidで利用可能です。
PCとスマホの両方にzoomアプリをダウンロードしておけば、シーンによって使いやすい方を選べるでしょう。
zoomでオンラインミーティングを開催する際は、まず専用アプリからアカウントの作成、またはサインインが必要です。
自分のアカウントにサインインするときは、登録したメールアドレスとパスワードを準備しておきましょう。
なお、会議の主催には、事前に会議を予約する「スケジュールミーティング」と即時開催の「インスタントミーティング」の2つの方法があります。
・PCから会議に招待するやり方
スケジュールミーティングに招待するやり方を紹介します。
PCブラウザからミーティングを作成する場合は、画面上部の「ミーティングをスケジュールする」をクリックします。
スケジュール画面が表示されたら、ミーティング名や開催日時、所要時間などを設定して「保存」をクリックしてください。
既にスケジュール作成済みのミーティングを選ぶ場合は、画面左の「ミーティング」を選択します。一覧の中から対象のミーティングを選び、「招待状をコピーする」をクリックします。
招待文をコピーしたら、メールに文言を貼り付けて送りましょう。文言の下部分に電話番号が記載されている場合があるので注意が必要です。
必要ない情報は削除してから、メールを送付することをおすすめします。
PCアプリからスケジュールを作成する場合は、画面上部の「ミーティング」を選択し、「+」記号から「ミーティングをスケジューリング」をクリックします。
必要な情報を入力して「保存」をクリックすると、招待文をコピーできる画面が表示されます。
また、予約したミーティングを開始するときは、「ミーティング」をクリックすると会議の一覧が表示されます。
該当ミーティングの「開始」ボタンをクリックすると、会議が始まります。
PCブラウザからインスタントミーティングを開催するときは、「ミーティングを開催する」をクリックします。
「ビデオはオン」、「ビデオはオフ」、「画面共有」から好きな項目を選択してください。
なお、ミーティング中でもビデオのオン・オフは変更可能です。ポップアップでアプリへのアクセス許可が求められたら、「開く」をクリックしましょう。
PCアプリを利用する場合は、「新規ミーティング」を選択した後に左上の緑色のアイコンをクリックします。
ミーティング情報が表示されたら、招待リンク下の「リンクをコピーする」を選択します。
コピーした情報をメールなどに添付して送れば、参加者が入室できるようになります。
ミーティングを主催することが多いなら、自分が使いやすい招待状のテンプレートを準備しておくとスムーズに対応できるはずです。
・スマホから会議に招待するやり方
スマホからスケジュールミーティングに招待する場合は、アプリ画面上部にある「スケジュール」をタップします。
次の画面では、ミーティング名や開始日時、ミーティング日時などを設定してください。
画面右上の「完了」をタップすると、ミーティングのURLが発行されます。
URLの下9桁はミーティングIDとなっています。
「予定出席者」をタップすると、ミーティングに招待できるようになります。
インスタントミーティングに招待する場合は、アプリを起動した後に「新規ミーティング」をタップします。
「ミーティングの開始」をタップすると、主催者だけがミーティングに参加している状態になります。
下部分のメニューにある「参加者」をタップして招待してください。「メールの送信」、「メッセージの送信」、「連絡先の招待」、「招待リンクをコピー」の中から好きな方法で招待しましょう。
参加者が招待URLとパスワードを受け取れば、ミーティングに入れるようになります。
ミーティングのセキュリティを高めたいときは?
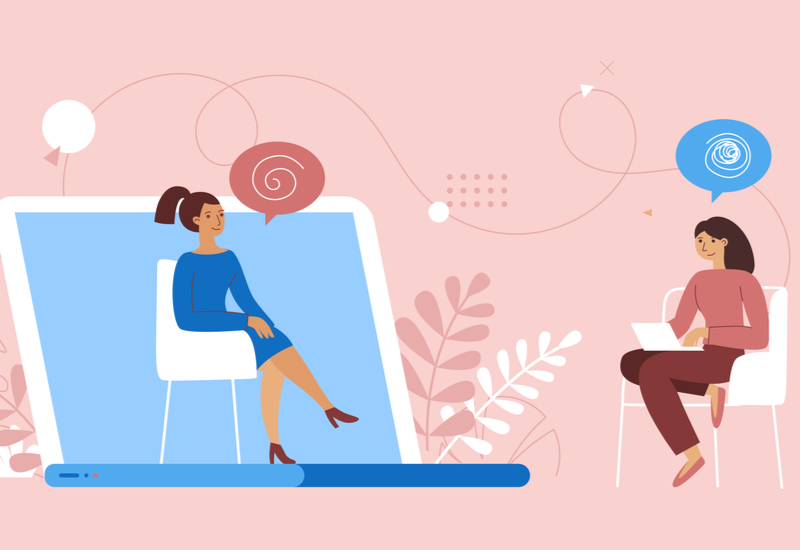
9桁のミーティングIDが外部に漏れると、知らない人が自由に会議へ出入りできるようになってしまいます。
そんなときは、ロック機能を設定しておくと役に立ちます。
ミーティングをスケジュールするときは、ミーティングオプションで「ミーティング パスワード」を設定可能です。
URLと合わせてパスワードを共有すれば、参加者以外はミーティングに入室できません。
ミーティング中にロック設定する場合は、画面下にある「詳細」の「詳細設定」をタップします。「ミーティングのロック」という項目が表示されるので、ONに変更すれば新しい参加者が入室できなくなります。
また、「共有のロック」をタップすると、ホスト以外がコンテンツを共有できなくなるため、セキュリティが向上するでしょう。
zoomアプリを利用して、効率的にテレワークを行いましょう

ほとんど同じような仕様ではありますが、PCとスマホではzoomの操作方法が少し異なります。
PCとスマホの両方からミーティングに招待できる方法を理解しておけば、急に会議をすることになっても冷静に対処できます。
オンライン会議が増えている方は、zoomの使い方を把握することが大切です。
今回紹介したやり方を覚えておくと、スムーズにzoom会議を主催できるようになるでしょう。
























