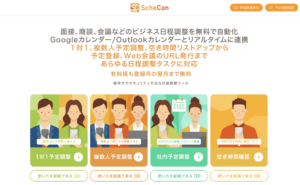社員のスケジュール管理を手軽にしたいと考えている人もいるのではないでしょうか。
リモートワークを取り入れる企業も多くなっている中、よく活用されているのがgoogle カレンダーの共有機能です。
カレンダーを社員同士で共有できるようにしておけば、スケジュール管理がしやすくなります。
今回はiphoneでgoogle カレンダーを共有する方法や、表示されない時の対処法などを紹介していきます。
iphoneでgoogle カレンダーを共有するために必要な設定!|歯車からの方法
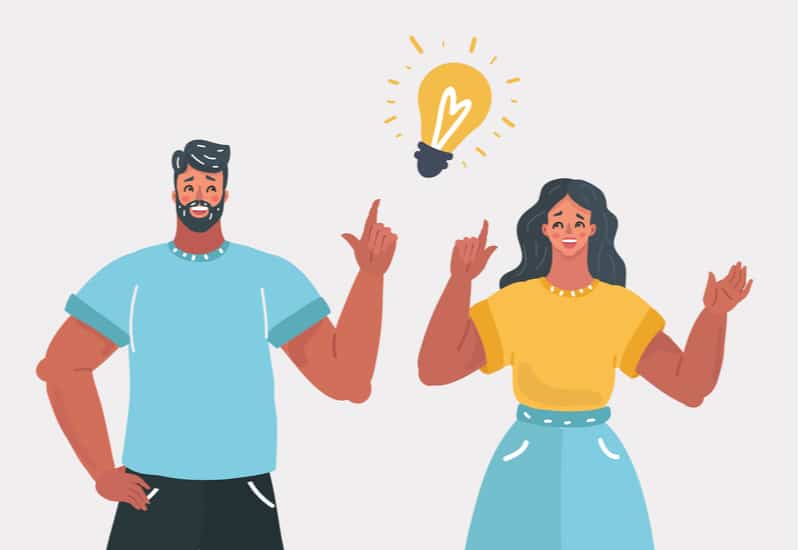
- Webブラウザ上のGoogleカレンダーにアクセスする
- ユーザーを追加する
- 権限設定をする
- 共有されたGoogleカレンダーの確認をする
それぞれ画像付きで解説します。
Webブラウザ上のGoogleカレンダーにアクセスする
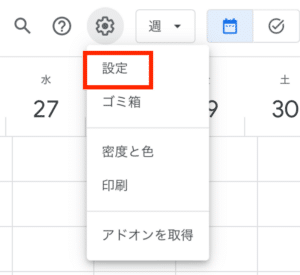
ユーザーを追加する
画面左側にあるマイカレンダーの設定から「特定のユーザーまたはグループと共有する」の項目で「+ユーザーやグループを追加」を選択。
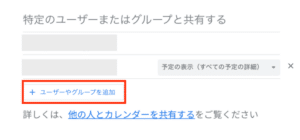
「メールアドレスまたは名前を追加」のところに共有したい相手の情報を入力します。
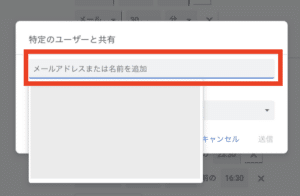
権限設定をする
共有相手を選択したら、権限を設定します。
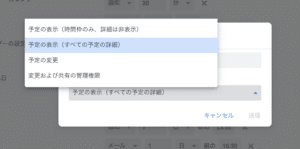
共有されたGoogleカレンダーの確認をする
共有された側は、受信した招待メール内のリンクをクリックすることで、カレンダーが自分のGoogleカレンダーに追加されます。
iphoneでgoogle カレンダーを共有するために必要な設定!|カレンダーからの方法
続いてiphoneでgoogleカレンダーを共有する方法について、カレンダーの画面からも共有できます。
手順は以下の通りです。
- Googleカレンダーにアクセスする
- マイカレンダーで共有したカレンダーを選択する
- 設定と共有
それぞれ画像付きで解説します。
Googleカレンダーにアクセスする
iphoneのSafariやChromeのブラウザからGoogleカレンダーにアクセスします。
画面左側にあるマイカレンダーから共有したいカレンダーを選び、「設定と共有」をクリック。
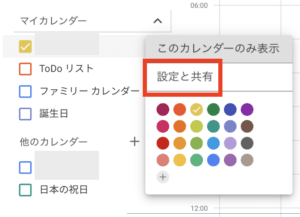
マイカレンダーで共有したいカレンダーを選択する
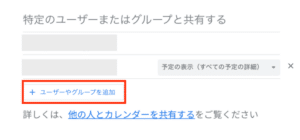
設定と共有
ユーザーまたは Google グループのメールアドレスを追加し、プルダウンメニューを使用して権限設定を変更します。
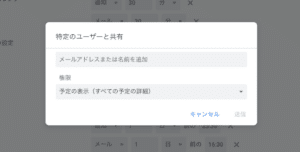
iPhoneとGoogleカレンダーの共有後の便利な使い方
iPhoneとGoogleカレンダーを共有した後の便利な使い方について、以下の機能を活用することで、スケジュール管理がより効率的になります。
スケジュールの色分け
Googleカレンダーでは、異なる予定を色分けすることで視認性を高められます。
例えば、仕事の予定は青、プライベートな予定は緑といった具合に色を設定すると、一目でどの予定がどのカテゴリに属しているかを把握しやすくなります。
色分けは、カレンダーの設定メニューから簡単に行えます。
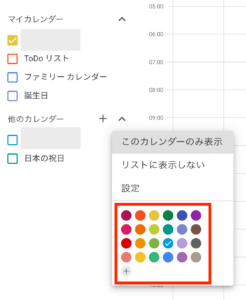
スケジュールの非表示
共有されたカレンダーの中で、自分の予定だけを表示したい場合や他人の予定を見たくない場合には、特定のユーザーのスケジュールを非表示にすることができます。
画面がすっきりし、自分にとって重要な情報だけを集中して確認できるようになります。
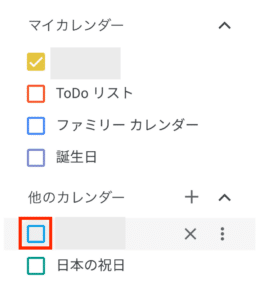
スケジュールのリスト非表示
共有されたカレンダーが多くなると、情報が混乱しやすくなります。
この場合、不要なカレンダーをリストから非表示にすると、自分が必要とする情報だけを表示させることが可能です。
具体的には、「他のカレンダー」セクションから山型の印をクリックすると簡単に実行できます。
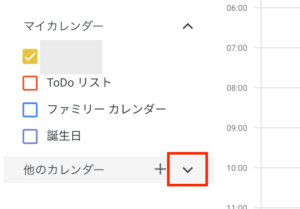
スケジュールの削除
共有されたカレンダーから特定のスケジュールを完全に削除することもできます。
これは特定のユーザーとの共有を解除したい場合や、もう必要ない予定を整理したい場合に役立ちます。
ただし、一度削除すると再度追加する際には手間がかかるため、本当に削除して良いかどうか確認することが重要です。
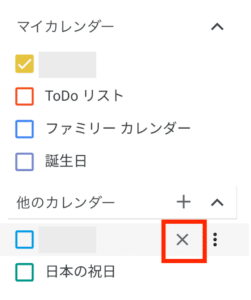
google カレンダーが表示されない時の対処法

インターネットの接続状況を確認する
アプリを最新の状態にする
端末を再起動する
アプリでアカウントを登録し直す
アプリを再インストールしてみる
権限の設定を確認してみる
iphoneとgoogle カレンダーを共有して業務の効率をアップさせよう!