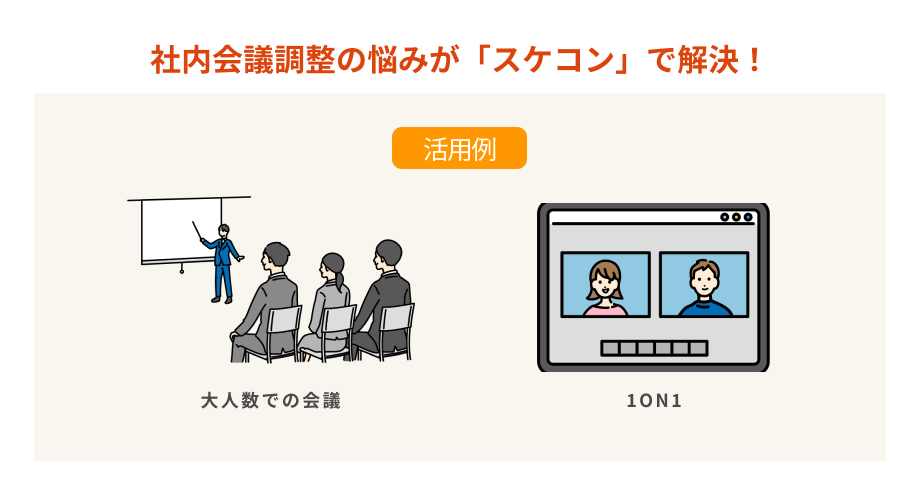こんにちは。スケコンマガジン編集部です。(「スケコンマガジン」はAIスケジュールサービス「スケコン」がお届けする「人と時」をテーマにしたWEBマガジンです。)
今日も知って得する・すぐに使える、普段のライフスタイルや仕事をより楽しむために役立つ情報をお伝えします。
今回はAsanaによるタスク管理やプロジェクト管理の方法について解説していきます。「タスク管理をもっと上手に行いたい!」という方は、今回ご紹介するAsana をぜひ検討してみてくださいね。
Asanaとは
Asanaとは、Asana Japan株式会社が提供しているプロジェクト・タスク管理ツール。
Asanaは、Facebookでエンジニアを統括していたダスティン・モスコヴィッツが、Facebook社内で起きたエンジニア同士のタスク管理の課題を解決すべく、元Googleエンジニアのジャスティン・ローゼンシュタインと共同で開発したツールとして知られています。
エンジニアチームの情報共有や期限・目標・生産性の向上など、総括的なプロジェクト管理を効率的に行える機能が備わっています。
「ワークマネジメントツール」とも呼ばれ、徹底的な進捗情報の可視化・情報共有で「プロジェクト・タスク管理ツール」以上の成果をもたらすものと位置づけています。
外部ツールとの連携や、マルチデバイスにも対応。必要な機能が網羅されている上にシンプルな仕様でその使いやすさが評判になり、現在、Anasaは世界190ヶ国以上、70,000社を超える企業に利用されており、国内でも既に1,000以上の企業で導入されております。
Asanaでできること
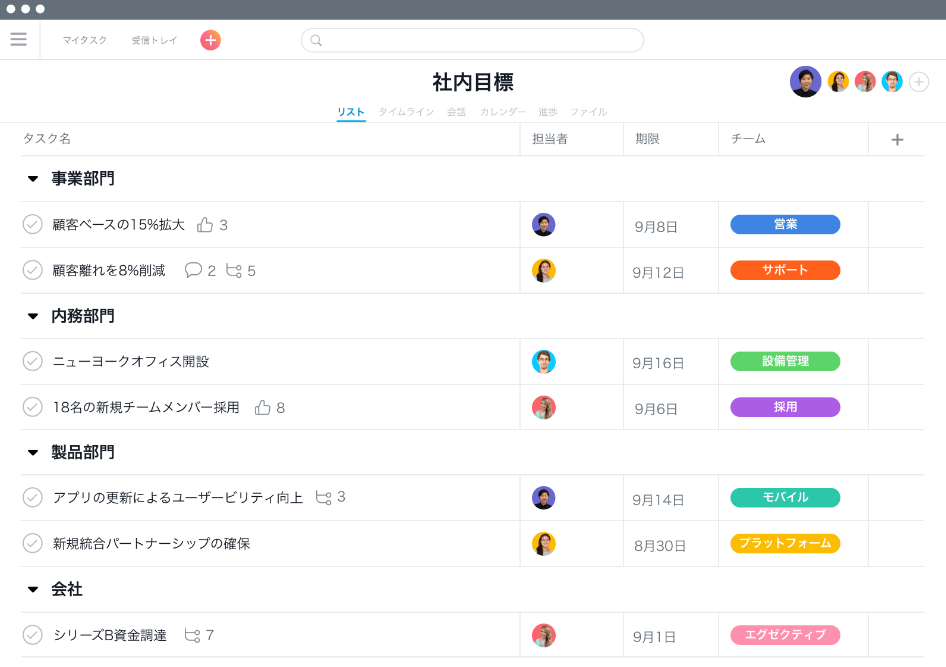
https://asana.com/ja/?noredirect
【Asanaでできること】
- 全てのタスクが可視化
- タスク管理レイアウト選択可能
- タスク内でチャットが可能
- メインタスク・サブタスクでタスクの階層化
- instagantとの連携でガントチャート化が可能
- 日本語に対応
Asanaは、白と黒を基調としたシンプルなタスク管理ツールです。
無料版もあり、全体としてチュートリアルが充実しているので普段IT系のツールに使い慣れていないという方もすぐに使い始められるでしょう。
Asanaの基本的な使い方
Asanaの基本的な使い方は以下のような流れになります。
- プロジェクト作成
- タスク作成
- チームで協力してタスクを完了
では順に手順を説明していきます。
Asanaでのプロジェクト作成方法
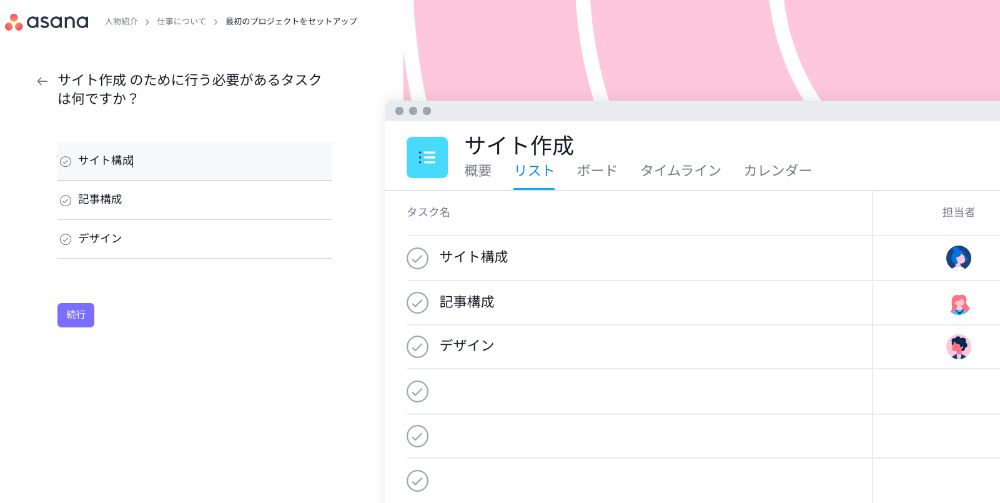
まずはチュートリアルでプロジェクトを作成します。
ここでは、プロジェクト名を入れて、そのプロジェクトを達成するためのメインタスクを追加していきます。
後で左メニューからタスクを追加することも可能なので、3つくらい入れて先に進みましょう。
Asanaでのメインタスク・サブタスク作成方法
タスクには、メインタスクとサブタスクの階層で設定することができます。

メインタスクはこちら。「タスクを追加」ボタンか、またはタスクの一番下の行の「タスクを追加...」をクリックすると新たなタスクを追加できます。
個別のタスクに詳細を入れることができるので、[担当者][期日][プロジェクト][依存関係][優先度][ステータス][説明]の各項目で必要なものがあれば設定します。
このタスクの詳細設定で「サブタスク」を登録することもできます。
タスク詳細設定の右上の「サブタスク」マーク(下の画像)をクリックし、サブタスクを下層に設定することができます。
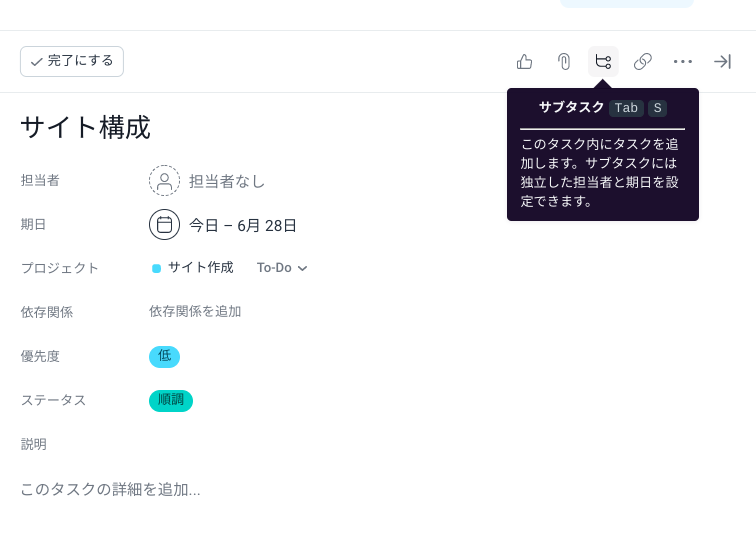
登録したサブタスクはメインタスク詳細設定の下に表示されます。
メインタスク・サブタスクは、完了したら個別に完了マークに変えていきます。
タスク名の左にある✔マークをクリックし、✔マークが緑色になれば「完了」です。
Asanaでのメンバーとのチャットコミュニーケーション
メインタスクごとにチャットでリアルタイムの会話が可能です。
各メインタスクの詳細設定の下に、チャットエリアがあります。
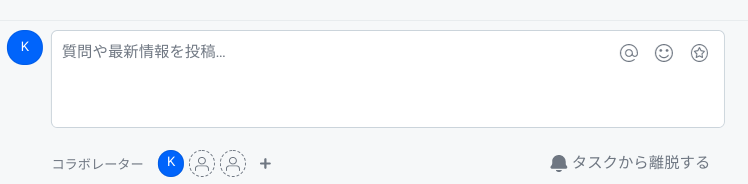
ここではプロジェクトの参加者どうしでコミュニケーションが取れるようになっているので、プロジェクトやタスクの相談などが同じツール内でできてしまいます。
画面は常に最新の情報が表示されるよう、自動的にリロードするようになっているため、情報の見落としが防げます。
Asanaの有効な使い方ポイント
Anasaの有効な使い方のポイントをご紹介します。
- タグと優先度
- プログレス機能で完了度を確認
- 期日の設定
- Asanaを使いやすくするポイント
- Asanaでは様々なタスク管理のレイアウト設定が可能
- AsanaのカレンダーはGoogle カレンダーと同期可能
- 『Toggle』と連携すればタスク消費時間を可視化可能
では、それぞれ解説していきます。
タグと優先度
Asanaのタスクには「タグ」と「優先度」を設定することができます。
「タグ」とは、「プロジェクト>各タスク」という縦のつながりに対し、「タグ」を設定することにより横のつながりを作り、そこから情報を引っ張ってくることが可能になります。
例えば、全く別のプロジェクト(製品)で同じ部品の作成・納品のタスクがあるとします。
複数のプロジェクトでその部品の作成・納品のタスクがある場合に、そのタスクに部品名でタグ付しておけば、その部品が使われているプロジェクト全てとその部品のタスクの納品スケジュールなどを引っ張ってこれるので作用効率がよりアップします。
あるいは、担当者をタグ付けしておくことで、指定した人が担当するプロジェクト全てをひと目で確認することも可能になります。
「優先度」については、「高」「中」「低」の3種類から選べるようになっています。
各タスクの優先度を設定することにより、効率よく無駄のない作業をすることができます。
ただし、優先度を選ぶ基準を予め設定しておく必要があります。
例えば全て優先度が「高」になってしまったところで、作業効率を上げることは不可能ですね。
「高」と「低」の基準を明確にしそれ以外を「中」にするなど、事前のルール決めと周知が不可欠です。
期日の設定
タスクには必ず期日を設定しましょう。
タスクに期日を設定することで初めてカレンダーやタイムラインに表示されるようになります。
もし期日設定をし忘れると、カレンダーやタイムラインに表示されず、管理漏れの原因になります。
抜け漏れを防ぐためにも、まだ期日が決定していないタスクに関しても必ず仮の期日を設定しておきましょう。
Asanaを使いやすくするポイント
同じタスクを何度も繰り返す場合には、タスクをテンプレート化することで業務効率がアップに繋がります。
最初にテンプレート用のタスクを作成、その後同じ内容のタスクが発生するたびに、テンプレートのタスクを複製して繰り返し使用することができます。
ただし、テンプレート用タスク設定機能は備わっていないので、あくまでも1つのタスクを作り、それをテンプレート代わりに複製しながら使用するという使い方になります。
そのため、テンプレート用のタスクだということがわかるようにタスク名をわかりやすく入れ、タスクの説明欄には上書きしないよう注意書きを入れておく必要があります。
テンプレート用のタスクは、必要なときに「タスクの複製」をして何度も使用することができます。
Asanaでは様々なタスク管理のレイアウト設定が可能

Asanaでは、リスト形式、看板形式とチャット形式の3つのレイアウトから自分の好みに合ったものを選んで利用できます。
リスト形式は、タスクを書き込んだチェックリストを縦に一覧化し、完了タスクはチェックボタンを押して消化していく方法。
抱えているタスクを1ページにまとめて、一連の流れやタスク量を可視化できるのが利点です。
また、部門ごとにセクションを追加してタスクを分類したり、タスクごとに期日や担当者を追加することで、チームで利用する際にも細やかなタスク共有ができます。
各タスクの詳細画面にはコメント機能も付いており、チームメイトと随時必要なディスカッションを行えるため、リモートワークなどの場合でもスピード感を持ってプロジェクトを進められそうです。
縦にタスクを管理するリスト形式に対して、看板形式は横にタスク管理をするイメージです。看板形式は、タスクを進捗状況に応じて管理できるのが魅力。たとえ複雑な工程で進めなければいけない作業の場合でも、複数縦列のステータスを追加して、進捗状況に応じてタスクを管理できます。
他のタスク管理ツールと違う点として、Asana ではチャット機能を使ったタスク管理も行えるんです。Asana のチャット上での会話履歴は後で閲覧、検索が可能な上に、期日や担当者を明確に把握できます。
ちなみに普段のチームでの連絡にSlack を使っているなら、連携によってチャットプラットフォームと Asana の三方間で情報のやり取りを行うことができます。
まとめると、各部門ごとにタスク管理を行いたい場合はリスト形式、タスクごとの進捗状況に応じて管理したい場合は看板形式、普段のチャットのみでスピーディーにタスク管理したい方はチャットがおすすめです。
AsanaのカレンダーはGoogle カレンダーと同期可能
Asanaのカレンダー機能は、Google カレンダーと連携して利用できます。
仕事用とプライベート用でカレンダーを使い分けている方にとって、日程調整などの際に両方のカレンダーをその都度確認しなければいけないのは手間ですよね。
Asana では、タスクやプロジェクトを設定するとカレンダーが自動的に作成されます。
設定後の期日の変更も、プロジェクトリストのタスクとカレンダーの両方に反映されるので変更において手動での修正は必要ありません。
Google カレンダーと同期すれば、タスク管理に加えてスケジュール管理も同時に行えるようになるので生活全体の動きが見えるようになります。
また、Google カレンダーからクリックして Asana のタスクに飛んで管理が行えるため、スムーズにスケジュールやタスク管理ができます。
同期をするには、まずAsanaのカレンダーにて現在の日付を選択、「タスク管理」の隣にある設定ボタンをタップ。
それから「エクスポート/印刷」→「カレンダー同期」を開けば、Googleカレンダーで同期可能なURLを取得できます。
次にこのURLをGoogleカレンダーの中の「Googleカレンダーの設定」→「カレンダーをURLで追加」に貼り付けることで同期が完了します。
『Toggle』と連携すればタスク消費時間を可視化可能!
Asanaに連携可能なツールには、タイムトラッキングのToggleもあります。
Toggle は、タスクごとに完了までの所要時間を可視化できる便利ツールです。
時間測定に加えて計測した時間を元に「どのタスクにどれだけの時間を使っているのか」をグラフ化してくれます。
使い方もシンプルです。
AsanaにTggleのChrome拡張機能を追加すると、各タスクの詳細画面に「Start timer」と表示されるので、仕事を始める前にこのボタンを押して、終了したらまたボタンを押すだけ。
計測した時間はToggleにデータとして送られ、分析してグラフ化してくれるためほぼ自動で管理してくれます。
※ただし、タスクが終了後にボタンを押し忘れると正確な分析ができなくなるので気をつけましょう!
自由度の高いタスク管理ツールAsanaでタスクをデータ化しよう
無料版のAsanaは、チームで利用できる人数が15人までと制限があるものの、タスクのレイアウトパターンの豊富さやGoogle カレンダー、Toggle との連携によって生まれる高い機能性が強みです。
有料版はさらに管理者機能やサポートなどが充実しているので、ご自身の必要に応じて取り入れてみてはいかがでしょうか。
-----
スケコンマガジンでは、
毎日の業務や生活がもっと楽に、もっと楽しくなる情報を日々更新しています。
<<<<<スケジュール調整AI「スケコン」とは?>>>>>
誰でも簡単に無料ではじめられる
日程・予定調整ツール「スケコン」。
https://schecon.com/
ビジネスから遊びの予定まで、スケジュール調整にかかっていた時間を"一瞬”に!
相手と自分の空き時間を自動で割り出し、決定したら自動でカレンダーに予定を追加。
1対1でも、大人数でも大丈夫。
営業のアポ取り、社内・社外会議、オンラインMTG、採用面接、会食・飲み会・ランチ、バイトのシフト出し、友人・学校での集まり、同窓会…
どんなシーンでも、
スケコンがあなたのスケジュール調整の心強いコンシェルジュに。