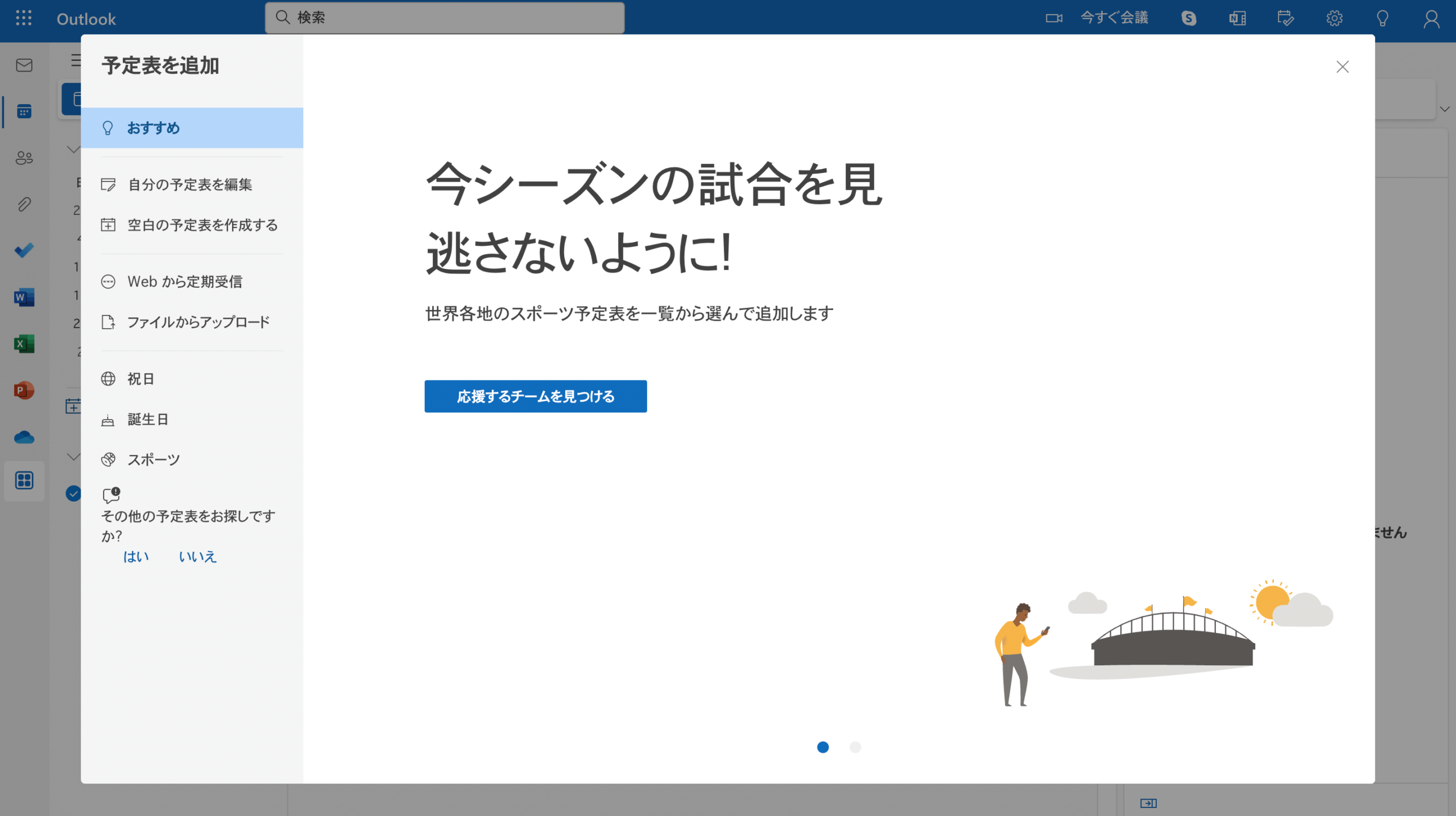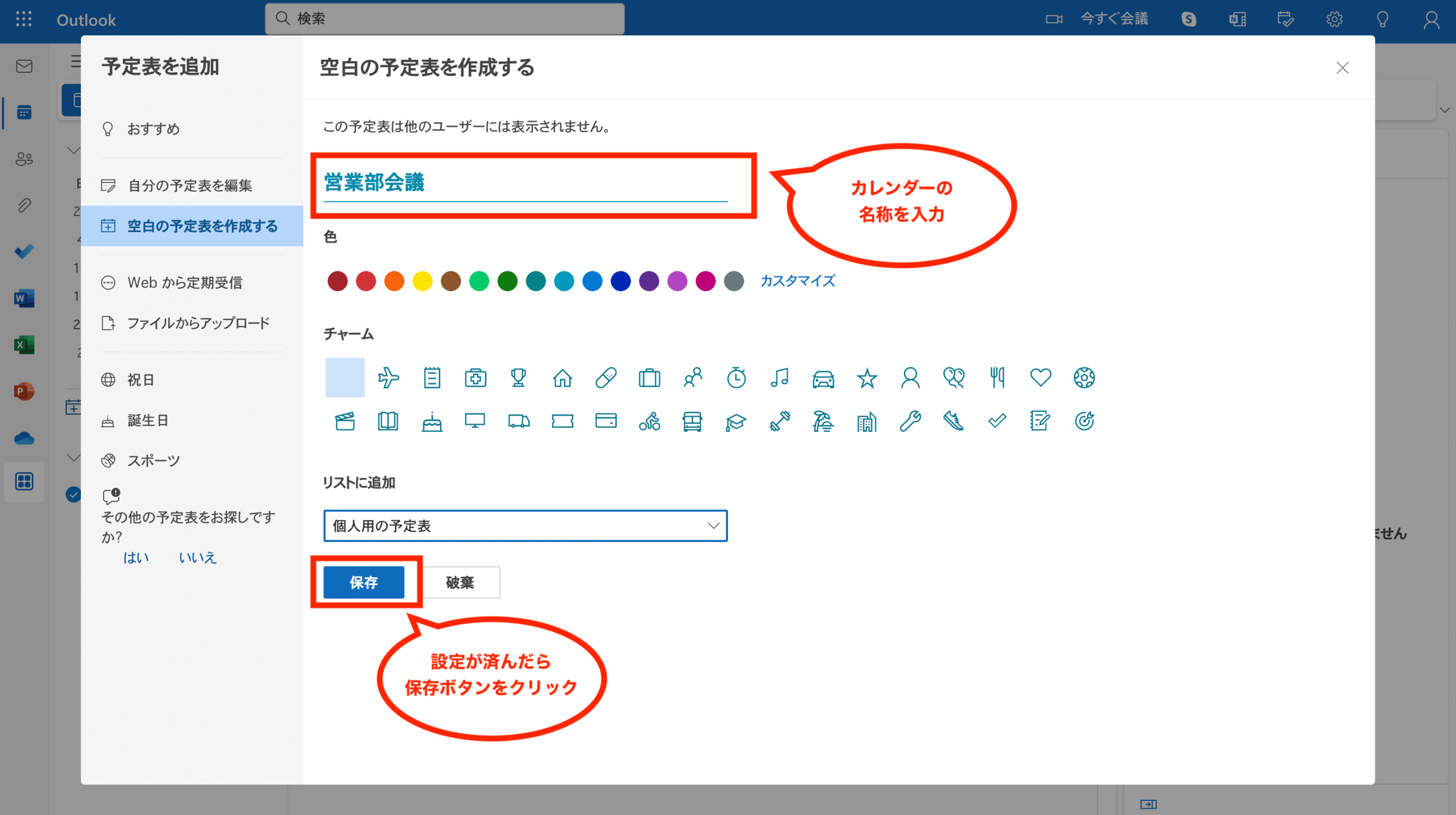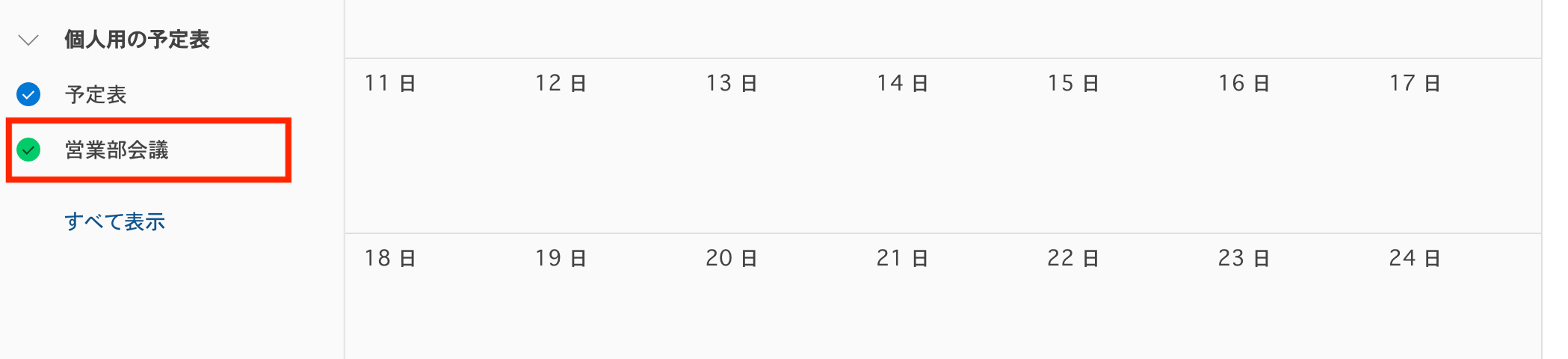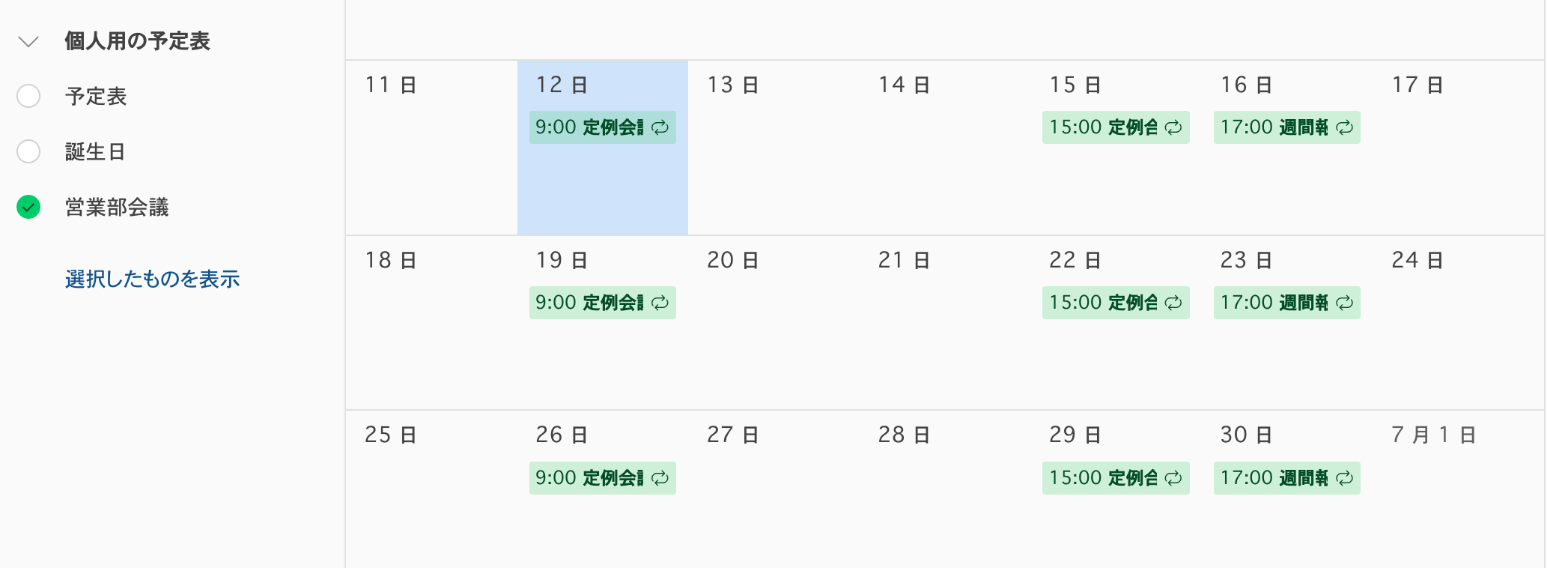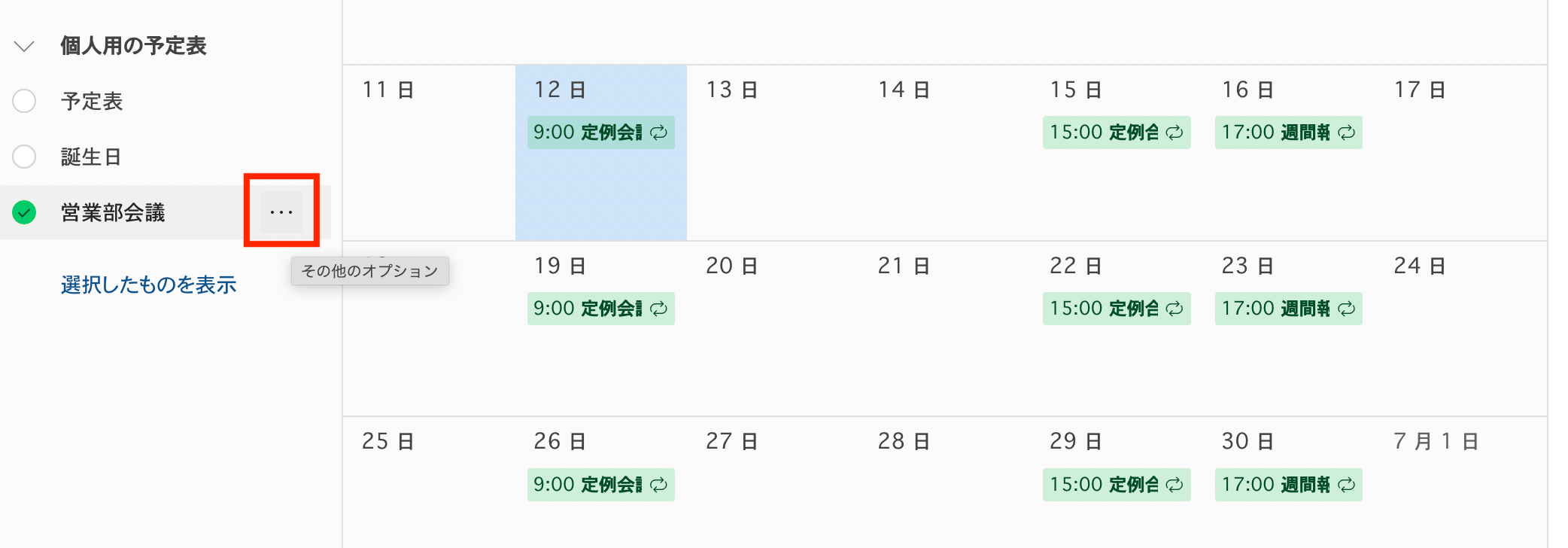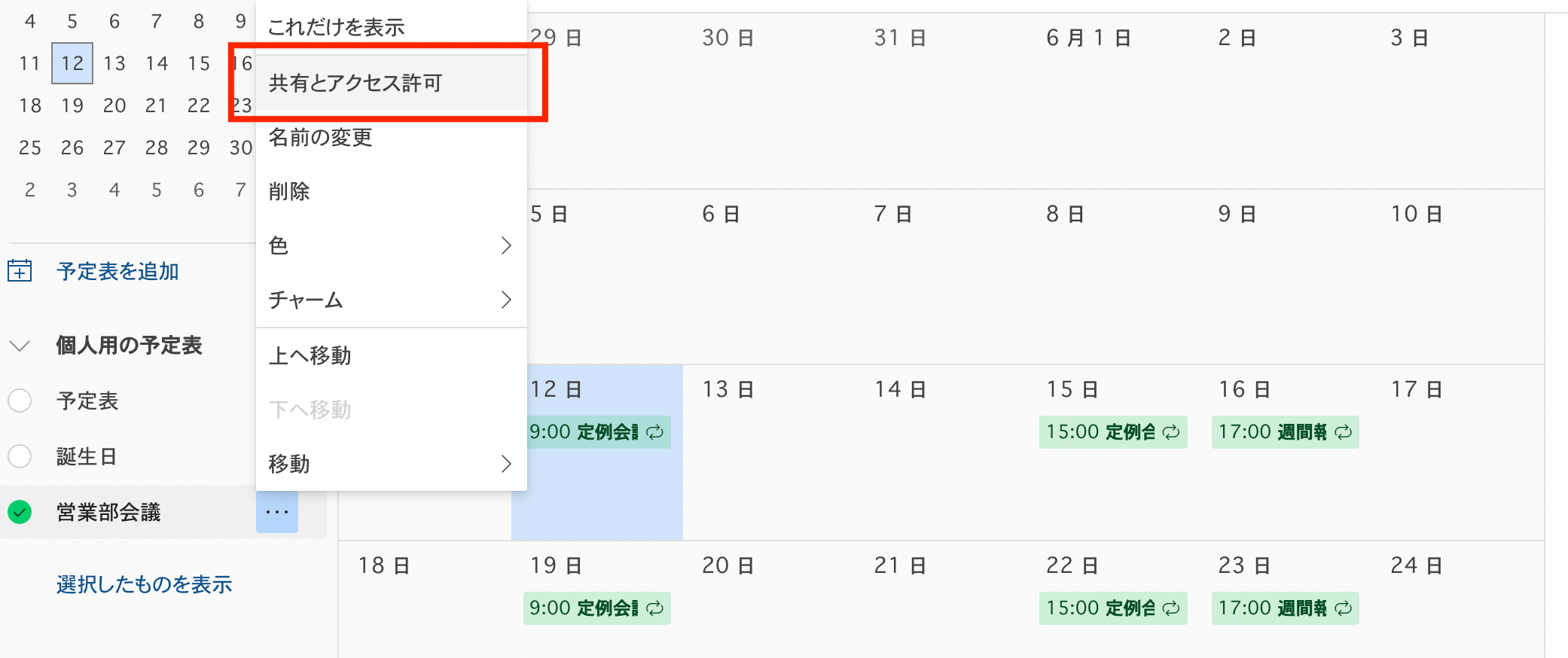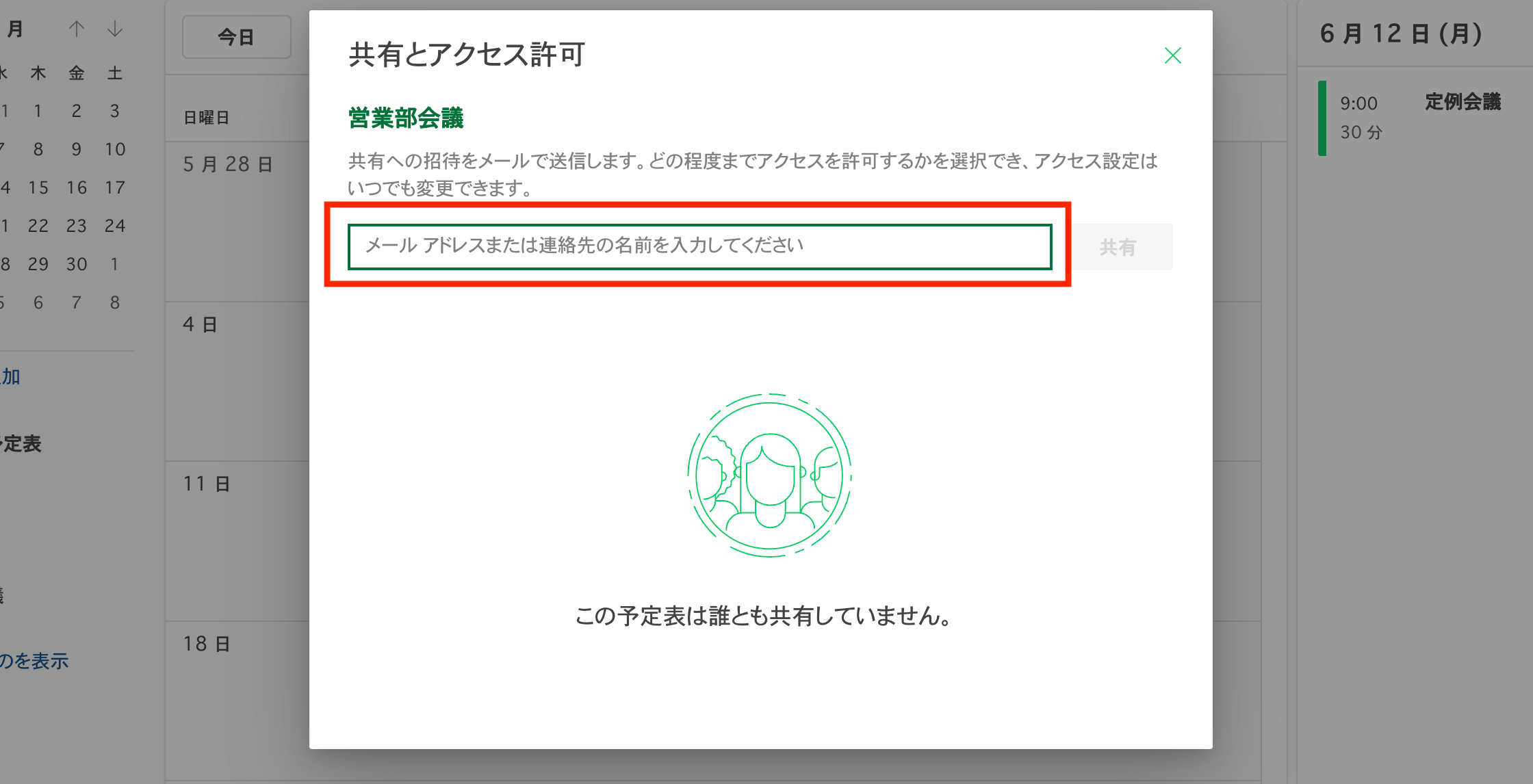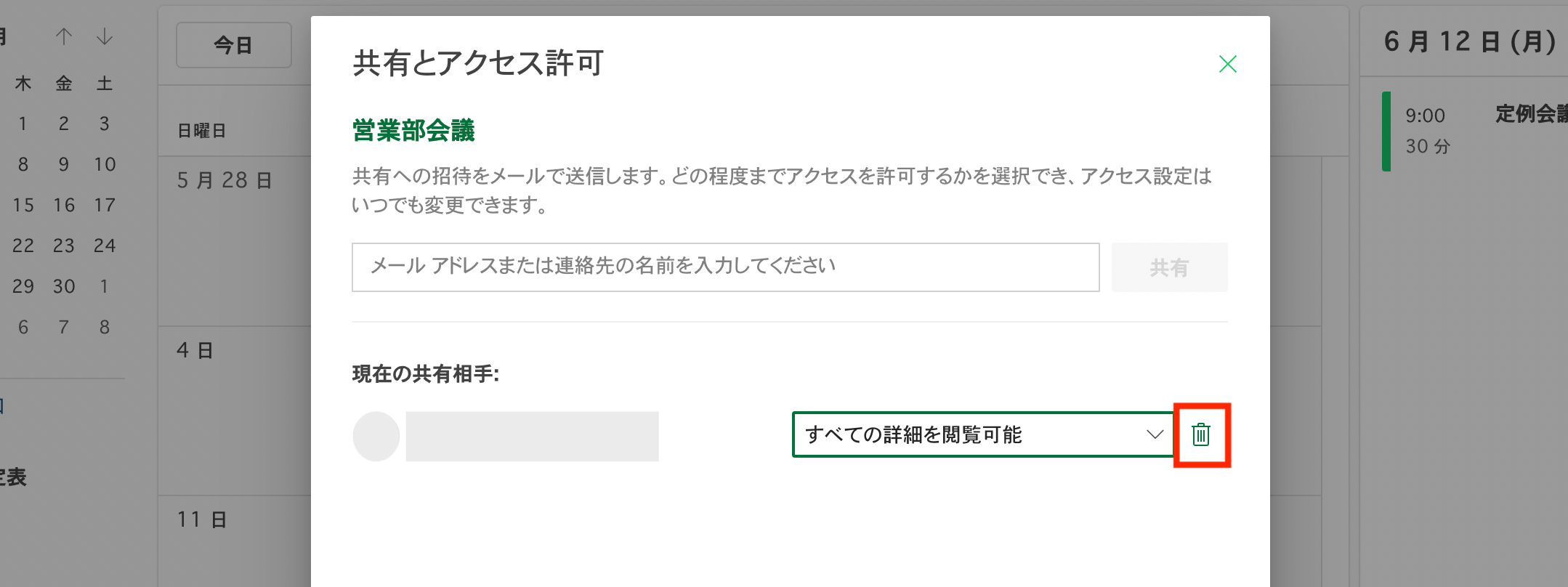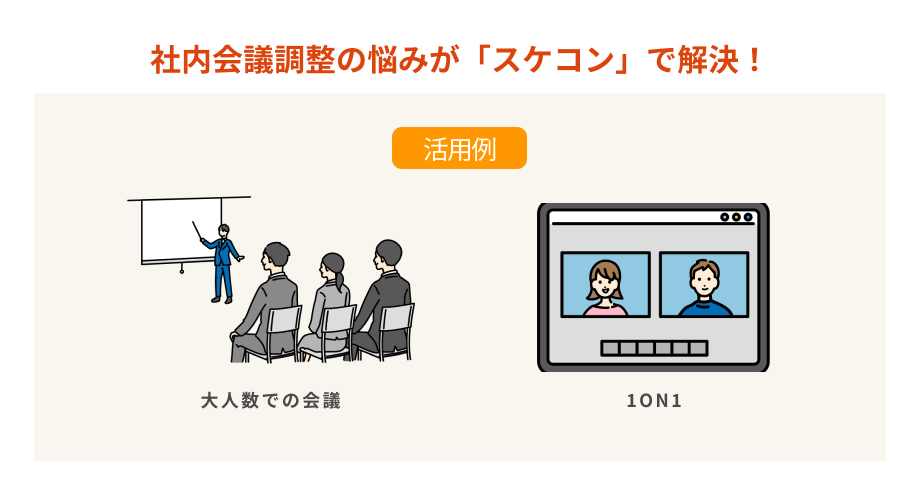Outlookカレンダーを使えば、データとして簡単に視覚的な予定表を作成できます。
書き込んだ予定表は詳細まで細かく設定できるため、スケジュール管理に役立つツールの1つです。
このOutlookカレンダーの基本的な機能として「予定表の共有」が挙げられます。
予定表の共有とは、ほかのOutlookアカウントで作成した予定表を共有し、閲覧権や編集権を与えて複数人で予定表を作り上げられる機能です。
しかし、なかにはOutlookカレンダーは個人用として使うだけで、共有をうまく使いこなせていない方も。
当記事では、Outlookカレンダーにおける予定表の共有方法の基本から、実際に使う際のポイントを解説します。
Outlook 新しいカレンダーを作成してカレンダーを共有する方法
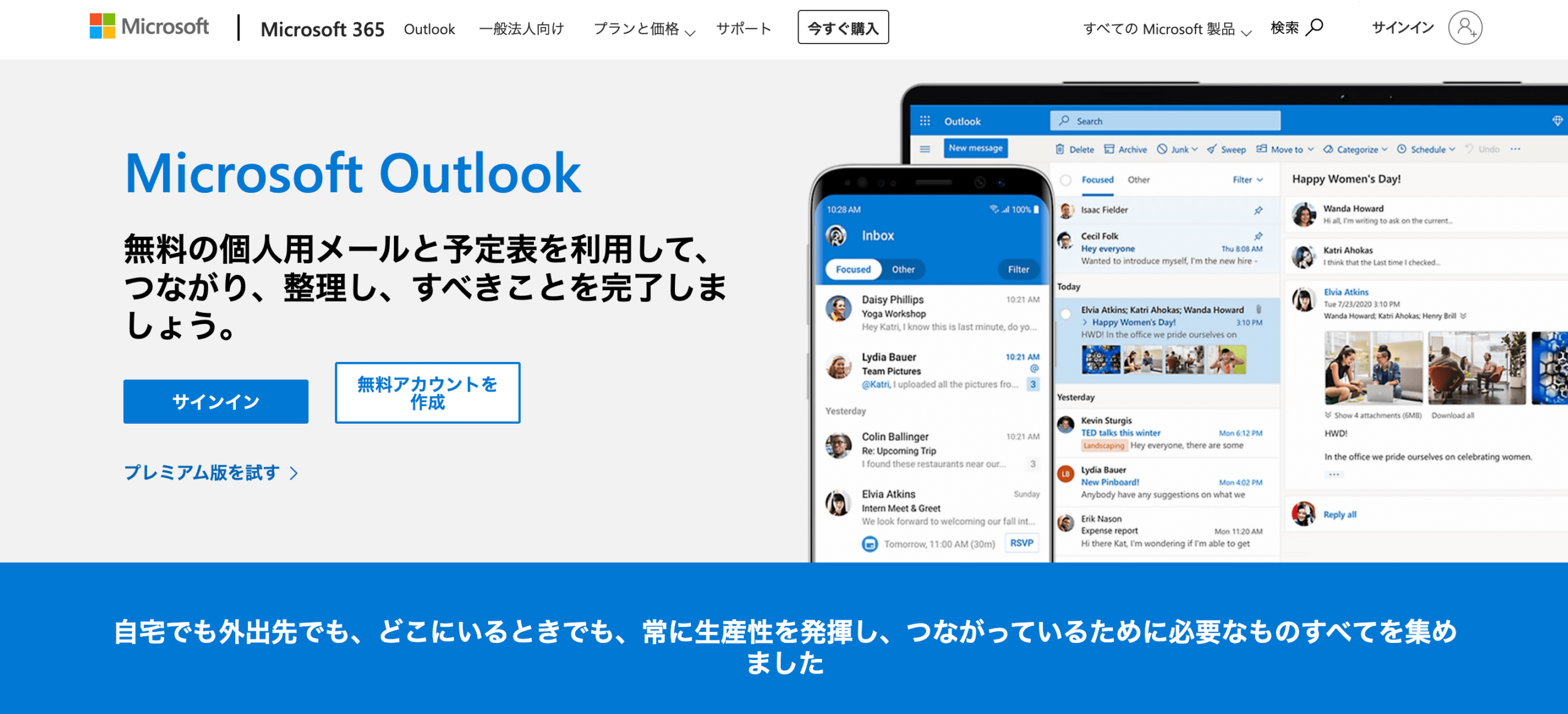 参照:Outlook
参照:Outlook
最初に知っておきたいこととして、Outlookの3つのタイプが挙げられます。
- インストール版:PCソフトとして購入・インストールして使用できるタイプ
- WEB版:ブラウザでアカウント作成し無料で使用できるタイプ
- アプリ版:スマホで無料インストールして使用できるタイプ
なかでもOutlook初心者におすすめなのが、無料で導入できるWEB版です。
インストール版Outlookでカレンダー共有する方法については、こちらの記事で触れているため合わせてご覧ください。
当記事ではWEB版Outlookカレンダーの共有方法や活用術を紹介しています。
まずは、Outlookカレンダーの基本的な使用方法からご覧ください。
予定表を共有し、予定表を共有するまでの手順を解説します。
Outlookの新しい予定表を作成
Outlookカレンダーで新しい予定表を作成する手順は、以下の通りです。
- ツールバー「予定表を追加>空白の予定表を作成する」を選択する
![]()
![]()
- 予定表のタイトルを入力し表示させたいリスト(カレンダーの分類)を選択する
![]()
- 画面左側「個人用の予定表」リストから作成した予定表にチェックを入れる
![]()
- 表示された予定表に予定を入力する
![]()
以上のように「予定表シートを作る→予定を書き込む」といった流れで予定表を作成できます。
予定表はマンスリーカレンダーを元に視覚的でわかりやすく作成できるため、ビジネスではもちろん、個人用として作成できることも魅力です。
Outlookの予定表を共有する
Outlookカレンダーでの予定表の共有方法を解説します。
- 「予定表」アイコンを選択し共有したい予定表にチェックを入れる
![]()
- ツールバー「予定表の共有とアクセス許可」を選択する
![]()
![]()
- 共有したいメールアドレスを入力する
![]()
- アクセス権限を選択して「共有」をクリックすれば完了
![]()
メールアドレス・アクセス権限は、共有する予定表ごとに設定できるため、作成する予定表に合わせて柔軟に変えられます。
他のユーザーと Outlook 予定表を共有する

予定表の共有設定は、Outlookカレンダーの基本的な機能の1つです。
作成した予定表をほかのメンバーにも公開できれば、よりスムーズな日程共有が実現するでしょう。
ここでは、Outlookカレンダーでの予定表の共有機能について、さらに詳しく解説します。
Outlookカレンダーを組織内外のユーザーと共有する
Outlookカレンダーの予定表共有は、基本的にOutlookアカウントを通じて行うため、メールアドレスさえわかっていれば組織内外のメンバーとも共有できます。
また、アクセス権限を共有するメンバーごとに設定できるため、所属する組織やポジションに合わせて変更しましょう。
このとき、アクセス権限は以下から選択できます。
- 使用中の状態を表示できます:予定表の日時のみを確認できる
- タイトルと場所を表示できます:予定日時と予定タイトル・会議場所を確認できる
- すべての詳細を表示できます:予定表に書き込まれたすべての内容を確認できる
以上の権限設定をもとに、その時々に合わせた権限設定を行いましょう。
予定表の共有を停止する
予定表の共有を停止する手順は、以下の通りです。
- 「予定表」を選択する
![]()
- 「共有とアクセス権限」を選択する
![]()
- 「アクセス許可」タブから共有停止したいアカウントのゴミ箱アイコンをクリックする
![]()
以上の流れで、メンバーを指定してアカウントを停止できます。
しかし、バージョンの異なるOutlookを使用している場合、共有停止にはラグが存在し、場合によっては停止後に更新した情報を一時的に閲覧できるケースもあります。
そのため、バージョンの確認とともに、停止後の更新は一定時間控えることが大切です。
メールで予定表を共有する
共有予定表のうち、一部の内容を一部のメンバーにだけ共有したい場合は、指定した予定表をメールで共有することがおすすめです。(※Microsoft365 Outlookは使用不可)
メールを送付すると、共有されたユーザーにはメール上で指定した予定表が表示され、オフラインでも予定を確認できます。
ただしこの機能はMicrosoft365 Outlookでは使用できません。
使用できないツールでカレンダーを作成した場合は、カレンダーの共有機能を活用してメンバーに予定を共有しましょう。
Outlookカレンダーは同期も簡単!Googleカレンダーとシームレスにカレンダー共有する方法を解説
カレンダーを共有し余計なコミュニケーションを減らそう
 Outlookカレンダーの共有機能を使いこなせば、煩雑な日程調整・スケジュール確認の手間を省けます。
Outlookカレンダーの共有機能を使いこなせば、煩雑な日程調整・スケジュール確認の手間を省けます。
リモートワークが進む昨今、電子ツールを使った業務効率化は、大きな意味を持つでしょう。
そして、煩雑なコミュニケーションを省ければ、各々が業務に集中できるだけでなく、より良い業務を目指すきっかけにもなります。
Outlookカレンダーの共有を使いこなして、より正確でストレスのない業務環境を作り上げましょう。
またOutlookカレンダーをはじめとしたWEBカレンダーで予定管理しているのであれば、日程調整ツール「スケコン」の導入もおすすめです。
スケコンはAIによる自動日程調整が叶うツールで、大人数の日程調整であっても手間なく進められます。
あらかじめ予定を記入したOutlookカレンダーやGoogleカレンダーを連携させておけば、連携したカレンダー情報をもとに空き時間を抽出し、予定の内容に合わせて候補日をピックアップして提案してくれます。
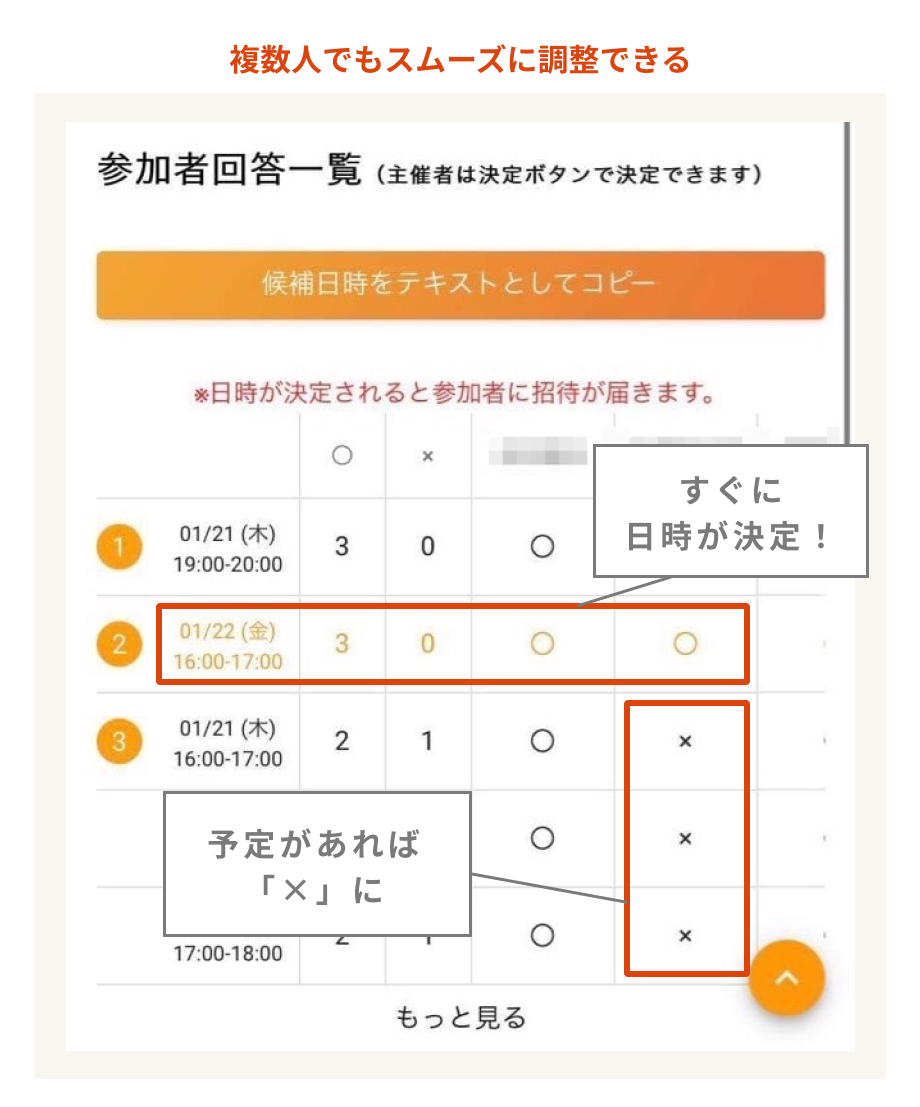
この情報をもとに予定の開催日を決めたり、候補日をピックアップして日程調整の回答フォームを作成できます。
作成した回答フォームはOutlookやGoogleのアカウントを持っていない人でも会員登録等なしで簡単に回答できるため、幅広いシーンで活用できるでしょう。
なおスケコンを使った日程調整の手順は、動画でも紹介しています。
「仕事の日程調整が面倒」「日程調整をミスなく行いたい!」と考えている方は、Outlookカレンダーの活用はもちろんスケコンの導入も検討してみてください。