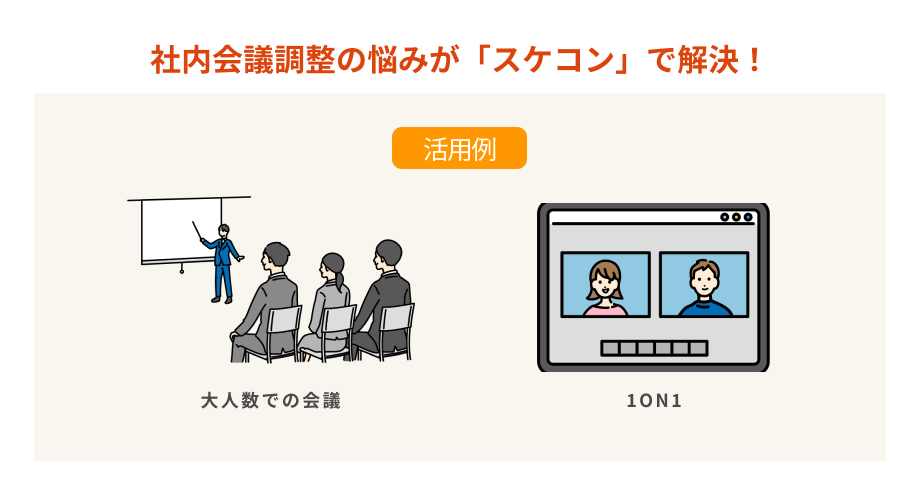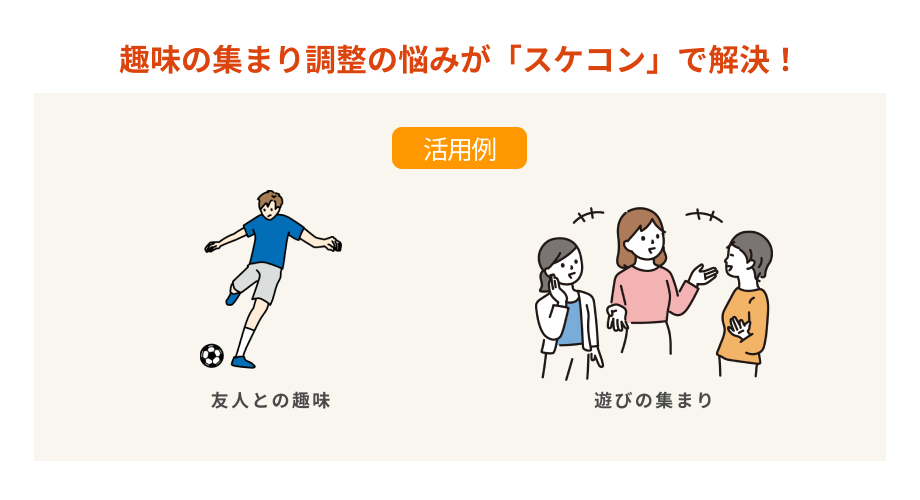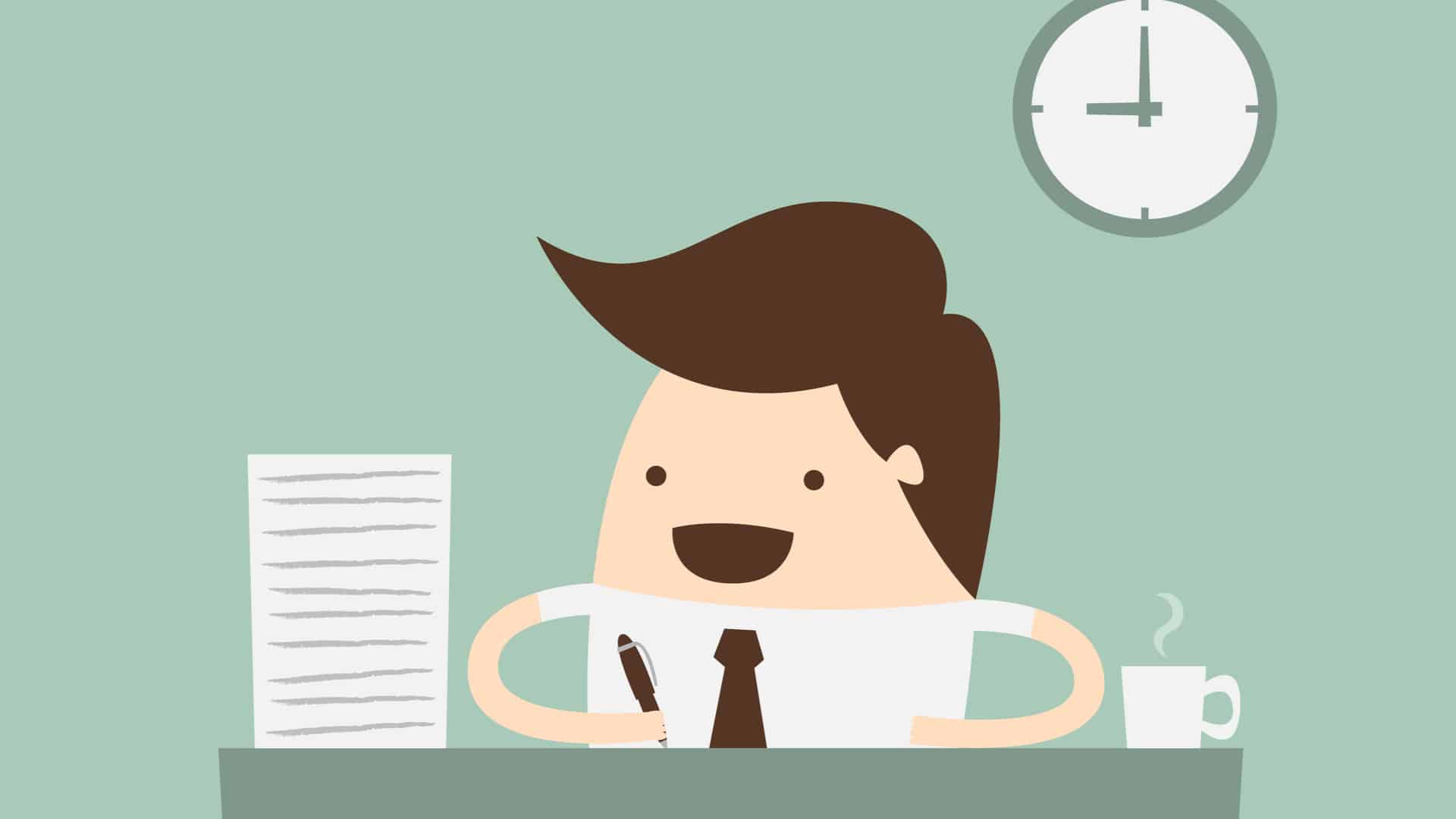
Googleカレンダーは、特定のグループで利用できるカレンダーを作成することができます。
さまざまなグループでのカレンダーのスケジュール共有ができるため、例えばプロジェクトごと、チームごと、趣味のグループごとなどでそれぞれのカレンダーを作って管理することができます。
この記事では、共有カレンダーの作成方法とグループメンバー間での共有方法をご紹介しています。
グループ内だけで特別なカレンダーを共有したい方はぜひ参考にしてくださいね。
Googleカレンダーで共有カレンダーを作成する
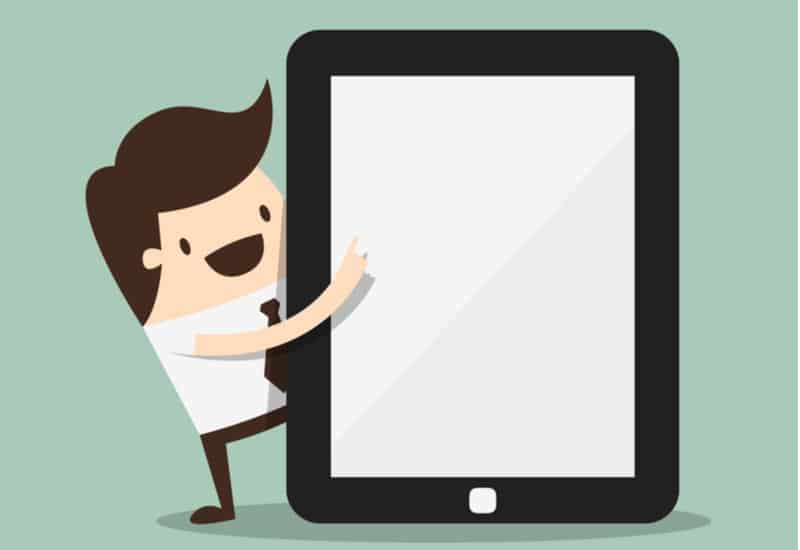
仕事上のプロジェクトチームから個人的な趣味のグループまで、同じ情報を共有したいグループでのカレンダー共有はとても便利な機能ですね。
イベントや締め切りをその都度全員に連絡するような必要がなくなり、メンバーそれぞれがカレンダーを確認すれば最新の情報を得ることができるようになります。
このような機能を使うには、新たにグループ内で共有するための新しいカレンダーを作成し、作成されたそのカレンダーをメンバーと共有する手順で行うことができます。
では最初に、共有用のカレンダーの作成方法からご紹介します。
【Googleカレンダーに新しいカレンダーを作成する方法】
- GoogleアカウントにログインしGoogleカレンダー開く
- 左側メニューの中の「他のカレンダー」の右に表示されている「+」追加アイコンをクリックし、表示されるメニューから「新しいカレンダーを作成」を選択してクリック
- 「新しいカレンダーを作成」に表示されている項目にカレンダーの名前と説明を入力し、タイムゾーンを設定して「カレンダーを作成」ボタンをクリック
これで新しくカレンダーが作成されました。
カレンダーの名前には、プロジェクト名などメンバーがわかりやすい適切な名前を入れましょう。
次からは、Googleカレンダーの左メニューにカレンダー名が表示されますので、設定終了後には必ずカレンダーが作成されたかどうか確認してください。
グループに招待してカレンダーを共有する

では次に、新しく作成したカレンダーをグループメンバーと共有する方法をご紹介します。
- GoogleアカウントにログインしGoogleカレンダー開く
- 左メニューの中から共有したいカレンダーにカーソルを合わせ「︙」をクリック、表示されたメニューの「設定と共有」をクリック
- 左メニュー内の「アクセス権限」を設定する(下記で説明)
- そのまま同じく左ニュー内の「特定のユーザーとの共有」>「+ユーザーを追加」をクリック
- メールアドレスやグループから共有するユーザーを選び、アクセス権を設定する
- 「追加」をクリック
これで招待ができました。
その後、追加したユーザーに招待メールが届くので、そのメール内の「このカレンダーを追加」をクリックしてもらえば、それぞれのカレンダーに追加されます。
個別に招待の他にも、既にGoogleグループで作成されているグループを丸ごと招待するこも可能です。
追加するユーザー欄にGoogleグループも表示されるので、そこで選択してください。
ただし、Googleグループで作成されたメンバーについては、個別のアクセス権設定ができません。
例えば、グループのリーダー一人に対してスケジュール編集可能なアクセス権を与えたいという場合も個別の設定ができません。
多人数のグループでなければ個別に招待する方が管理しやすい場合もありますので、状況に応じて対応してください。
【アクセス権について】
アクセス権の設定は、「(組織名)で利用できるようにする」をオンにするとそのグループ内でカレンダー共有がされます。
アクセス可能なレベルは以下の4種類から選択。通常は②の設定になります。
①予定の表示(時間枠のみ、詳細は非表示):スケジュール枠のみ表示されるが、内容の詳細は見れない。編集は不可。
②予定の表示(すべての予定の詳細):限定公開以外全てのスケジュール閲覧が可能。編集は不可。
③予定の変更:限定公開を含む全てのスケジュールの予定の閲覧・編集・追加・削除が可能。
④変更および共有の管理権限:限定公開を含む全てのスケジュールの予定の閲覧・編集・追加・削除が可能。カレンダーの削除が可能。
Googleカレンダーは共有設定の調整も活用しよう

仕事でもプライベートでも、グループ専用のカレンダーがあるととても便利に使うことができますね。
カレンダーは複数作成できますので、個人用、仕事用、そして家族用なども追加することもできます。
カレンダーが多くなってきたら、カレンダー画面左のメニューでカレンダー名のチェックマークで個別にオン/オフ(表示/非表示)の切り替えができますので、予定がごちゃごちゃになる心配もありません。
重要な予定には個別にメール通知アラートなども設定できますので、無料で使えて機能豊富なGoogleカレンダーをぜひ使いこなしてくださいね。