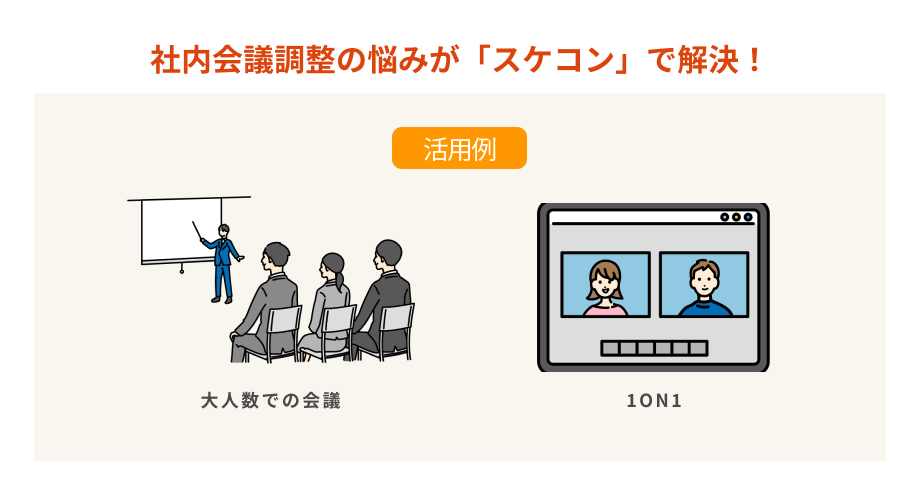PCとスマホ、あるいはGoogleカレンダーとスマホのカレンダーアプリでスケジュール管理を使い分けている人も多いかと思います。
しかし両方をチェックするのは意外と面倒で、予定を見落としてしまう可能性もあり不便さを感じる人も多いでしょう。
この記事では、スマホでもGoogleカレンダーを便利に使える共有方法をご紹介しています。
よく予定を見落としてしまう人などは、ぜひこの機会にやり方を覚えておいてくだささいね。
スマホでGoogleカレンダーを共有する方法

スマホでGoogleカレンダーを利用している方も多いかと思いますが、スマホでのGoogleカレンダーの共有は「予定の共有」のみ行うことが可能です。
スマホではカレンダーを丸ごと共有はできませんので気をつけてくださいね。
スマホで予定を共有する方法
- ログイン後、Googleカレンダーを表示
- カレンダー内の共有したい予定を選びクリック
- 表示された予定部分のペンアイコンをクリック
- 「ゲスト」>「ゲストを追加」に共有したいGoogleアカウントのGmailアドレスを入力して「保存」をクリック
- 「Googleカレンダーのゲストに招待メールを送信しますか?」>「送信」で共有したい相手にメールで送られる
- 共有した相手のGoogleカレンダーで予定が共有されているか確認
以上の手順で、予定が共有されます。
もしカレンダーを丸ごと共有したい場合にはPCからの操作が必要です。
PCでカレンダーを共有する方法
- ログイン後、Googleカレンダーを表示
- 画面左メニューの「マイカレンダー」にあるアカウント名の上にカーソルを合わせる
- オーバーフローメニュー「⋮」(縦3つの点)をクリックし、「設定と共有」をクリック
- 表示されたメニューの「「特定のユーザーとの共有」>「+ユーザーを追加」をクリック
- 「メールアドレスまたは名前を追加」に共有したいアカウントのGmailアドレスを入力し「送信」をクリック
- 共有したいアカウントのGmailアドレスに送られたメール「〇〇さんがあなたとカレンダーを共有しました」というタイトルのメール内の「このカレンダーを追加」をクリック
- Googleカレンダーが表示されたら、「カレンダーを追加」>「追加」をクリック
- 予定が共有されていることを確認
以上の手順で、カレンダーが共有されます。
iPhoneでもGoogleカレンダーが表示できる設定
iPhoneでもGoogleカレンダーの表示が可能です。
まず最初にiPhoneにGoogleカレンダーアプリをインストールしておきましょう。
【iPhoneホーム画面にカレンダー ウィジェットを追加する方法】
- iPhoneのホーム画面を長押しして、アプリアイコンに「-」マークが付いた状態にする
- 左上の「+」の追加アイコンをタップ
- アプリ一覧からGoogle カレンダー アプリをタップ
- (左へスワイプでウィジェットのサイズをカスタマイズが可能)
- 「ウィジェットを追加]」をタップ
- 右上の 「完了]」ボタンをタップ
AndroidもGoogleカレンダーが表示できる設定
AndroidスマホでもGoogleカレンダーの表示が可能です。
【Androidホーム画面にカレンダー ウィジェットを追加する方法】
- ホーム画面を長押しする
- 画面下に表示されるアイコンの中の「ウィジェット」をタップ
- 表示されたアプリの中から「カレンダー」をタップ
- カレンダーの表示タイプ「日表示」または「月表示」のどちらか好みの方を選んでタップ
- 指を離さずそのままホーム画面上の配置したい場所に持って行って離す
iCloudでのiPhone間のGoogleカレンダーの共有設定
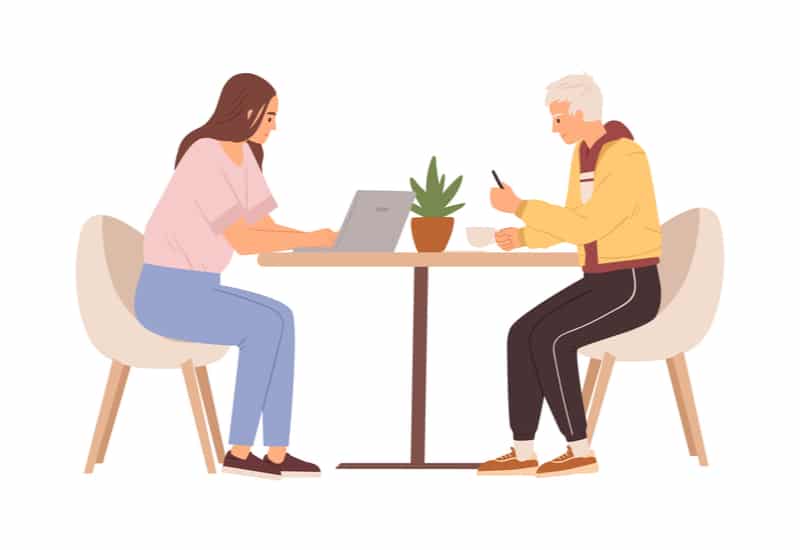 iPhone間で共有しているiCloudの「iOSのカレンダー」に、「Googleカレンダー」の予定も共有することができます。
iPhone間で共有しているiCloudの「iOSのカレンダー」に、「Googleカレンダー」の予定も共有することができます。
まず最初に、Googleカレンダーで登録しているGmailアカウントのメールアドレスとパスワードを準備しておいてください。
- iPhoneの「設定」>「カレンダー」をタップ
- 表示されたメニュー内の「アカウント」をタップ
- 「アカウントの追加」をタップし、Gmailアカウントを設定して「次へ」
- 項目内の「カレンダー」をオンにして「保存」
同じ手順で「カレンダー」以外に「メール」「連絡先」「メモ」の同期も可能です。
この設定をしておくことで、Googleカレンダーに入っている予定もiPhoneのカレンダーアプリに共有されるため、両方のアプリをチェックする手間がなくなります。
Appleアカウントとカレンダーを連携させて日程調整をさらに便利に!

iPhoneではGoogleカレンダーは使いにくいというイメージがありますが、カレンダーの同期や共有も簡単に操作が可能です。
2つのカレンダーを使いこなして、予定の見落としをゼロにし完璧なスケジュール管理を目指してくださいね。
Googleカレンダーのその他便利な使い方を知りたい方はこちらの記事をご参照ください。