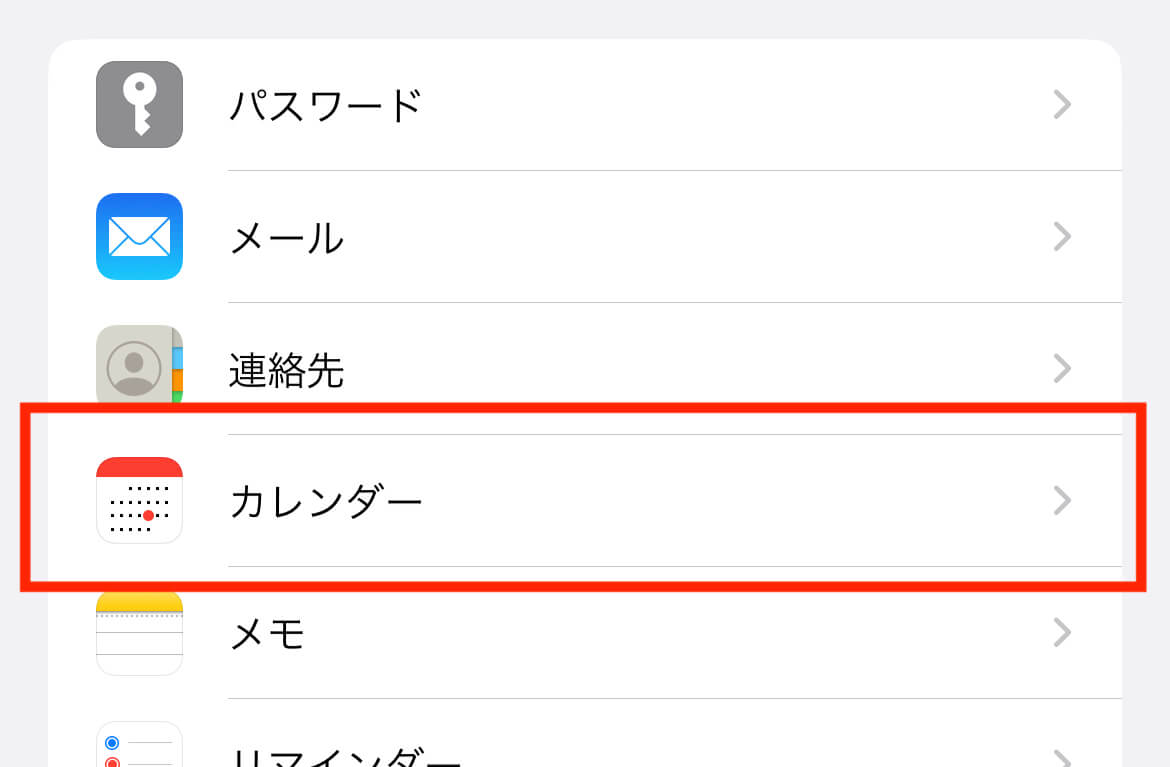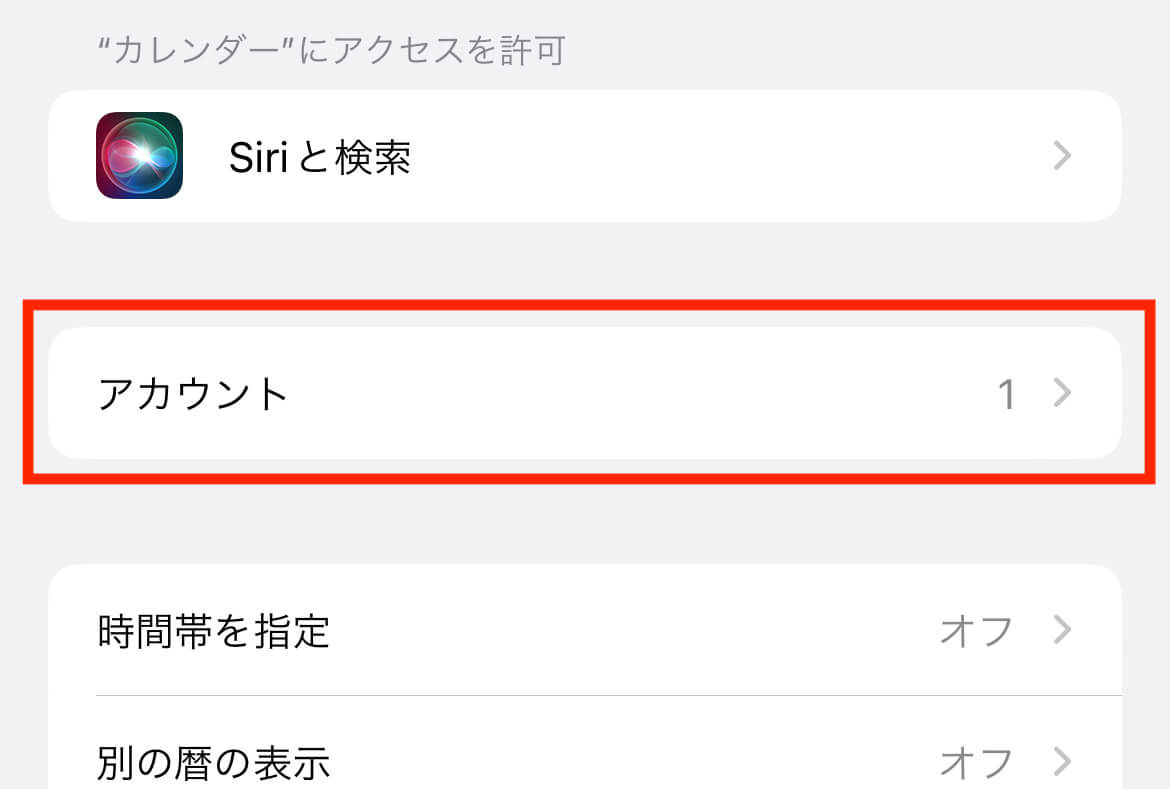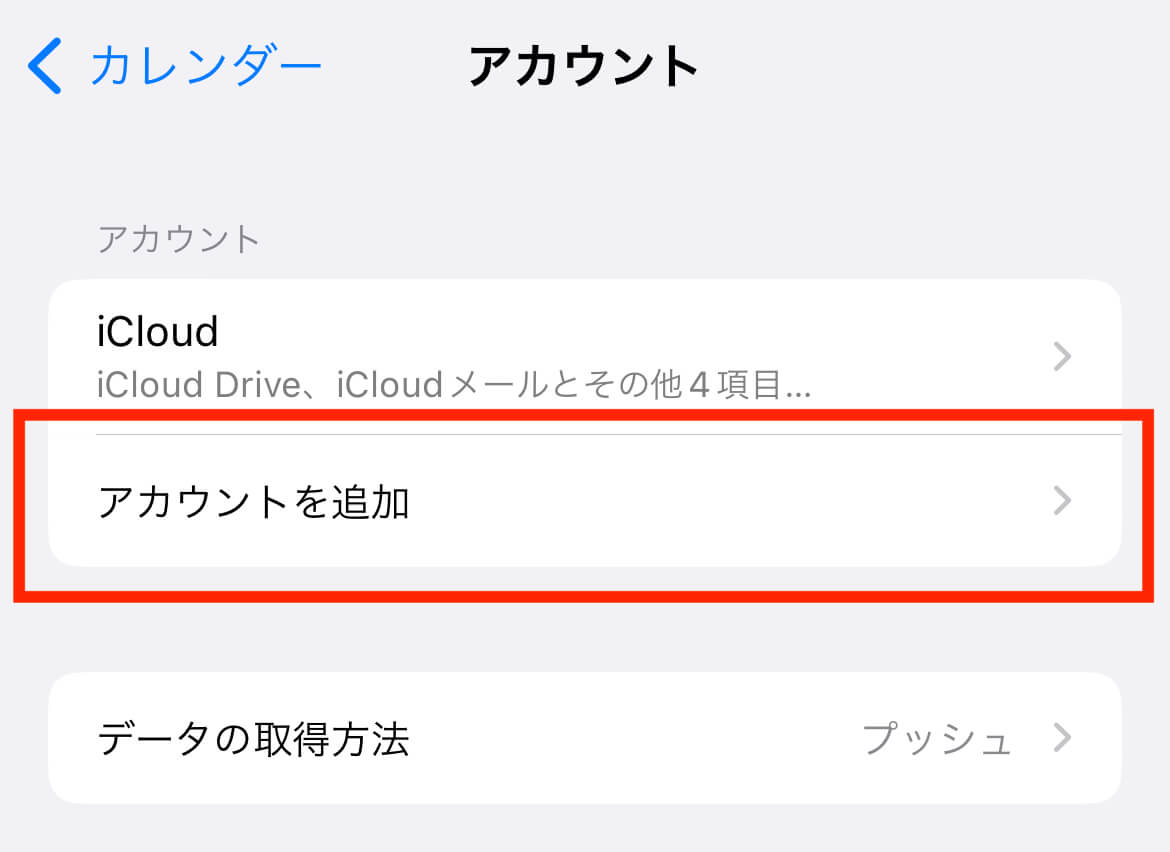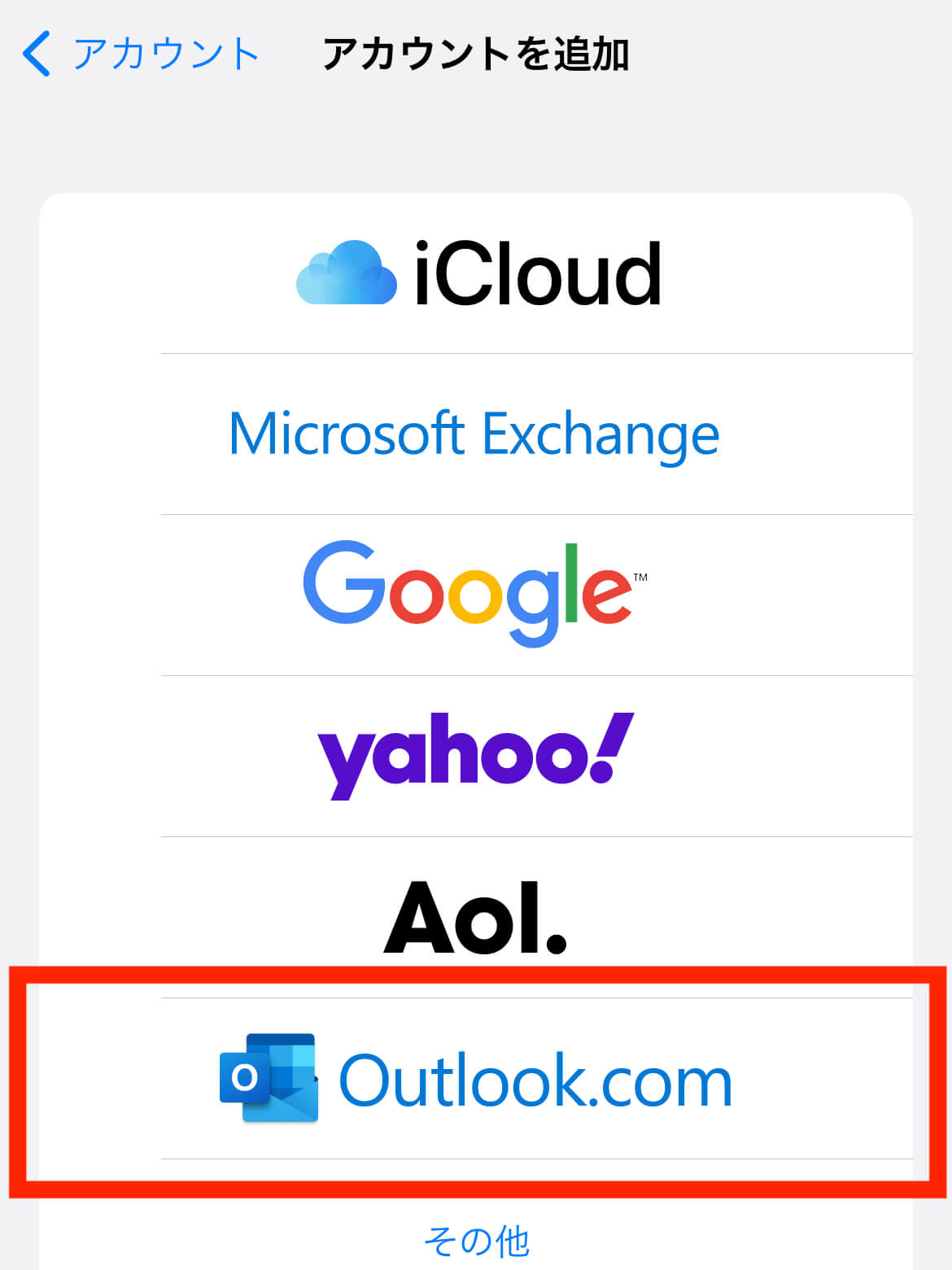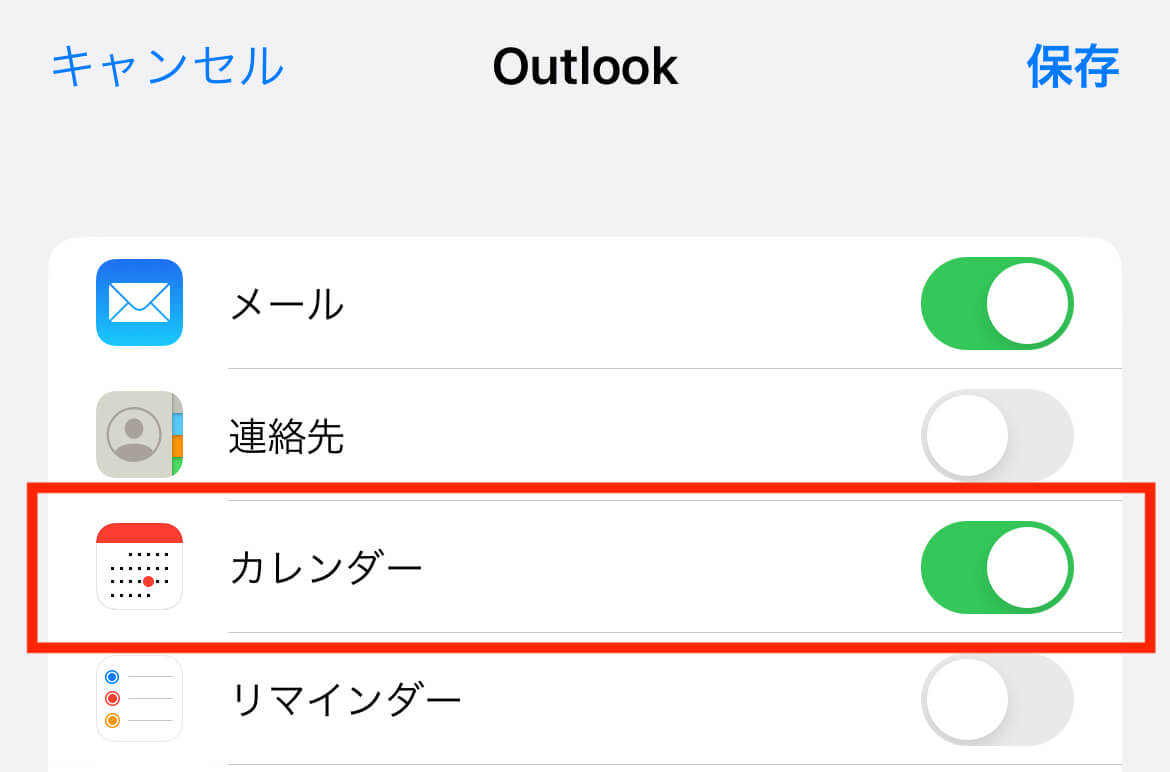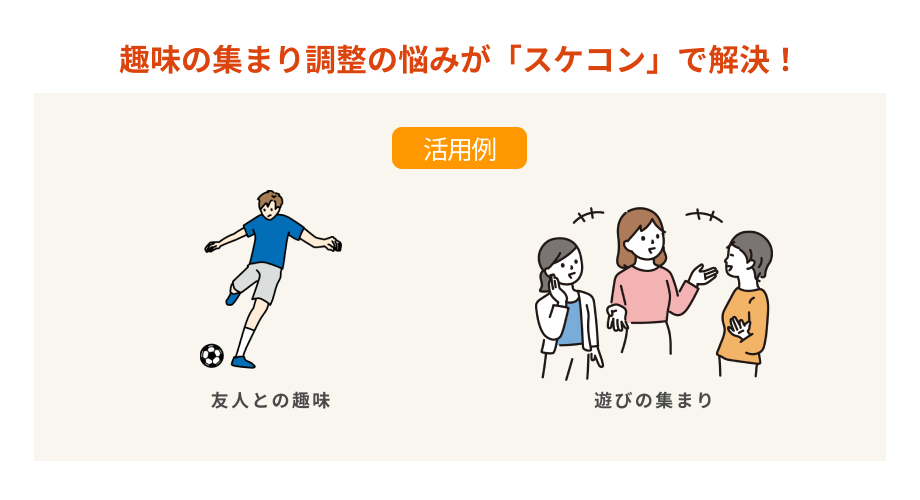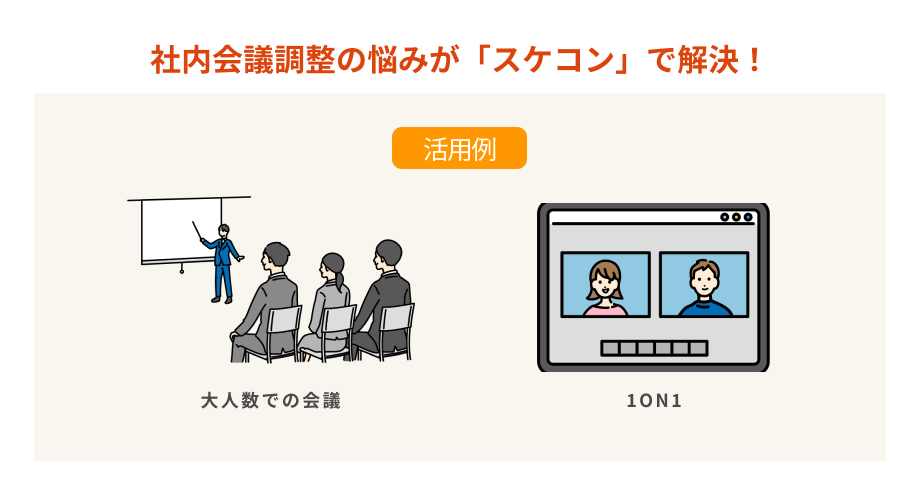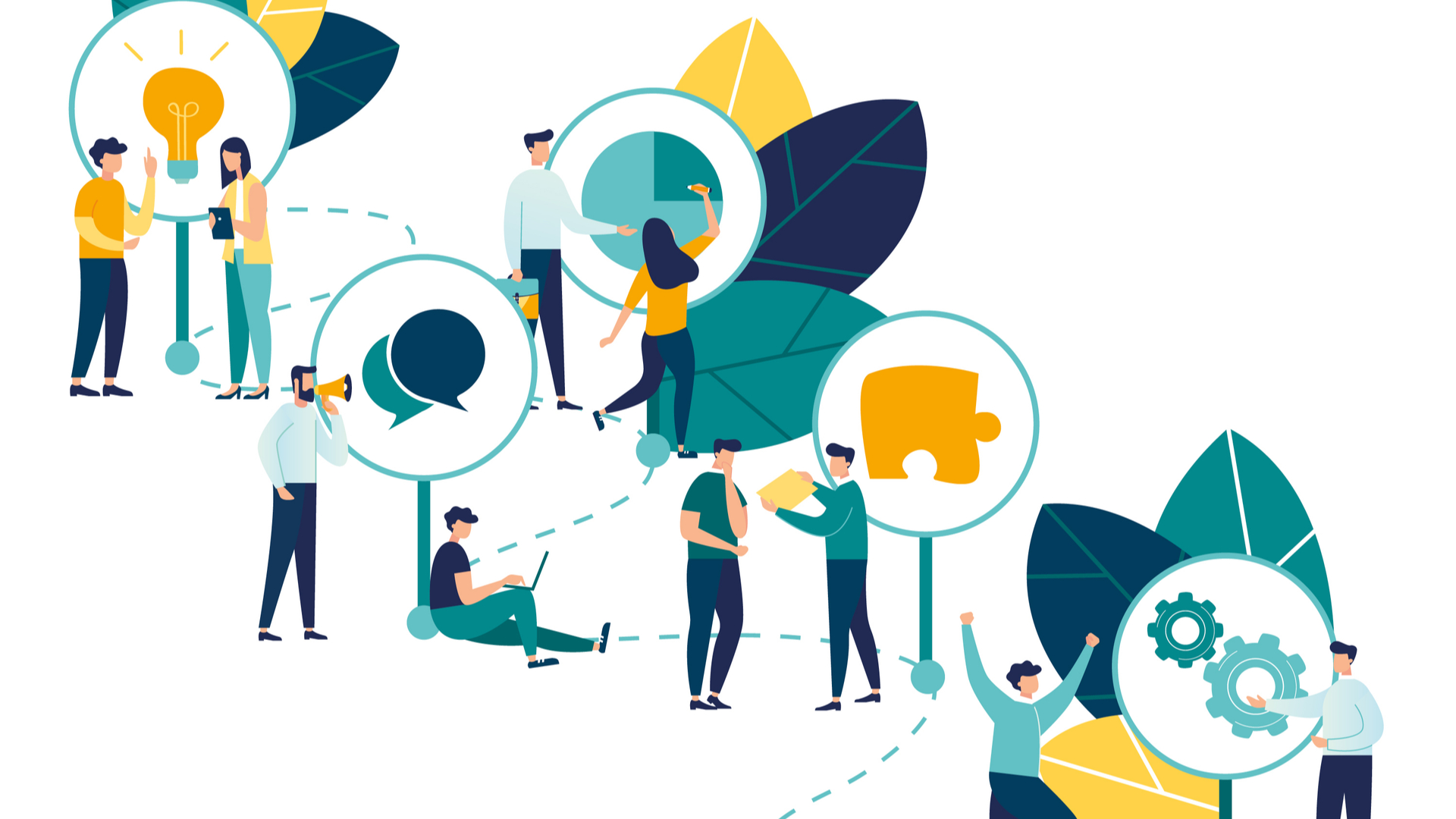
OutlookカレンダーはiPhoneからも作成・共有できます。
作成したカレンダーを、iPhoneのカレンダーアプリに表示できれば、プライベートの予定もまとめて表示できるほか、通知画面で直近の予定を確認可能です。
普段使っているiPhoneからカレンダーをいつでも確認できれば、仕事の日程共有はもちろん、プライベートのスケジュール管理でも役立つでしょう。
スマートなスケジュール管理方法を模索している方は、ぜひOutlookカレンダーの導入を検討してみてください。
今回は、作成したOutlookカレンダーをiPhoneで共有する方法を解説します。
Outlookカレンダーと連携可能なスケジュール共有ツール「スケコン」についても紹介しているので、ぜひ最後までご覧ください。
iOS デバイスと Outlook カレンダーを同期する
Outlookカレンダーで作成した予定は、設定すればiPhoneとの同期・共有を自動化できます。
その方法は以下の通りです。
- iPhone「設定」アプリを開く
- 「カレンダー>アカウント」をタップする
![]()
![]()
- 「アカウントを追加」をタップする
![]()
- 「Outlook.com」をタップしサインインする
![]()
- 共有したい情報を選択する
![]()
- 画面右上「保存」をタップする
共有はiOS15版から操作可能です。
以上の流れでOutlookカレンダーを同期すれば、iPhoneのカレンダーアプリにもOutlookカレンダーの予定が共有され、カレンダーや通知から情報を確認できます。
これにより、iPhoneアプリ版Outlookをインストールする必要がないほか、新たな予定を作成するたび共有の操作をする必要もありません。
サインインしたOutlookアカウントで作成された予定情報は、自動的にカレンダーアプリに反映されるため、スマートな予定確認が実現します。
Outlookカレンダーをエクスポートすれば用途がさらに広がる!エクスポートの手順はこちら
Outlook データをバックアップする
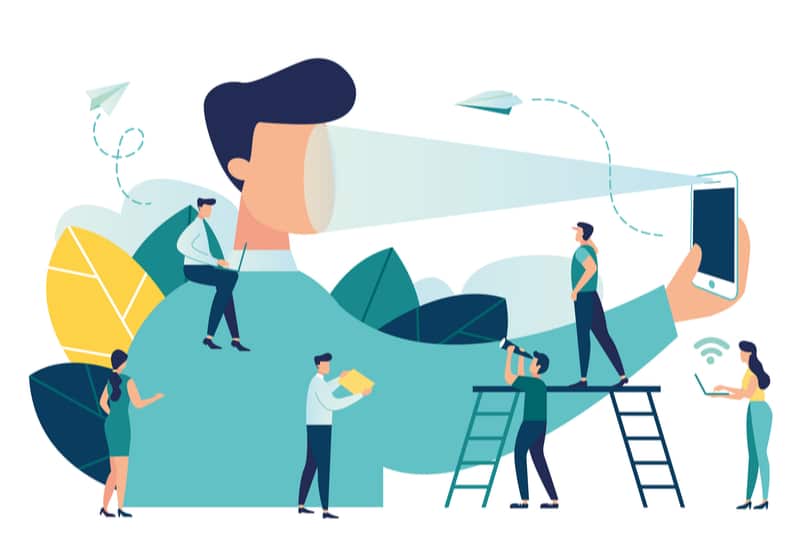
大切な予定を書き込んだOutlookカレンダーが、万が一のアクシデントで消えてしまったら大幅のロスが生まれます。
そのため、Outlookで作成したデータはバックアップを取っておくことが大切です。
ここでは、インストール版Outlookのバージョンごとのデータバックアップ方法をまとめます。
Outlook 2016 と Outlook 2013
Windows版Outlook2013、2016以降のバックアップ方法は以下の通りです。
- Outlookを開く
- 画面左上「ファイル」を開く
- 「開ける&エクスポート>インポート/エクスポート」を選択する
- 「ファイルにエクスポート>次へ」を選択する
- 「Outlookデータファイル(.pst)>次へ」を選択する
- 共有したいデータを選択する
- 「サブフォルダを含む」にチェックを入れて「次へ」を選択する
- 「参照」を選択し保存先を決定し「OK」する
Outlookでは、以上の方法でカレンダーのほか、メールや連絡先も保存できます。
保存したい情報は共有データを選択する際に自由に設定できるため、必要なデータをまとめて保存しましょう。
Outlook 2010
Outlook2010のバックアップ方法は以下の通りです。
- Outlookを開く
- 画面左上「ファイル>オプション」を選択する
- 「Outlookのオプション>詳細設定」を選択する
- 「エクスポート>エクスポート」を選択する
- 「ファイルのエクスポート>次へ」を選択する
- 「Outlookデータファイル(.pst)>次へ」を選択する
- エクスポートするメールアカウントを選択する
- 「参照」を選択し保存先を決定し「OK」する
- 「完了」しエクスポートする
基本的な流れは同様ですが、ファイルの開き方がやや異なるため、違いを確認したうえで使用しましょう。
なお、カレンダーとともにメールや連絡先情報のバックアップを取りたい場合は、エクスポートするアカウントのメールアドレスを指
定後「サブフォルダも含める」にチェックを入れることを忘れてはいけません。
Outlook 2007
Outlook2007のバックアップ方法は以下の通りです。
- Outlookを開く
- 画面左上「ファイル」を選択する
- 「インポートとエクスポート」を選択する
- 「ファイルのエクスポート>次へ」を選択する
- 「個人のファイルフォルダ(.pst)>次へ」を選択する
- エクスポートするメールアカウントを選択する
- 「参照」を選択し保存先を決定し「OK」する
- 「完了」しエクスポートする
基本的にはOutlook2010と流れは同じですが、UIデザインがやや異なるため、保存したいデータを確認のうえ、バックアップを取りましょう。
Outlookカレンダーのエクスポート手順を詳しく解説!WEB版Outlookのエクスポート方法は?
Outlookカレンダーとiphoneを同期させてサクッと日程管理を!
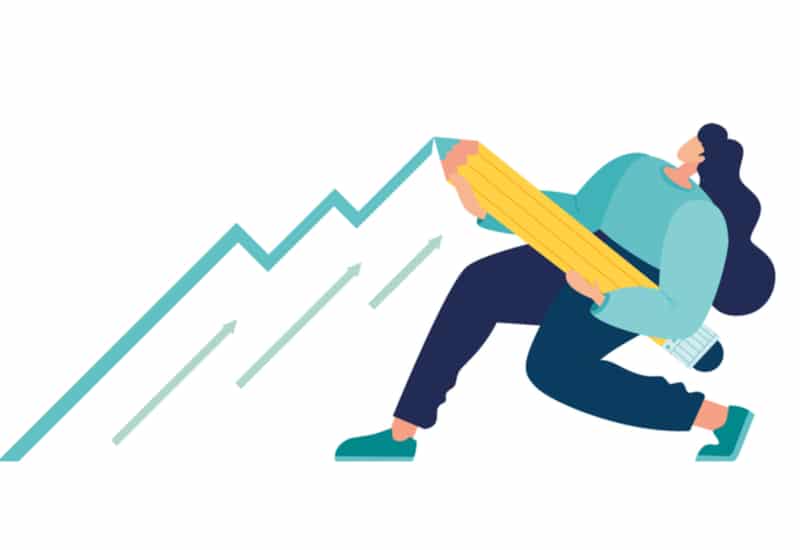 Outlookカレンダーは、簡単にiPhoneと同期・バックアップを取得できることが魅力です。
Outlookカレンダーは、簡単にiPhoneと同期・バックアップを取得できることが魅力です。
Outlookカレンダーで作成した情報が自動的にiPhoneカレンダーに表示されるため、より円滑でミスのないスケジュール管理を目指せるでしょう。
また、Outlookは万が一に備えてバックアップを取っておくことも大切です。
緻密にスケジュール管理をしていても、その情報が何らかの不具合で消えてしまう可能性は否定できません。
iPhoneとOutlookを同期していても、その情報が破損すれば同期した内容も消えてしまうため、こまめにバックアップを取る必要があります。
Outlookカレンダー・iPhoneで自在にデータ共有し、よりスムーズな作業環境を目指しましょう。
Outlookユーザーの日程共有がさらに効率化するツール「スケコン」
iPhoneでOutlookカレンダーを管理している人におすすめなのが、日程共有ツール「スケコン」です。
スケコンはWEBカレンダーと連携できる日程共有ツールで、以下の機能が搭載されています。
- AIコンシェルジュが空き時間を自動抽出
- WEBカレンダー利用者同士の日程調整が一瞬で完了
- 確定した予定はWEBカレンダーに自動入力
スケコンはOutlookアカウントからログインでき、アカウントで管理しているOutlookカレンダーの情報をもとにすぐに日程共有や日程調整を行えます。
連携できるカレンダーにはOutlookカレンダーのほか、Googleカレンダーなどさまざまな種類があります。
さらにWEBカレンダーを使用していない人とも日程共有できるフォームも作成できるため、社内外での日程共有に役立つでしょう。
なおスケコンはブラウザから利用できるツールですが、以下動画の手順でアプリ化もできます。
スケコンは月8件まで、無料で使い始められます。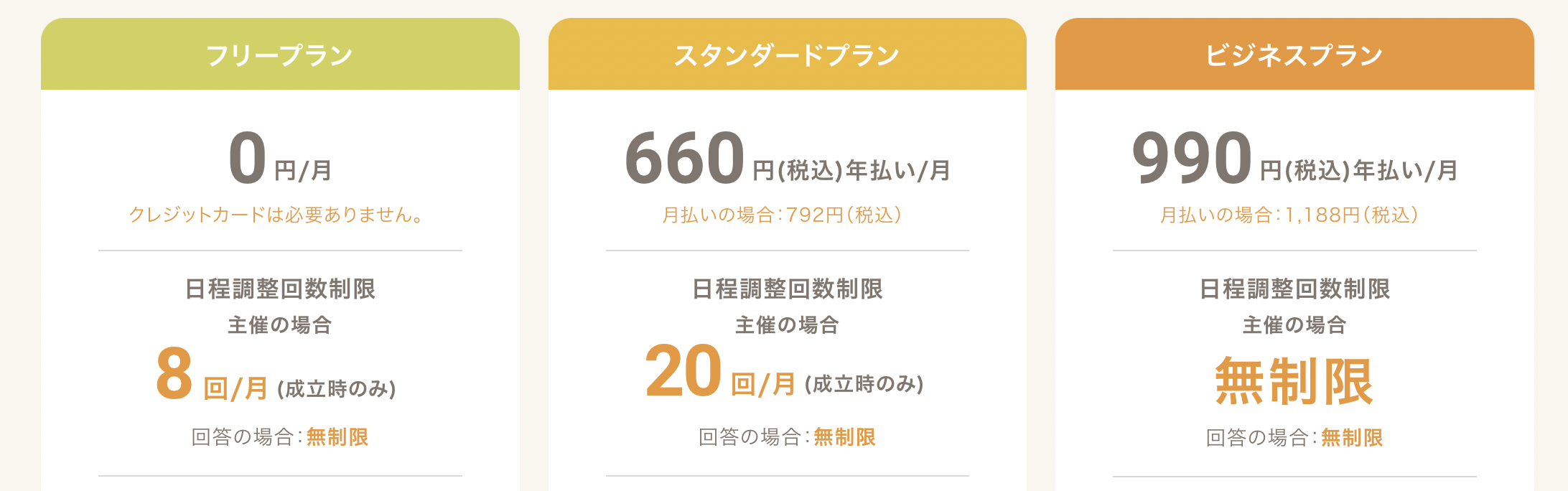
日程共有に手間取っている方、日程管理を効率化させたい方は、ぜひOutlookカレンダーとスケコンを連携して活用してみてください。