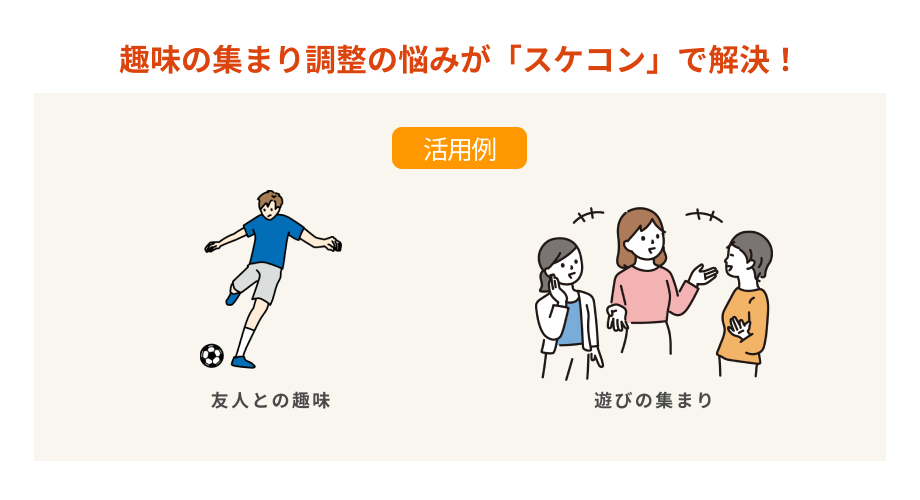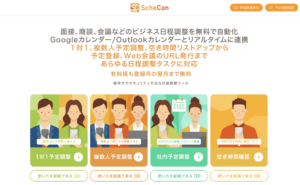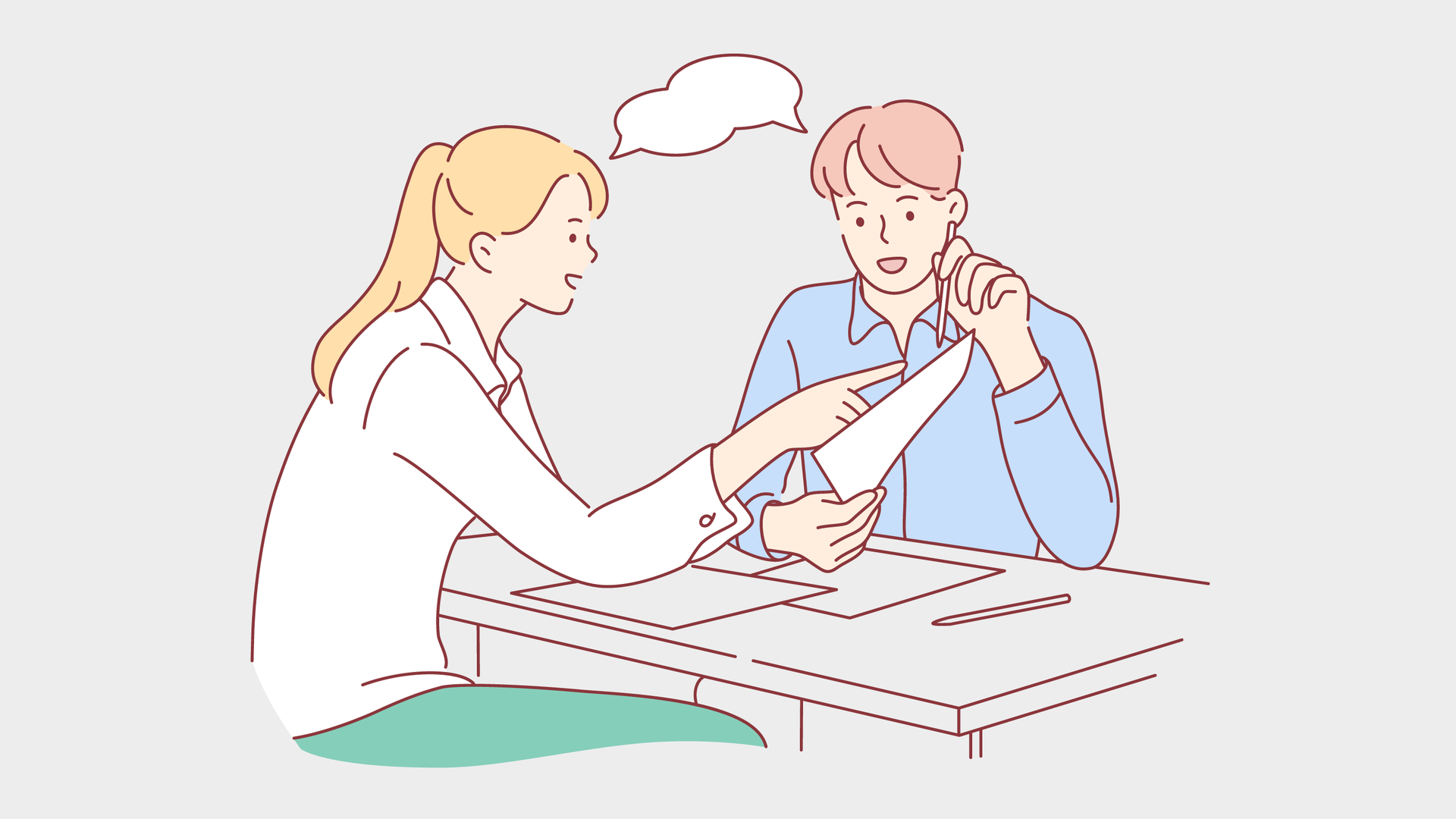
Googleカレンダーは、便利な機能が揃っている無料で使えるカレンダーです。
多くの人が利用しているGoogleカレンダーですが、何となくそのまま使い続けている方も多いのではないでしょうか。
実はGoogleカレンダーは自分の使いやすいようカスタマイズして、見やすくすることも可能なんですよ。
こちらの記事では、Googleカレンダーの基本の使い方と見やすく使う裏技をご紹介していますので参考にしてくださいね。
グーグルカレンダーを見やすくしてみよう-基本の使い方
それではまず、Googleカレンダーの基本的な使い方をご紹介します。
Googleカレンダーを使うには、まずは予定を入れていきます。
あとは予定の変更や削除、そして共有、予定を見やすく色分けするなど、初めてすぐから簡単に設定できることばかりです。
では手順を説明しますので、まずはログインしてGoogleカレンダーを開いておきましょう。
予定の登録・変更・削除
Googleカレンダーの予定・変更・削除の手順です。
【予定の登録方法】
①予定を入れたい日時を選び、カレンダー上の枠内をドラッグ&ドロップ
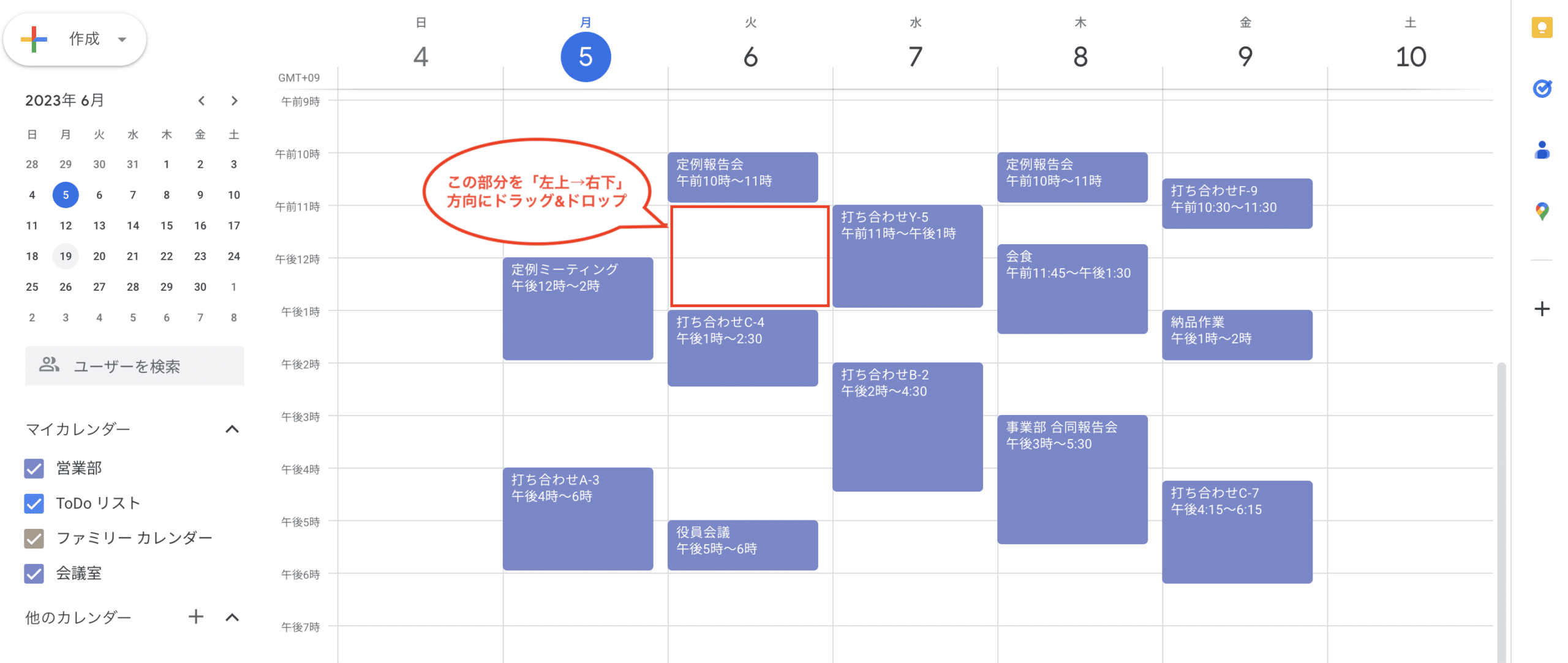
②タイトル、日時や詳細を入力する
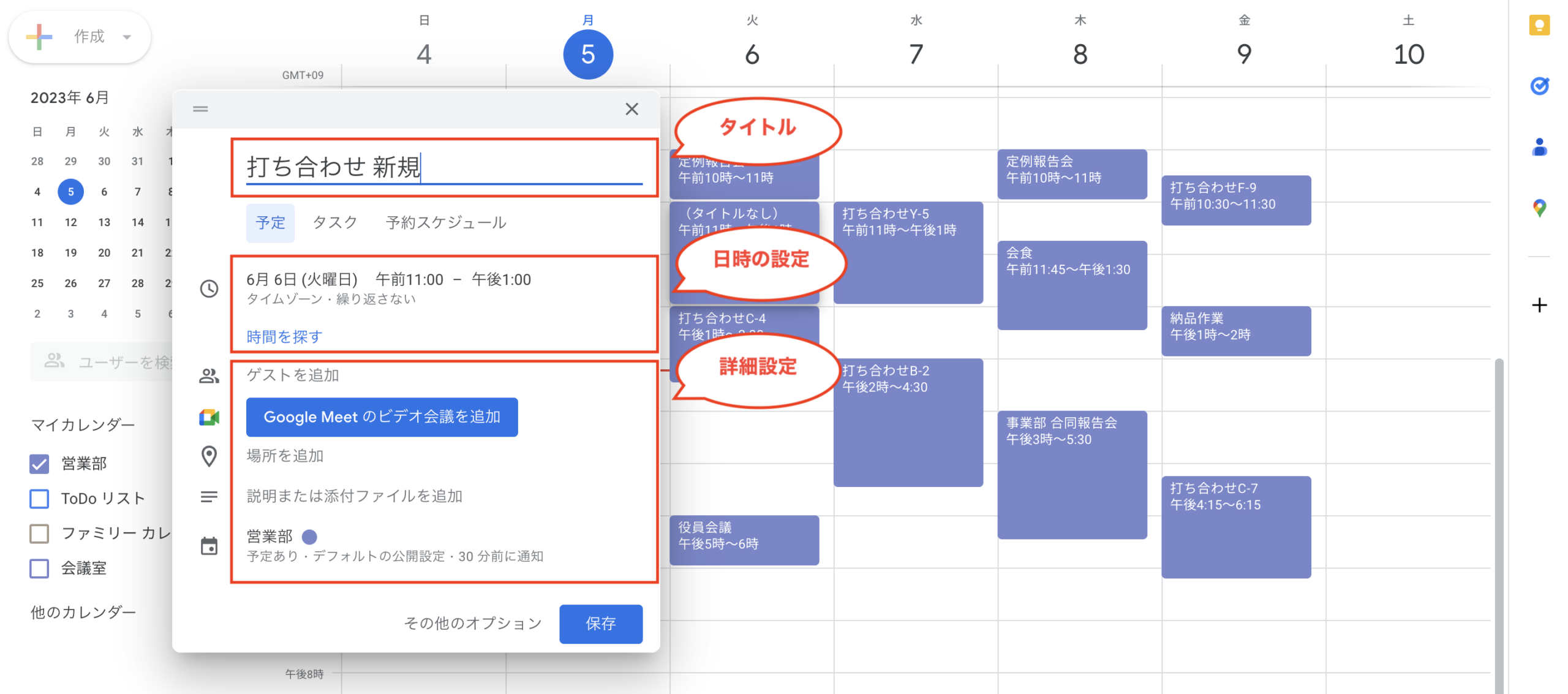
③更に詳細を入れたい場合は「その他のオプション」をクリック
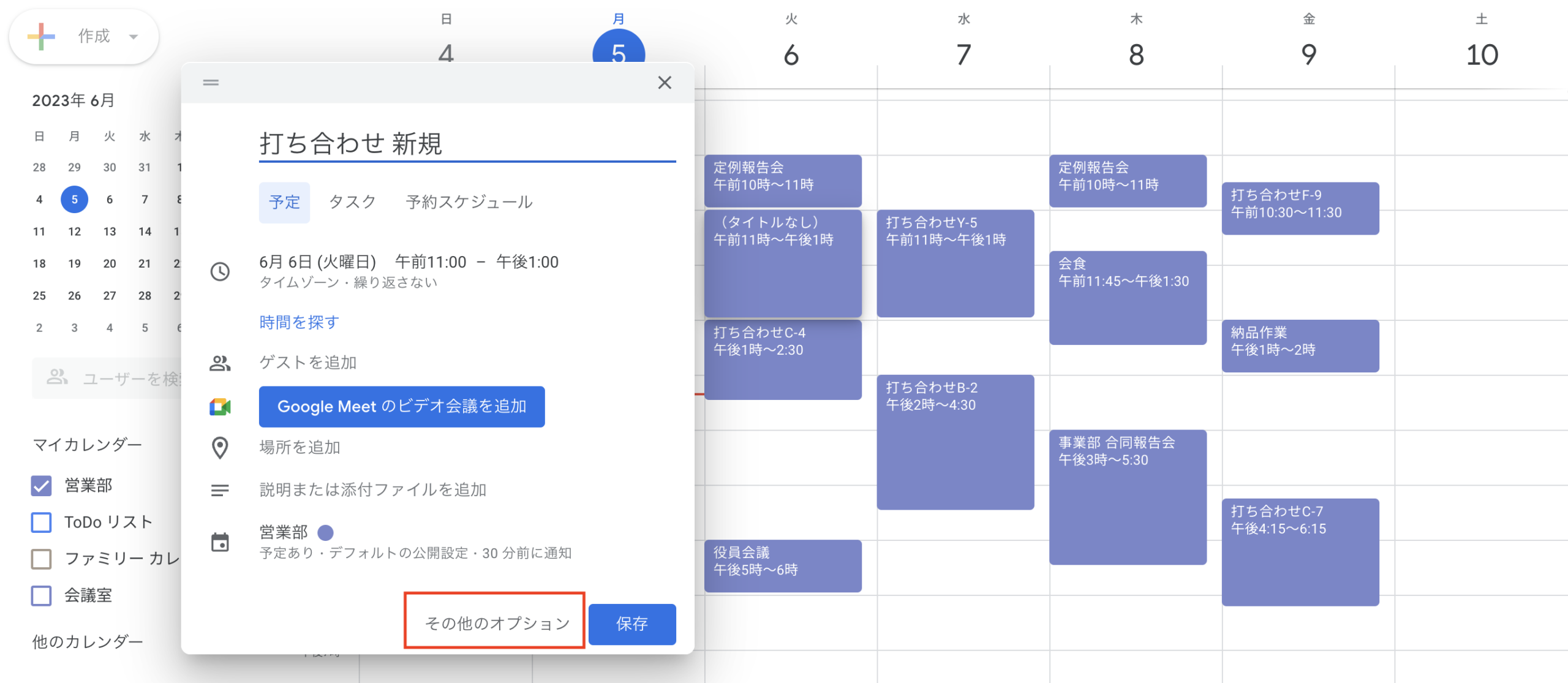
④最後に「保存」をクリック
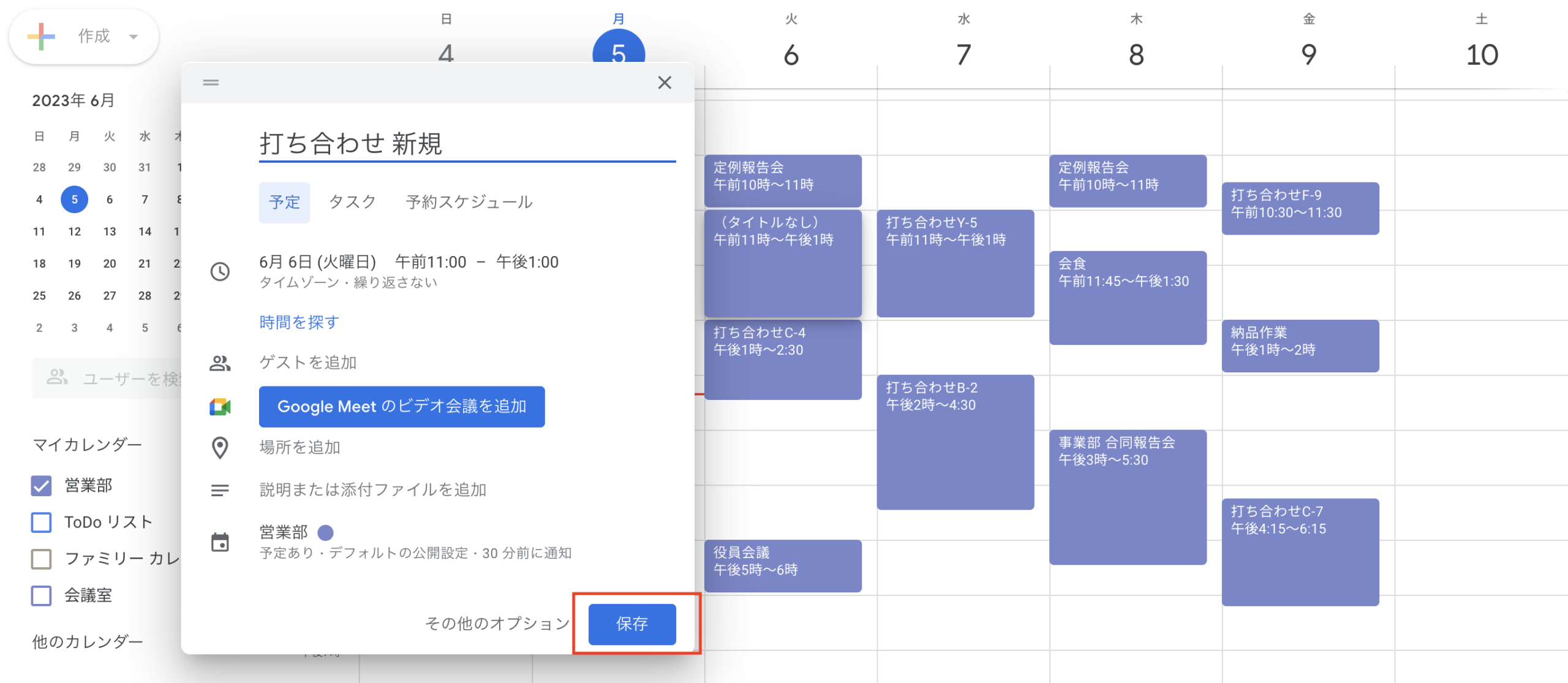
【予定の変更方法】
①カレンダー内の変更したい予定をクリック
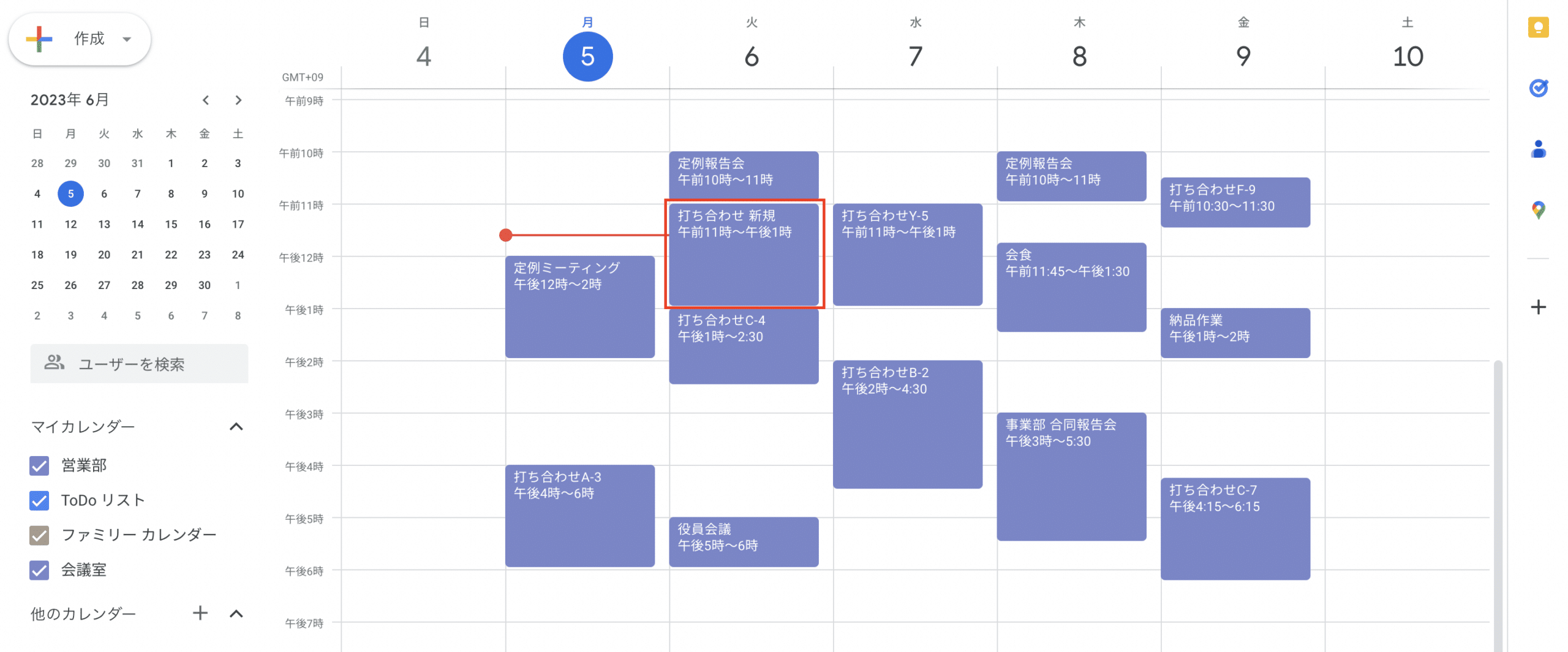
②右上に表示されるペンマークのアイコン(編集)をクリック
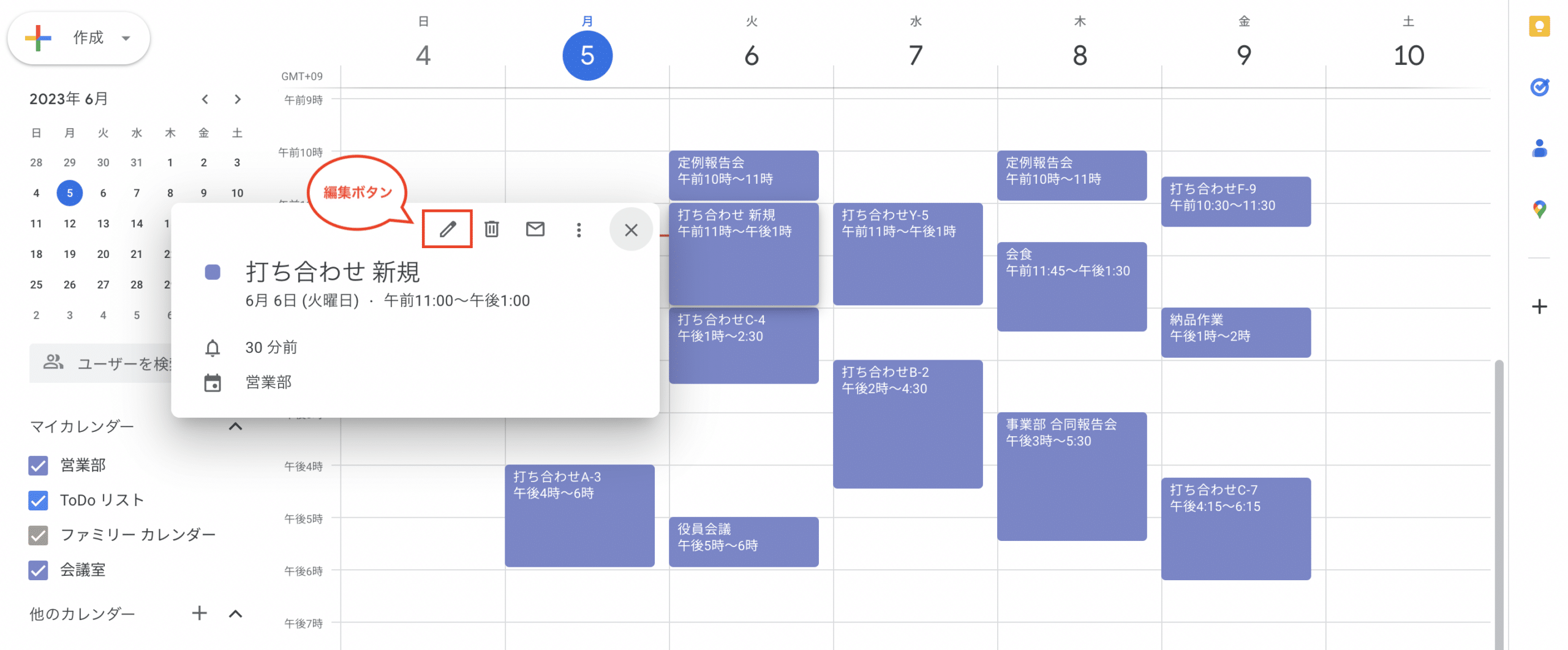
③変更したい部分を修正して「保存」をクリック
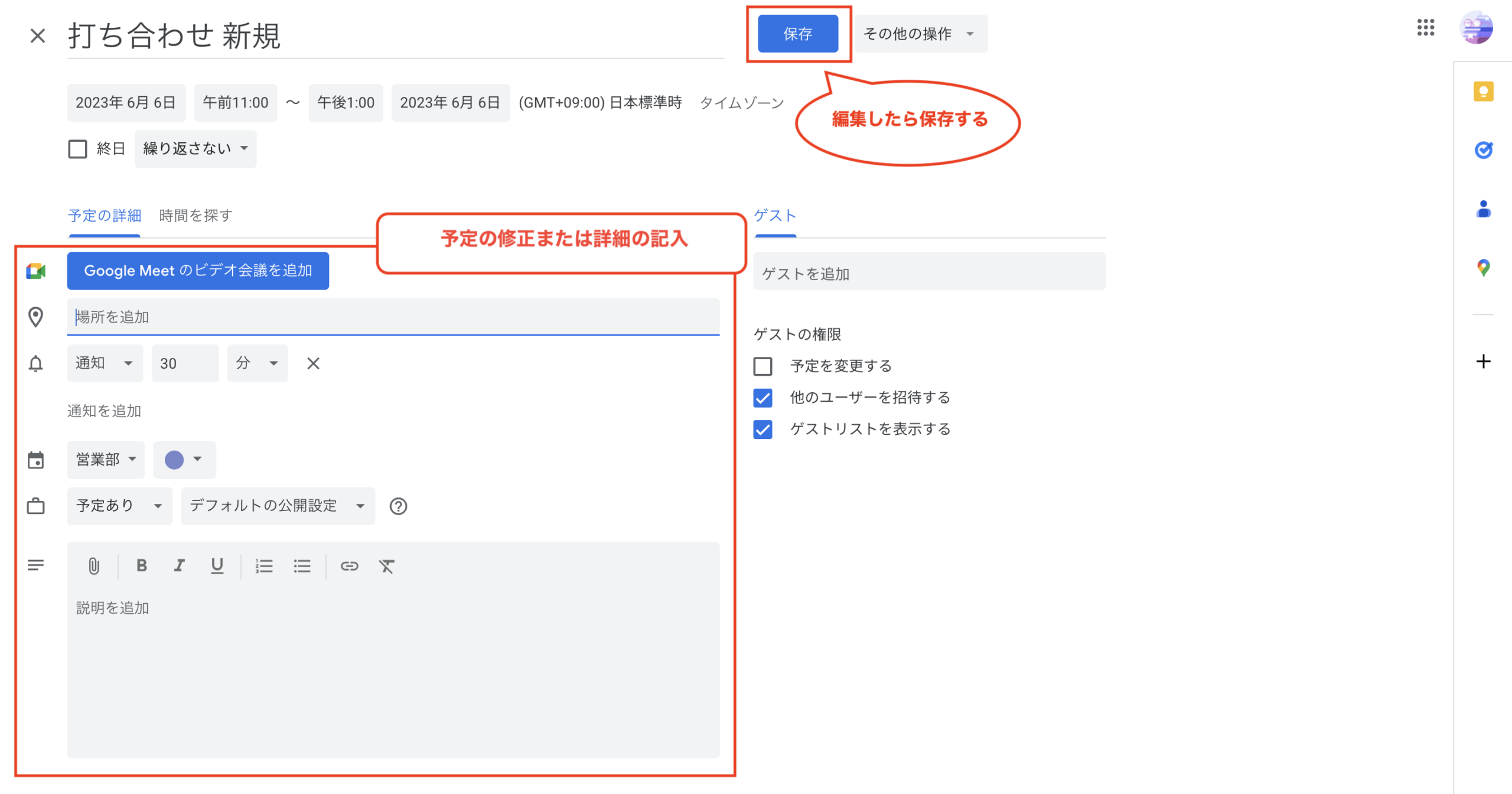
【予約の削除方法】
①カレンダー内の削除したい予定をクリック
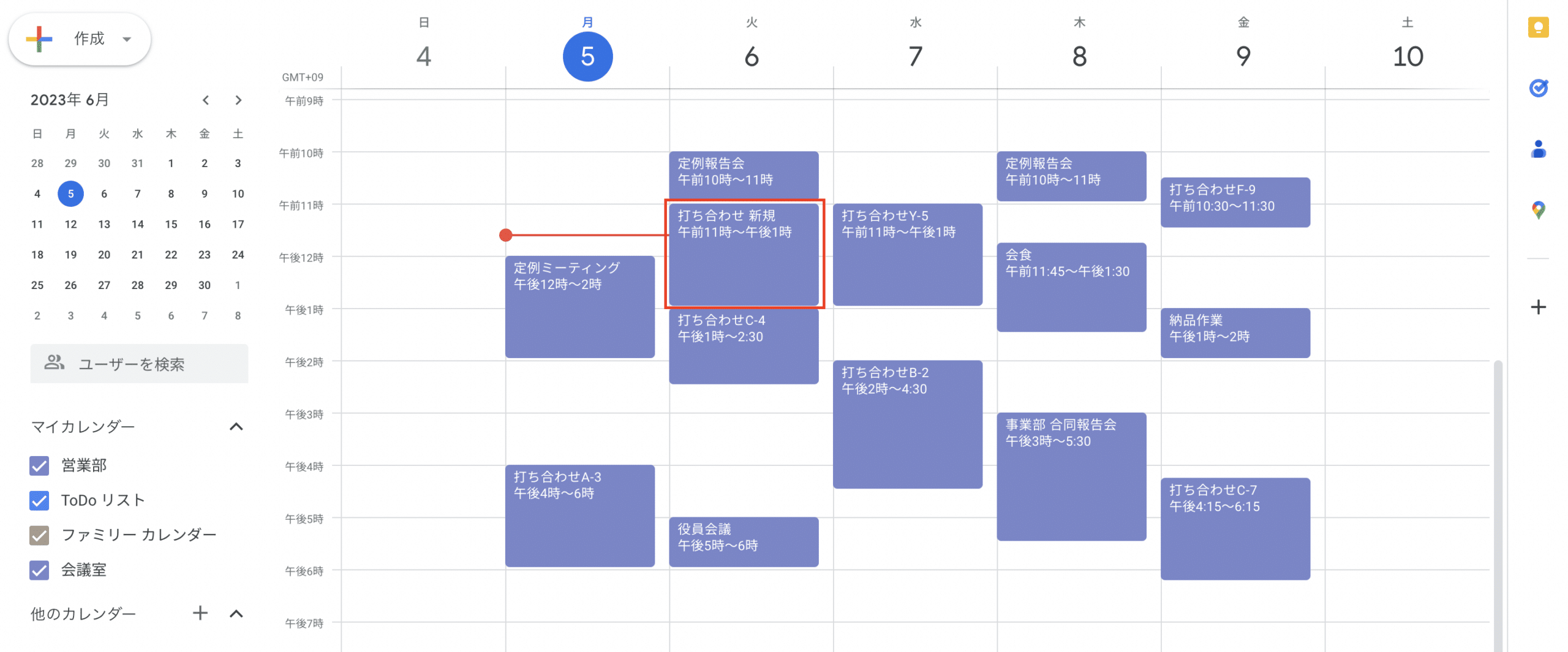
②右上に表示されるゴミ箱マークのアイコン(予定を削除)をクリック
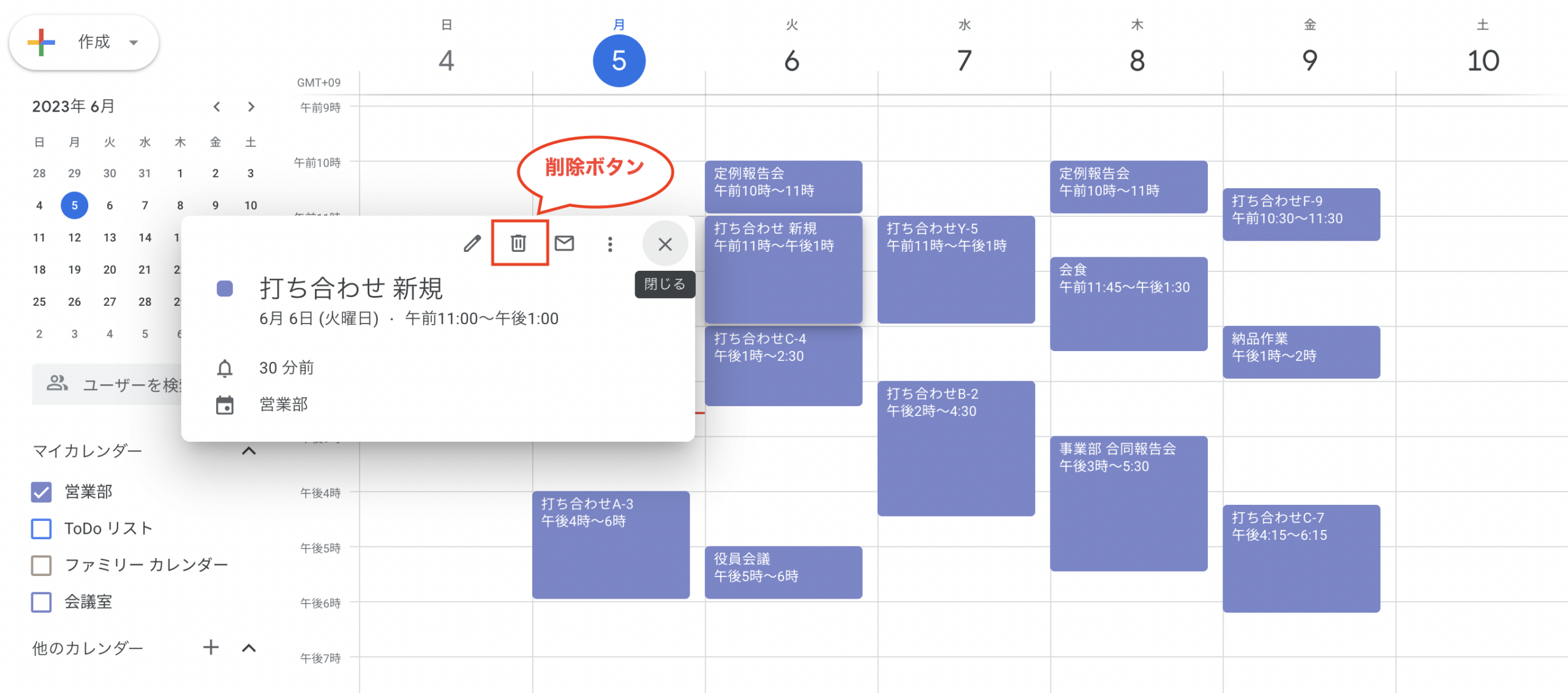
③削除後すぐに削除を取り消したい場合は、画面下に表示される「元に戻す」をクリック
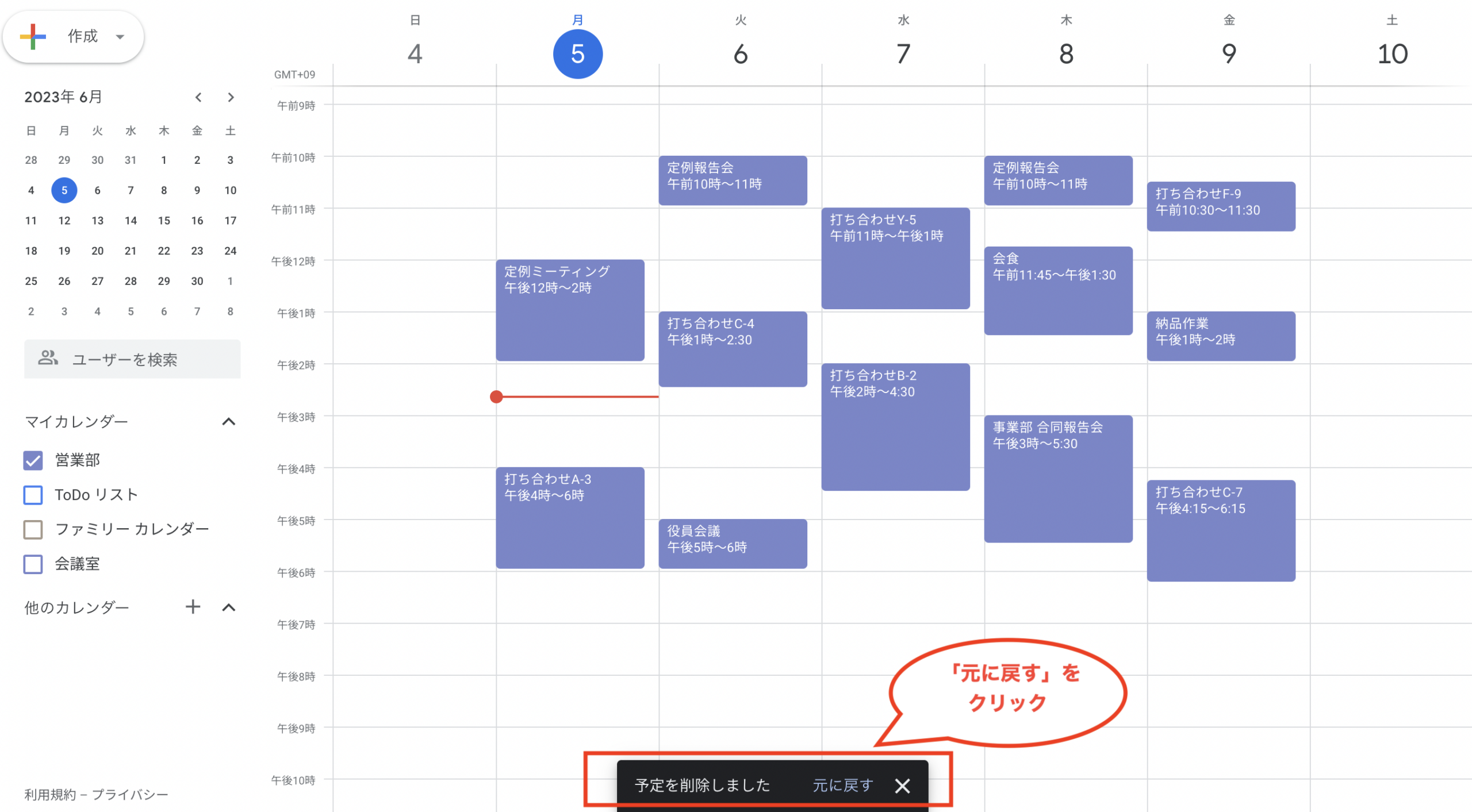
予定を色分けする
仕事、プライベート、習い事など、カテゴリでわかりやすく表示したい場合には、予定ごとに色設定をして色分けします。
【予定の色分け方法】
①カレンダー一覧から予定をダブルクリックして、編集画面を表示
②アカウント名の横に表示される丸い色をクリック
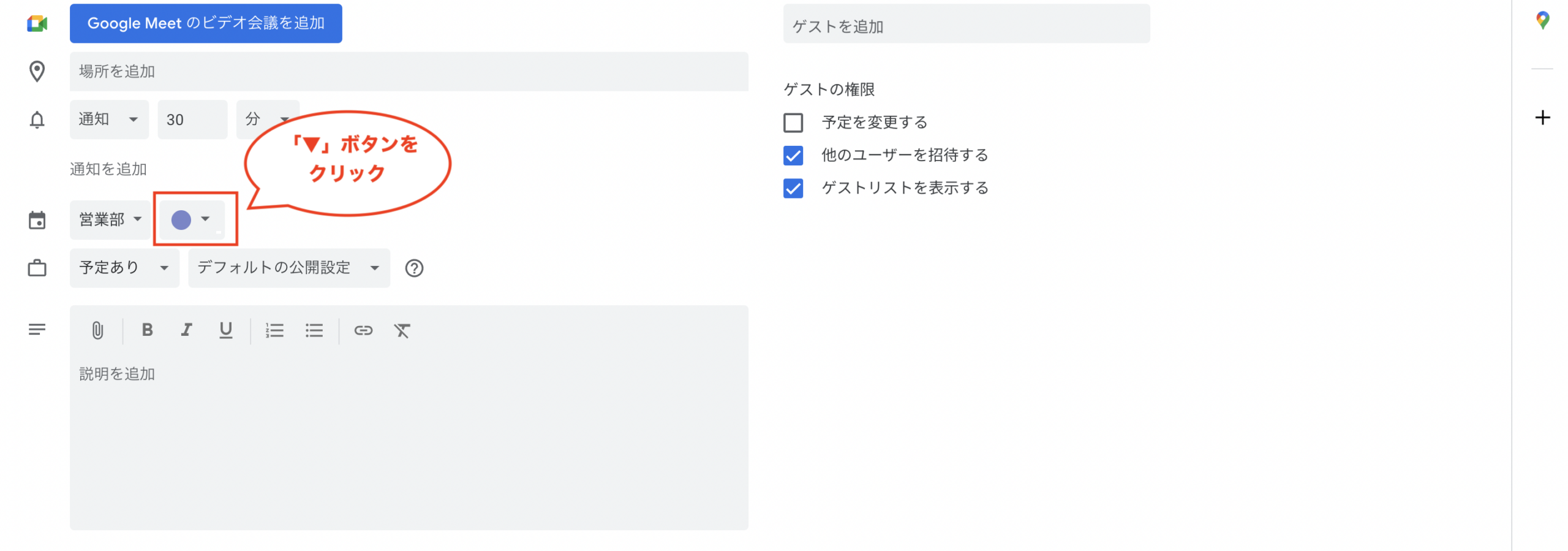
③プルダウンから任意の色を選択
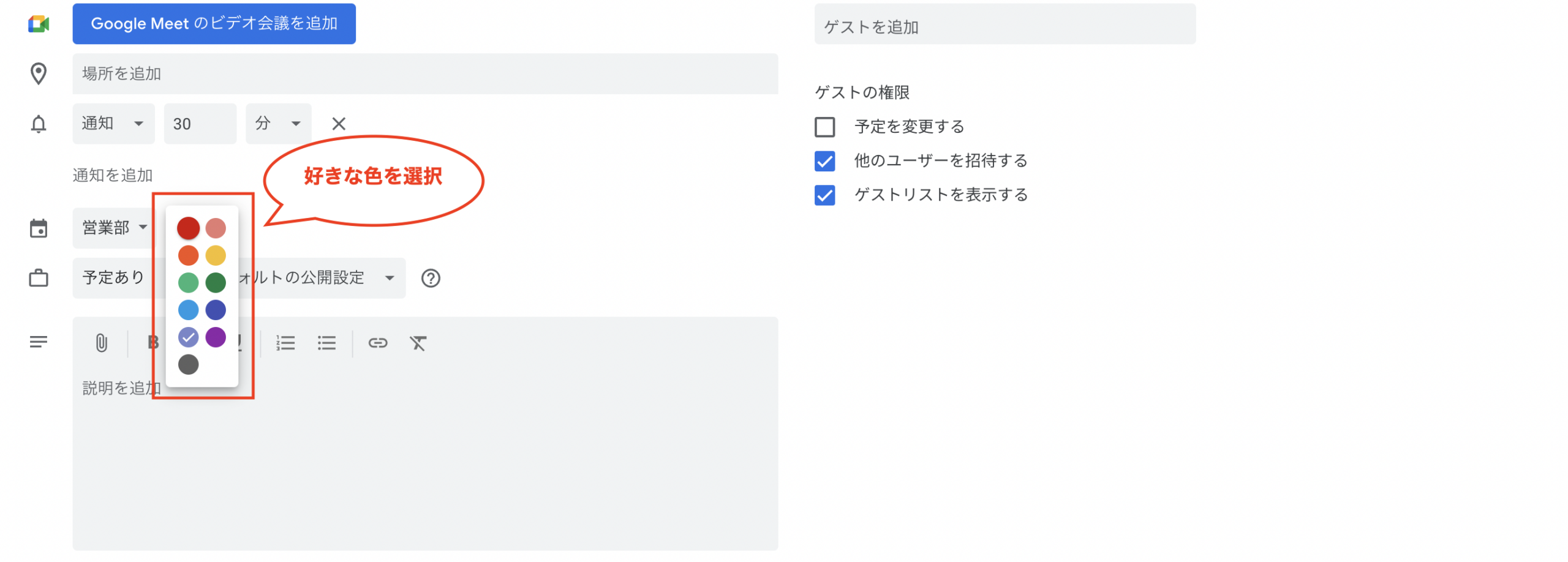
④画面上部の「保存」ボタンをクリック
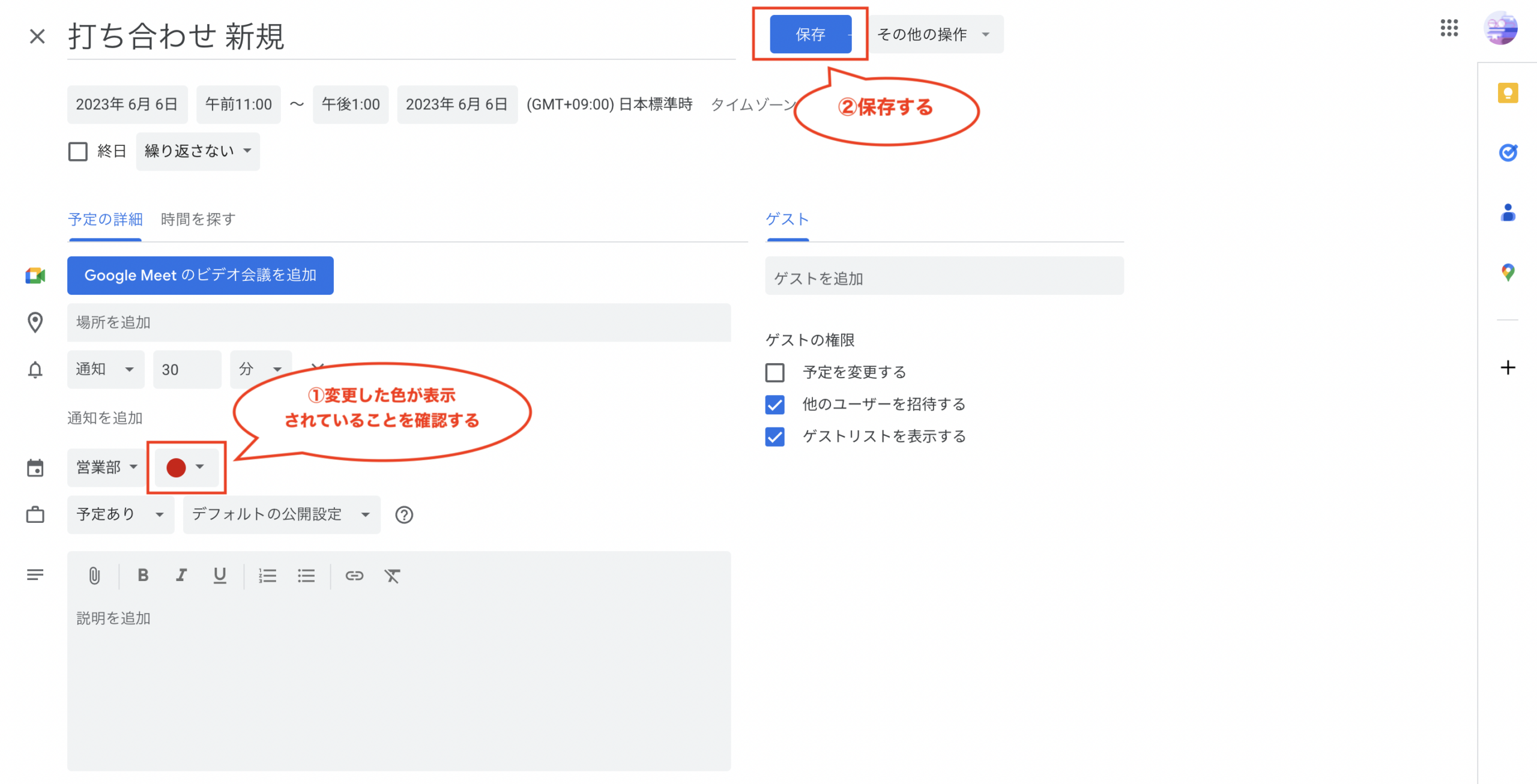
色は黒を含む11色から選べます。
カレンダーを共有する
カレンダー自体を共有する方法です。
カレンダーの共有はスマホアプリからはできませんので、PCのブラウザでログインして行ってください。
①パソコンでGoogleカレンダーを表示する
②画面左下のメニュー内にある「マイカレンダー」の共有したいカレンダーの横の「︙」マークをクリックし、「設定と共有」を選択
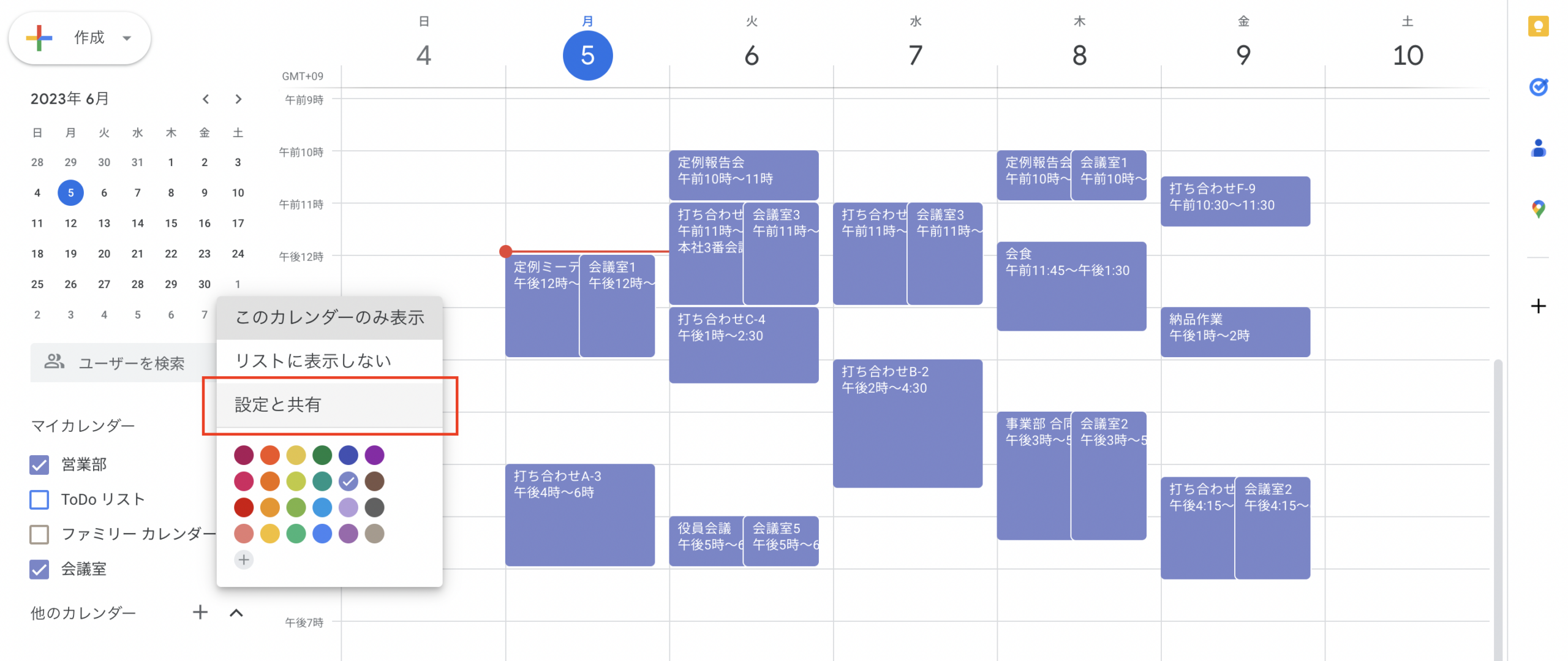
③特定のユーザーとの共有の項目の「+ ユーザーやグループを追加」をクリックしメールアドレスを入れる

④権限を選択して「送信」をクリック
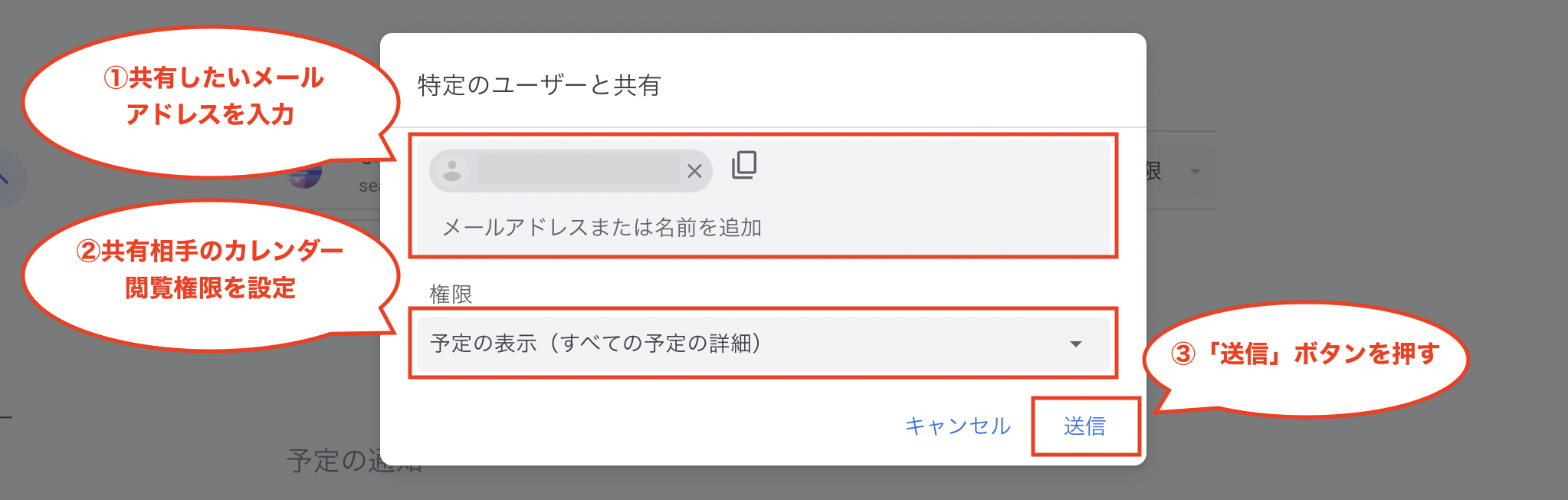
共有されるユーザーに招待メールが届くので、メール内の「このカレンダーを追加」をクリックすることで共有完了となります。
共有されたユーザーは、マイカレンダーに共有カレンダーが追加されて予定を確認できるようになります。
予定を共有する
予定ごとに個別に共有もできます。
①予定の登録画面(または編集画面)を表示
②「ゲストを追加」をクリックし、共有したいユーザーのメールアドレスを入力
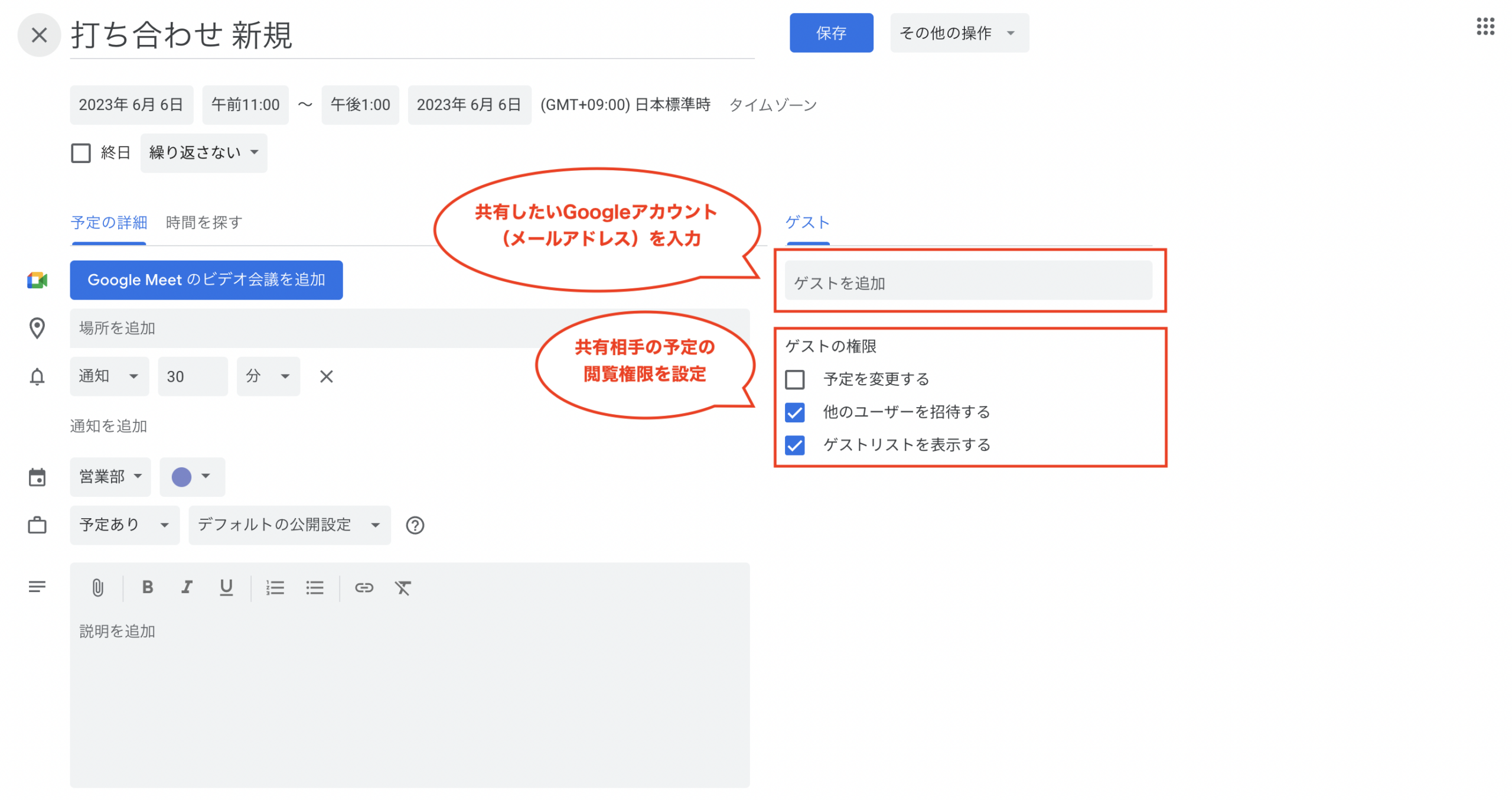
③招待メールの「送信(メールアイコン)」をクリック
④上部「保存」ボタンをクリック
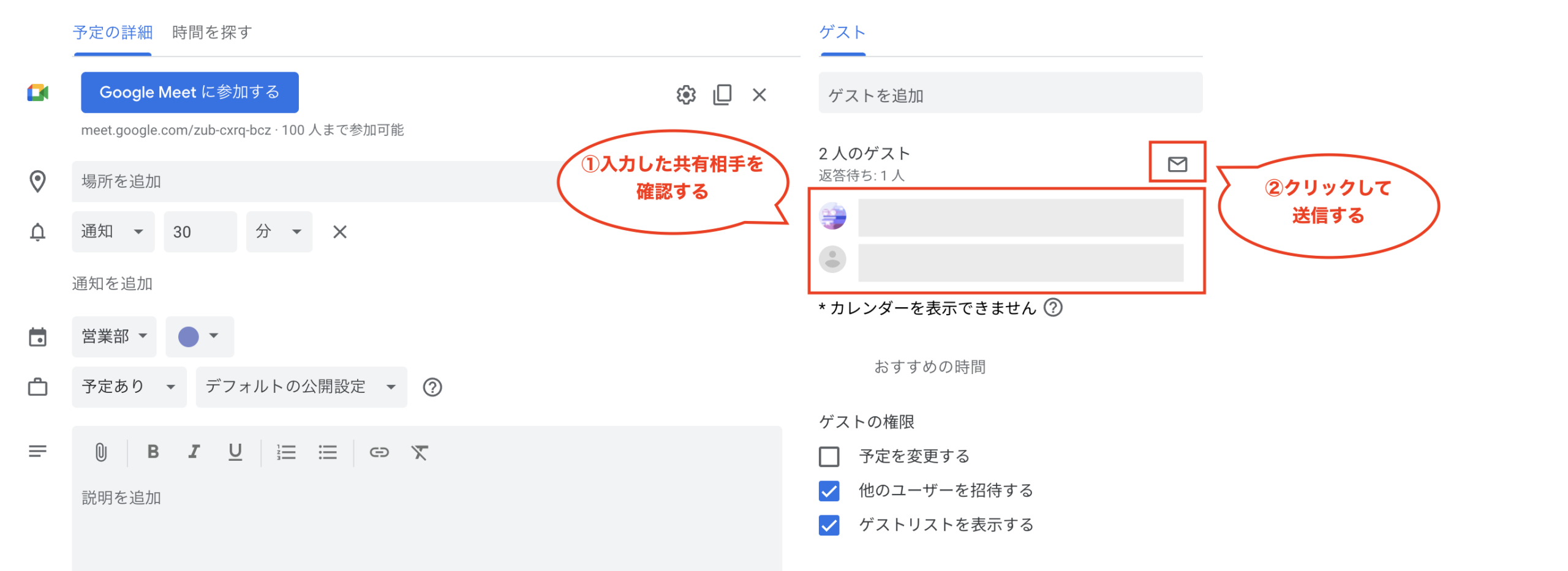
こちらも同じように共有されたユーザーに予定への招待メールが届きます。
なお予定の共有はスマホでも設定できます。
招待メールからGoogleカレンダーにアクセスすると、予定の詳細が表示され「参加しますか?」と出てくるので、「はい」「いいえ」「未定」のどれかをクリックしてください。
グーグルカレンダーを見やすく使う-応用編
Googleカレンダーをもっと見やすく使うために、自分用にカスタマイズもできます。
応用編となりますので、「この設定が欲しかった!」というものがあれば、これを見ながら設定してみてください。
共有されたカレンダーの表示・非表示を設定する
自分のカレンダーと共有されたカレンダーの予定は、カレンダーごとに予定の表示・非表示設定が可能です。
ごちゃごちゃして見にくいときや、共有カレンダーの予定だけ、または個人カレンダーの予定だけ見たいという場合に使います。
- パソコンでGoogleカレンダーを表示する
- 画面左下のメニュー内にある「マイカレンダー」の下にあるカレンダーを確認
- 表示したいカレンダーだけにチェックを入れる(非表示にしたいカレンダーはチェックを外す)
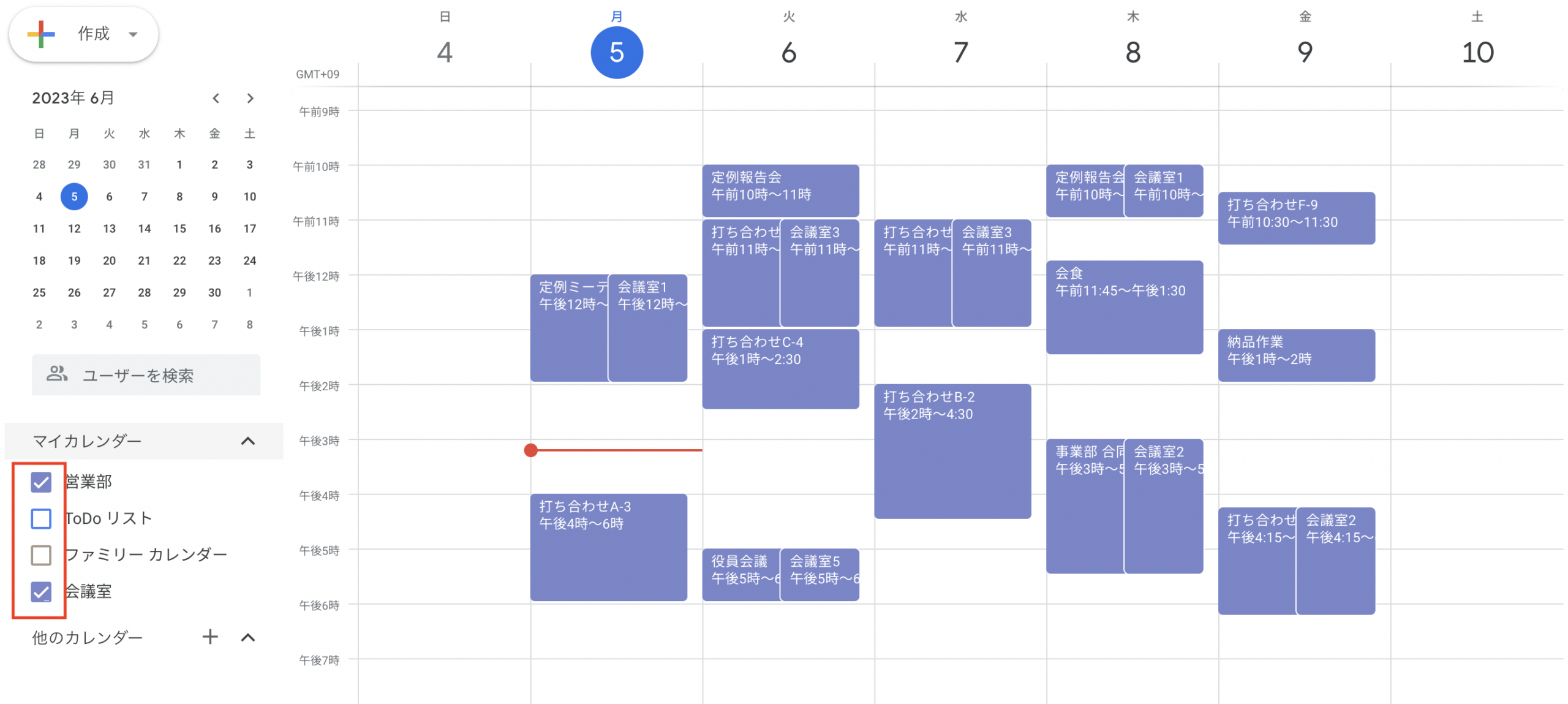
共有しているカレンダーの予定を非公開にする
自分のカレンダーを誰かに共有している場合、共有相手に自分のカレンダーの個別の予定を非公開にすることができます。
この設定をしておくと、自分のカレンダーでは表示しながらも、共有者にはプライベートな予定を非公開にすることが可能となります。
この設定は、カレンダーを誰にも共有してない場合には項目が表示されません。
- 非公開にしたい予定をクリックして表示
- 「デフォルトの公開設定」を「非公開」にする
- 「保存」ボタンをクリック
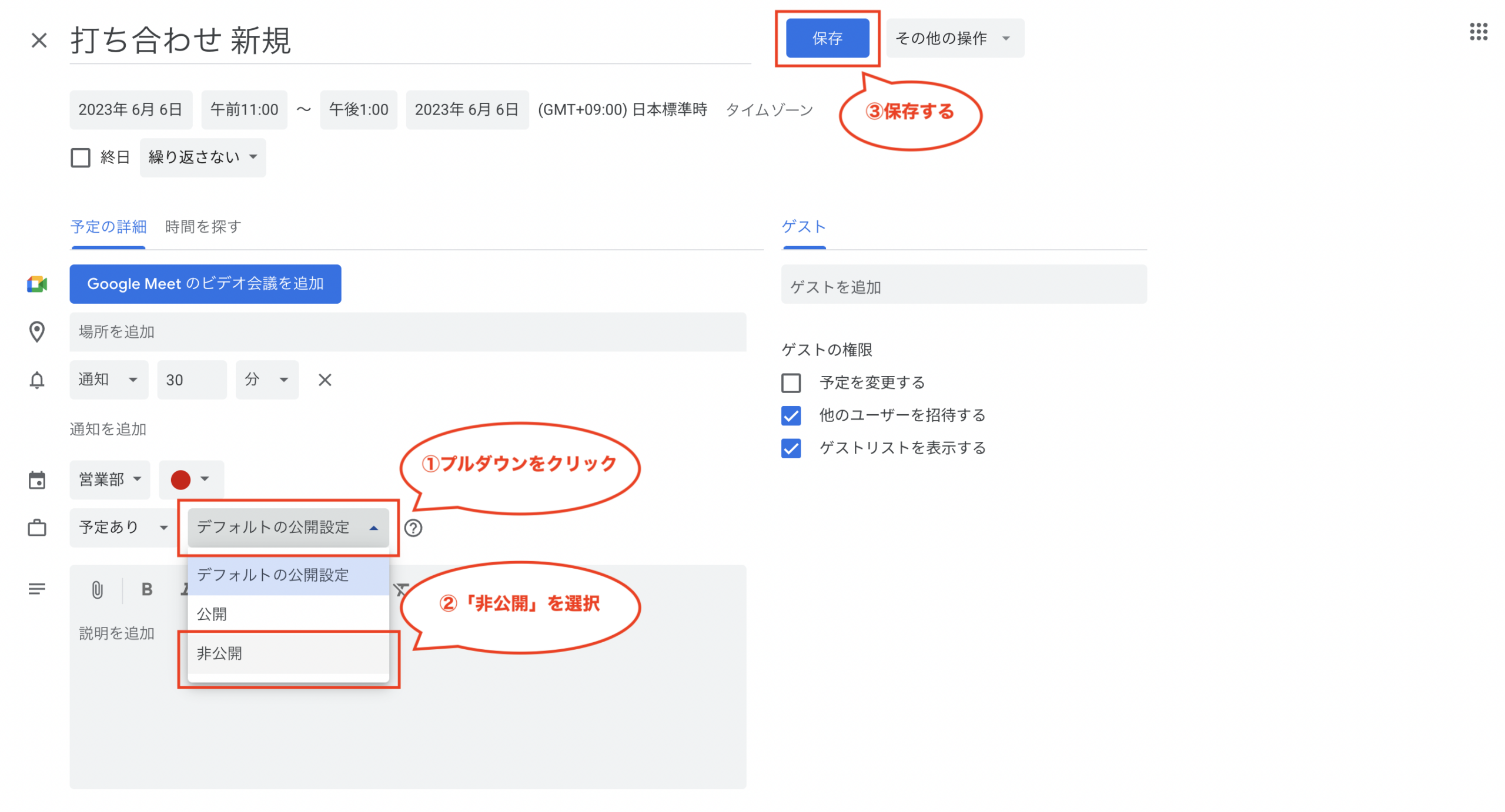
この非公開設定は、共有したカレンダーの「予定の変更」以上の権限を持っているユーザーには公開となります。
共有者全員に非公開にしたい場合は、「予定の変更」以上の権限を与えないようにしてください。
セカンダリタイムゾーンを設定する
海外とのやり取りが多い場合、オンライン会議など時間を合わせるときに時差の計算が面倒ですね。
セカンダリタイムゾーンを設定すれば、メインのタイムゾーンの横に設定したセカンダリタイムゾーンの時間が表示されます。
①Googleカレンダーを表示し、画面右上の歯車マークをクリック>「設定」をクリック
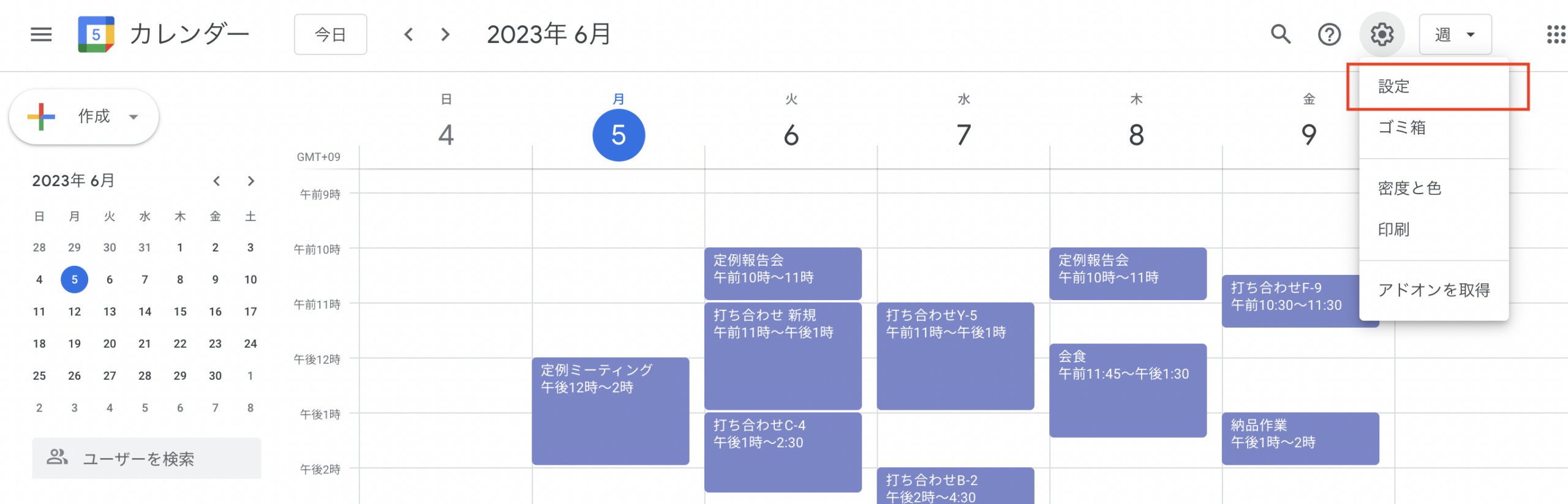
②タイムゾーンの項目の「セカンダリタイムゾーンを表示する」にチェックマークを入れる
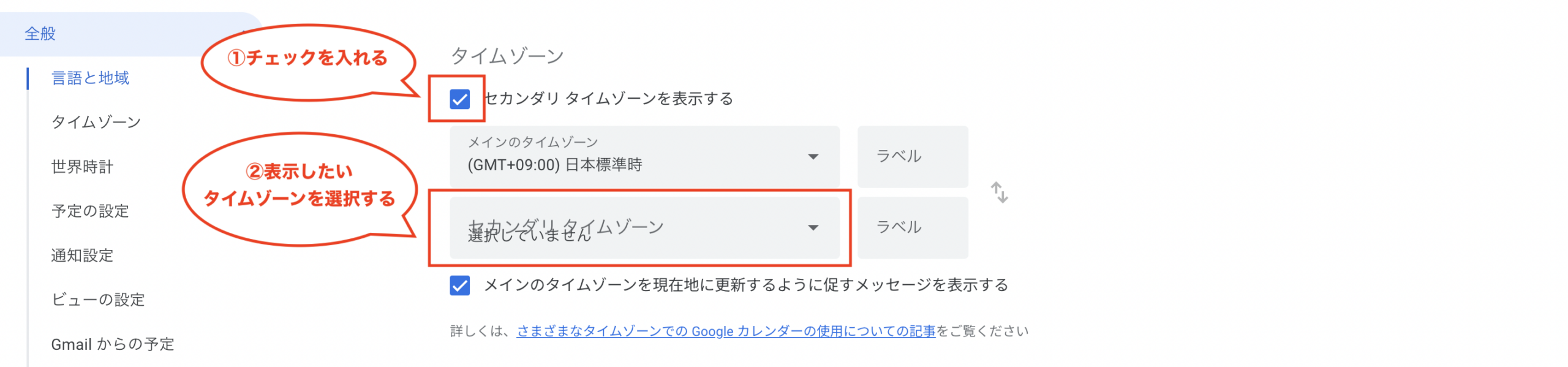
メインのタイムゾーンは必ず現在いる地域に設定して、その他指定したいタイムゾーンをセカンダリタイムゾーンに設定してください。
カレンダーの表示形式を変更する
カレンダーの表示を、日/週/月/年での表示に設定できます。
- Googleカレンダーをパソコンで表示する
- 画面右上のメニュー(歯車アイコンの右隣)にある「日/週/月/年」のプルダウンメニューから任意の表示に設定
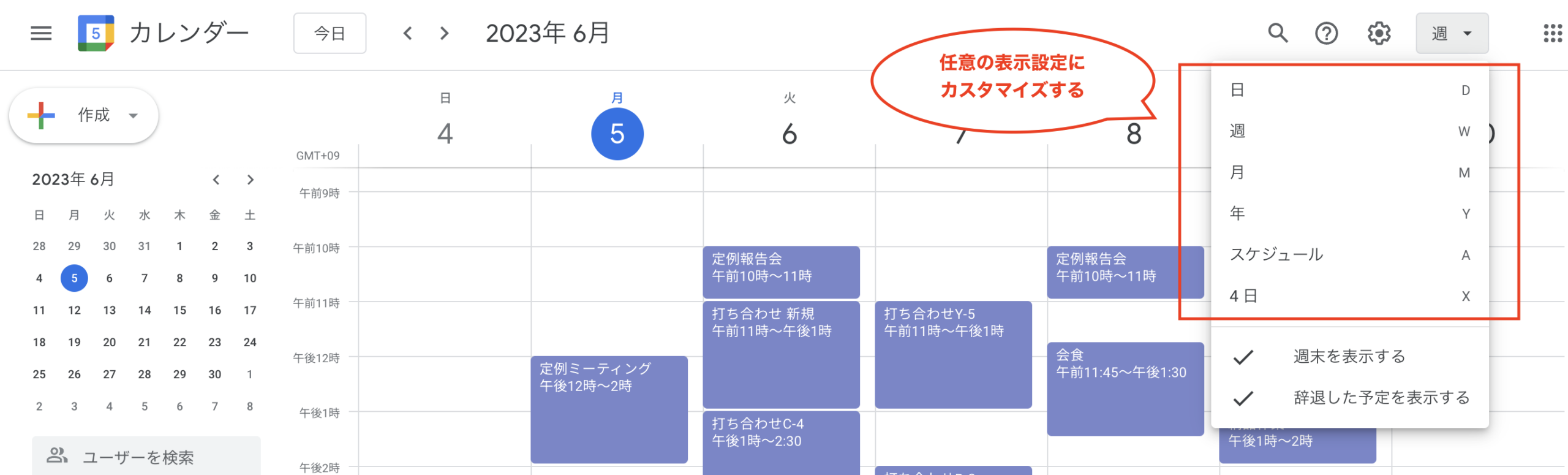
さらに詳細なカスタマイズをしたい場合は、歯車アイコン>設定をクリックし、「ビューの設定」の項目で設定が可能です。
祝日を表示する
Googleカレンダーに日本の祝日を追加することもできます。
①パソコンでGoogleカレンダーを表示
②画面左メニューの「他のカレンダー」>「関心のあるカレンダーを探す」をクリック
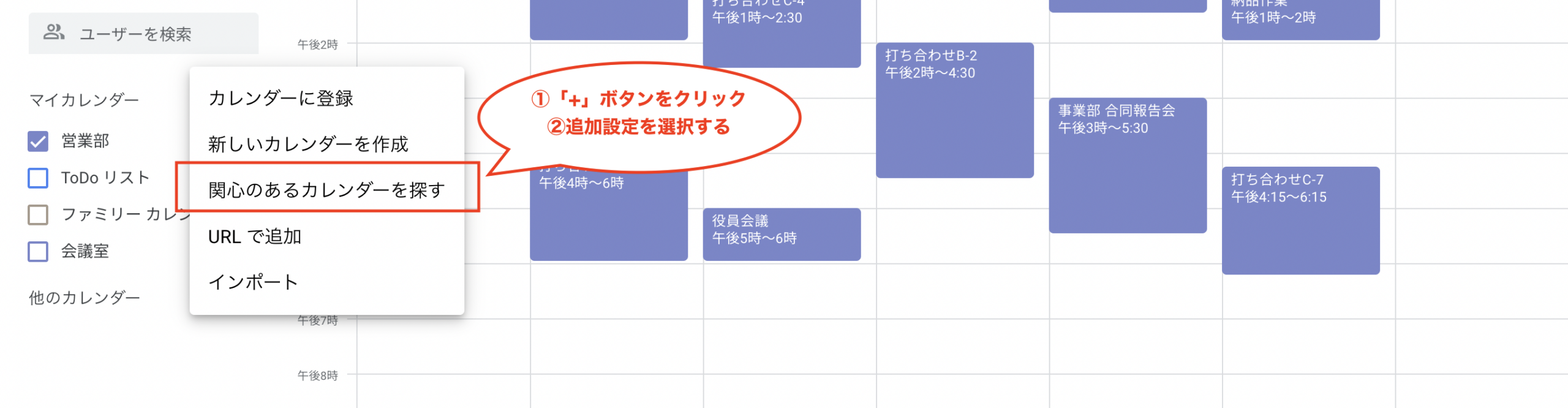
③地域限定の祝日の中の「日本の祝日」にチェックを入れる
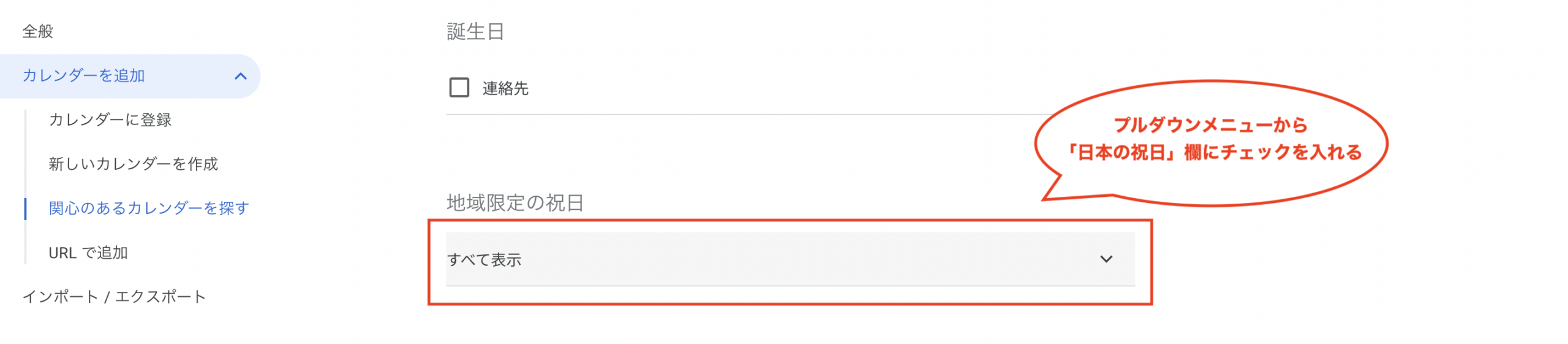
海外とのやり取りがある場合には、その国の祝日の設定もできるので便利です。
しかし、残念ながら現時点ではスマホでの祝日表示は対応されていません。
【参考記事】Googleカレンダーの便利な使い方!業務を効率化するスケジュール管理機能(LIFT)
グーグルカレンダーを見やすく使うためのおすすめの連携可能ツールを紹介

仕事で頻繁に行う日程調整などは、Googleカレンダーより機能が充実しているツールの方が多くあります。
日程調整ツールのなかにはGoogleカレンダーとの連携機能が充実したツールもあるため、ツール選びを工夫すればGoogleカレンダーと日程調整ツールをシームレスに活用できるでしょう。
ここではGoogleカレンダーと連携可能なスケジュール調整ツールを5つご紹介します。
Googleカレンダーと相互連携「TimeRex」
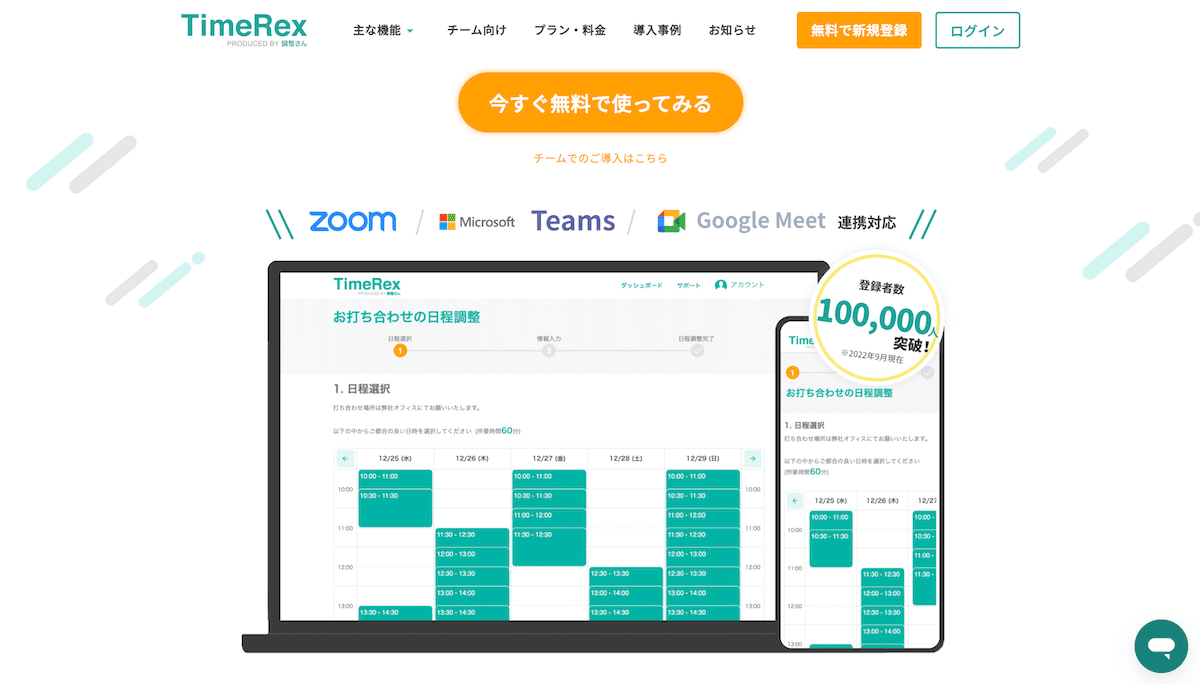 引用:TimeRex
引用:TimeRex
「TimeRex」はGoogleカレンダーやOutlookと連携可能な日程調整サービスです。
自分のスケジュールや設定条件による候補日程を自動で抽出してくれるんです。
Googleカレンダーと相互連携のため、面倒な設定も必要ないので気軽に使えるでしょう。
Googleカレンダーと連携できる「アイテマス」
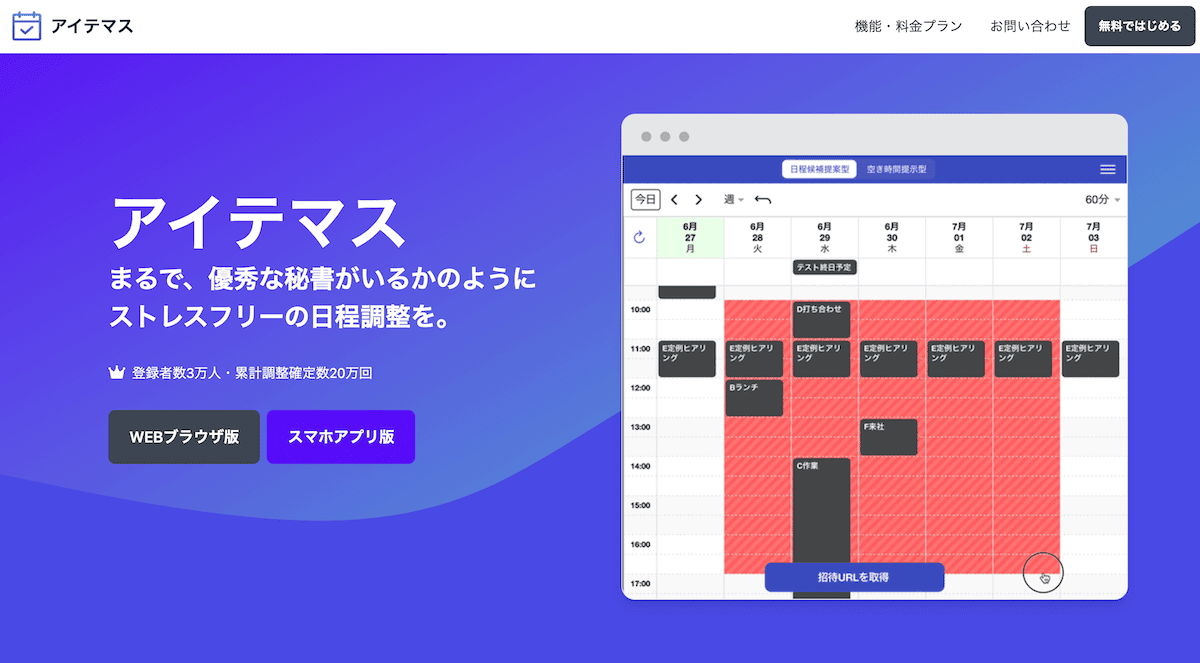 引用:アイテマス
引用:アイテマス
「アイテマス」はGoogleカレンダーと連携できるビジネス用の日程調整サービスです。
完全無料で使えて、URLを共有するだけでスケジュール調整が可能となります。
自分の予定を隠して送ることもできるので、見られたくない予定があっても使えますね。
Googleカレンダーと連携でスケジュール調整が簡単に「biskett」
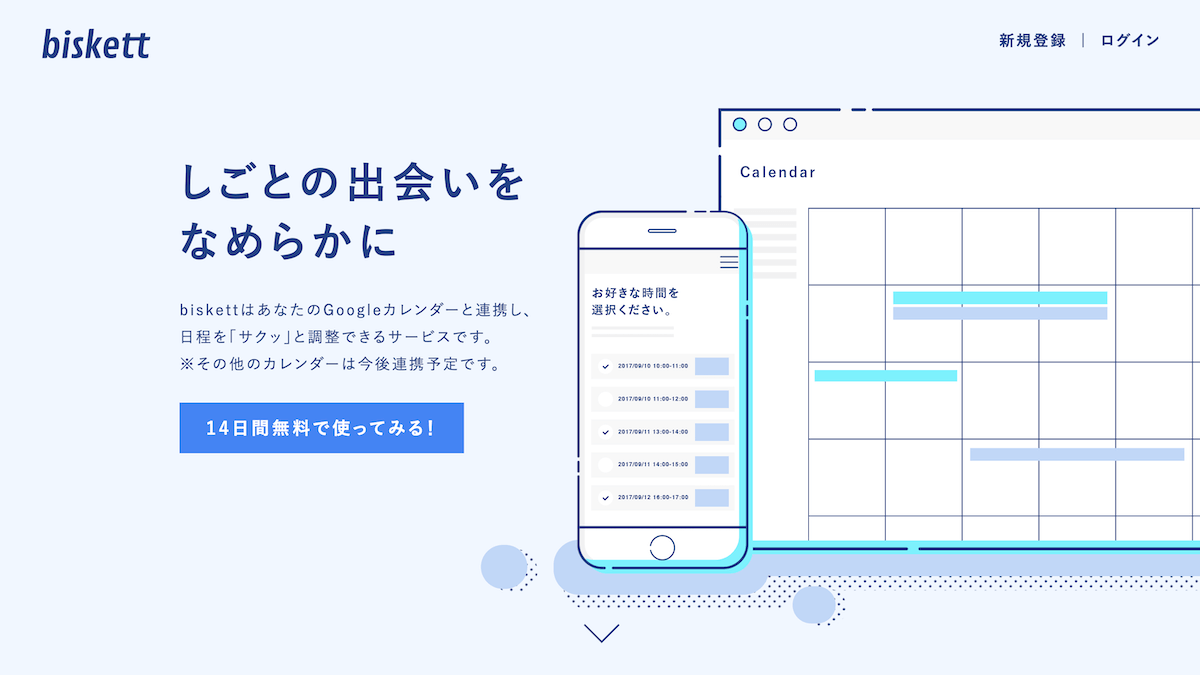 引用:biskett
引用:biskett
「biskett」はGoogleカレンダーと連携し、日程調整が簡単にできるサービスです。
有料プランのみですが、slackとの連携も可能で幅広い使い方ができるのがポイントです。
Googleカレンダーと自動同期されるので、予定が重複しないのも良いところですね。
Googleカレンダーと連携可能な日程調整自動化サービス「eeasy」
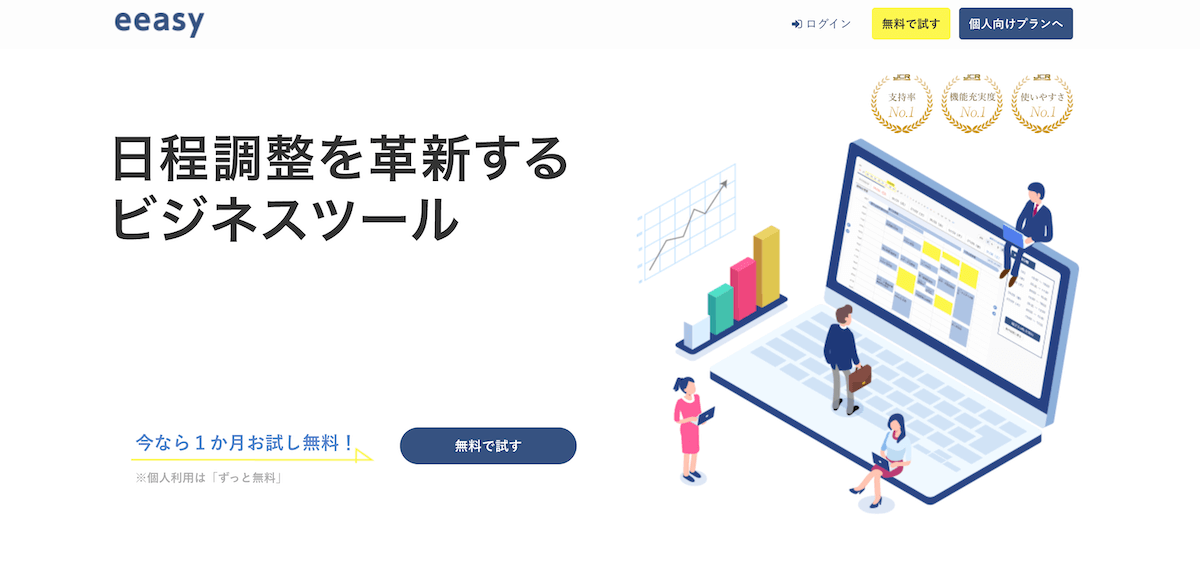 引用:eeasy
引用:eeasy
「eeasy」はGoogleカレンダーやOutlookと連携可能な日程調整自動化サービスです。
最短10秒で作成できるしたページのURLを共有するだけで簡単にスケジュール調整ができます。
決まった予定は自動でGoogleカレンダーに登録されるので漏れることもありませんね。
誰とでも予定調整ができるAIサービス「スケコン」
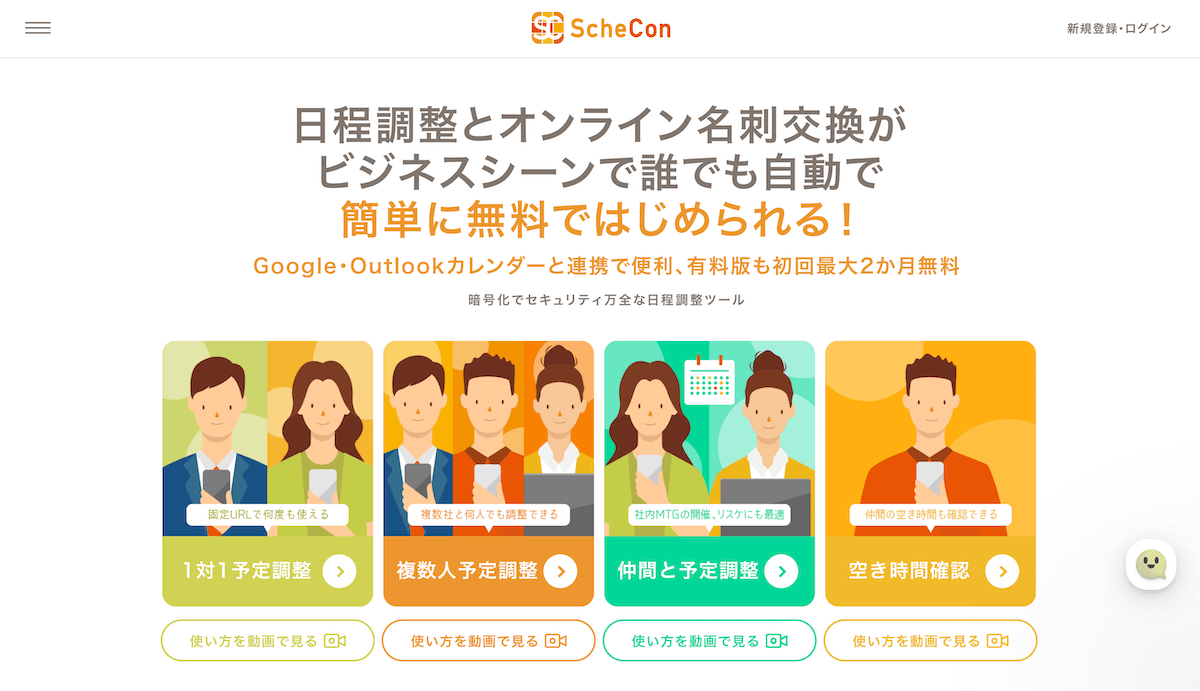 引用:スケコン
引用:スケコン
「スケコン」は誰とでも予定調整ができるAIスケジュールコンシェルジュサービスです。
条件入力をするとAIコンシェルジュが自動で候補日を抽出してくれるので便利です。
Googleカレンダーと連携させれば、カレンダー情報から自動的に空き時間を抽出して日程調整できるだけでなく、スケコンで調整した予定はカレンダー上に自動反映されます。
もちろんGoogleカレンダーを使っていなくても、返信や予定の作成を進めることは可能なため、Googleカレンダーを使っていない方との日程調整も可能です。
打ち合わせや面談の日程調整はもちろん、オンライン会議の日程調整にも役立てられるため、ぜひGoogleカレンダーとの連携を検討してみてください。
オンラインMTGでのスケコン活用事例を紹介!ZOOMやGoogle Meetでの会議がさらに便利に!
Googleカレンダーはスケコンとの連携がおすすめ
Googleカレンダーを見やすくする設定と、連携可能スケジュール管理ツール5選を紹介してきました。
Googleカレンダーのみでスケジュール調整を行うより、管理ツールも利用するとビジネスでも作業効率が上がりますね。
Googleカレンダーと連携可能なスケジュール管理ツールで、一番のおすすめは「スケコン」です。
「スケコン」は、AIコンシェルジュが空き時間を自動で探し出してくれる便利なスケジュール管理ツール。
直感的に使えるシンプルな画面と操作方法で、誰でもすぐに使いこなすことができます。
日程調整の面倒なやり取りから、予定のリマインダーメールまで全てお任せできる便利な機能が満載です。
プライベートからビジネスまで、Googleカレンダーと連携して幅広くスケジュール管理できる日程調整ツールをお探しなら、ぜひ「スケコン」を試してみてくださいね。