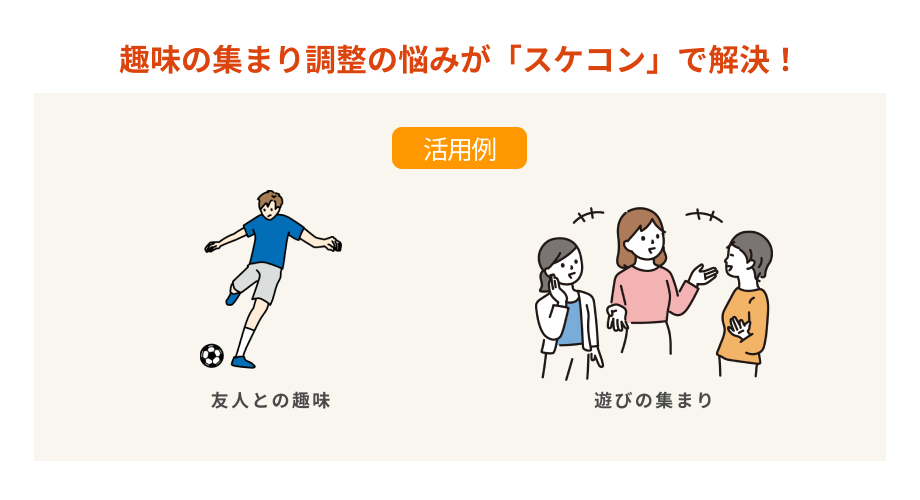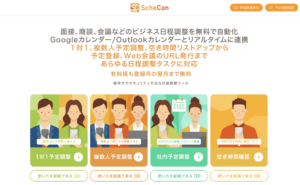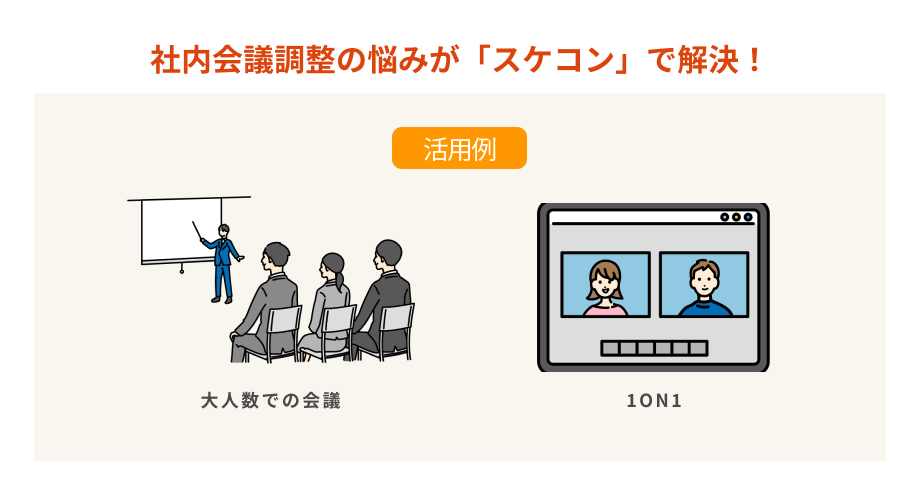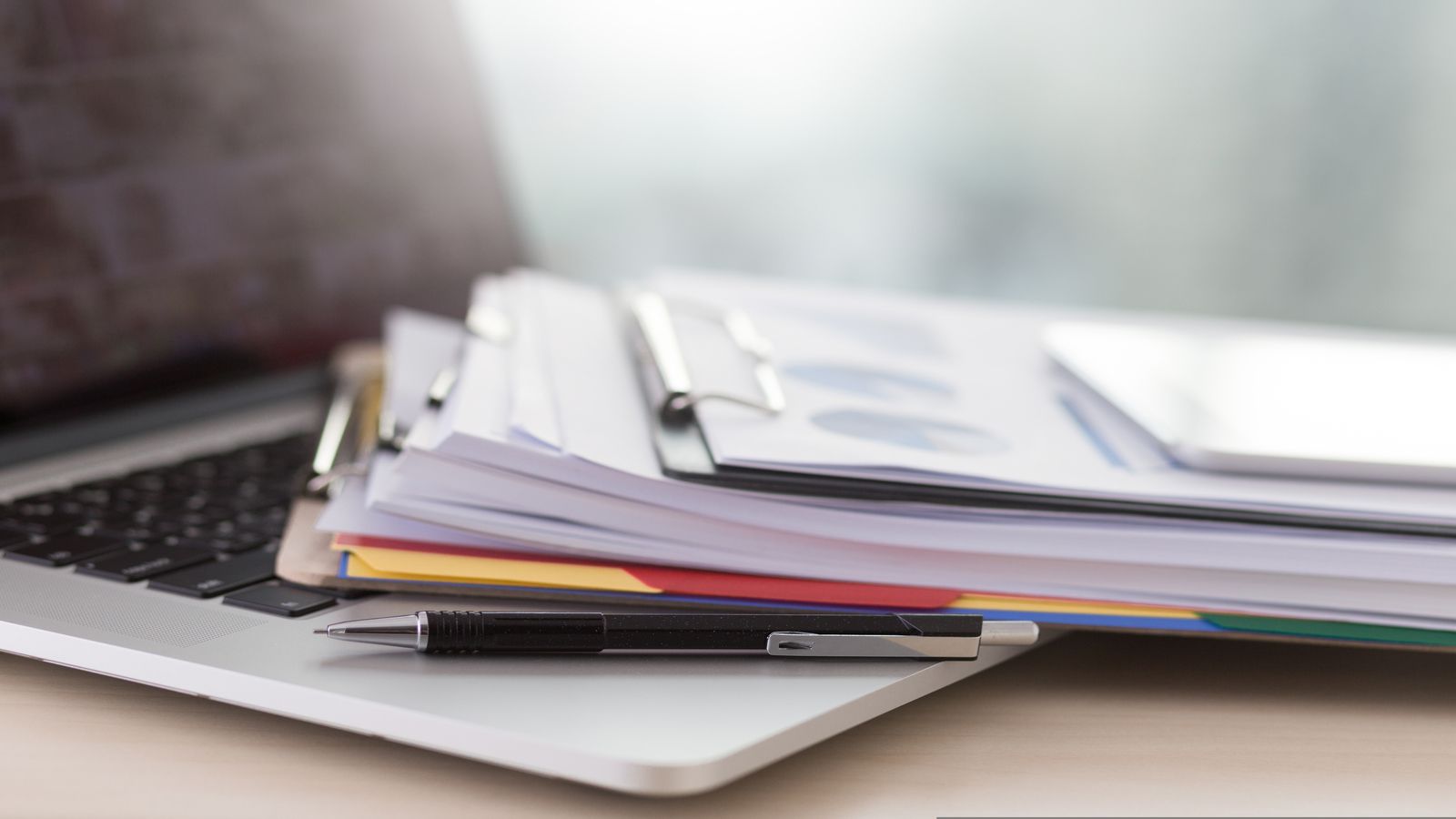
こんにちは。スケコンマガジン編集部です。(「スケコンマガジン」はAIスケジュールサービス「スケコン」がお届けする「人と時」をテーマにしたWEBマガジンです。)
今日も知って得する・すぐに使える、普段のライフスタイルや仕事をより楽しむために役立つ情報をお伝えします。
議事録や取材、講義などの文字起こしは非常に時間がかかります。
最近では多くの文字起こしアプリがリリースされていますが、実はGoogleキュメントにも自動文字起こし機能があることをご存知でしたか?
今回は、Googleドキュメントで文字起こしを時短する方法をご紹介します。
文字起こしは面倒
筆者も取材や会議の文字起こしを行うことがありますが、そのたびに憂鬱な気分になります。
なぜって文字起こしは面倒だから!音声を何度も確認し、文字に起こして…通常の文章執筆よりもはるかに時間と手間がかかるんです!
最近の文字起こしアプリは高性能ですが、一定の文字数以上は有料のことがほとんど。
高頻度で使うと月にそれなりのお金がかかってしまうこともあります。
Googleドキュメントの文字起こし機能
文字起こしは面倒...でもどうにか有料ツールを使わずになんとかしたい。
そんな方のために、筆者が使っているGoogleドキュメントの文字起こし機能をご紹介します。Googleドキュメントは無料なので文字起こしも無料で行うことができ、もちろん文字起こしの修正や加筆もドキュメント内でできちゃいますね。
Googleドキュメントの共有機能を使えばすぐに共有することもできるため、チームで文章を共有する際にも便利です。
ではGoogleドキュメントの文字起こし機能の手順をご紹介していきます。
Googleドキュメントを使った自動音声入力
Googleドキュメントを使った自動音声入力の手順はこちらの5ステップです。
- Googleドキュメントを開く
- メニューバー「ツール」>「音声入力」をクリック
- 文字起こしをしたい音声ファイルを再生
- マイクアイコンをクリックすると音声入力が開始されます
- 再生された音声データから自動的に文字起こしされます
上記の手順は簡単でたったの5ステップ。誰にでも簡単に操作できる優れものです。
ただし、音声ファイルのクオリティーによって、正しい文章が入力されない場合もあるため、後でチェックして細かな修正が必要です。
Googleドキュメントでの音声入力自体はとても簡単な操作でできますが、その前にサウンドの設定とGoogleドキュメントの設定が必要ですので、次にサウンド設定の手順を見ていきましょう。
Googleキュメントの文字起こし設定方法
Googleキュメントの文字起こし設定の手順はこちらです。
【Windows10の場合】
- サウンド設定
- ステレオミキサーがない場合の対処方法
- Googleドキュメントの設定
【MACの場合】
- サウンドの入力設定
- Googleドキュメントの設定
では順番に説明していきます。
サウンドの入力設定をする(Windows10の場合)
入力するマイクを変えたい場合は、サウンドのコントロールパネルから「録音」のタブを開くと、ステレオミキサーという項目があるため、右クリック⇒既定のデバイスの順に選択するだけで設定が完了します。
ステレオミキサーがない場合
PCによっては「サウンドミキサー」が表示されないこともあります。
このようなことが生じた場合は、「Virtual Audio Cable」というアプリのインストールで解決します。
「Virtual Audio Cable」はサードパーティーのアプリで、インストールも設定も簡単に操作できます。
>>「Virtual Audio Cable」のダウンロードこちら
ダウンロードができたら、ファイルを右クリックし「管理者として実行」でインストールしてください。
次に、「Windowsの設定メニュー>サウンド>入力>入力デバイスを選択してください」こちらのプルダウンメニューで、入力デバイスを「CABLE Output(VB-Audio Virtual Cable)」に設定します。
これでサウンドミキサーの設定は完了です。
サウンドの入力設定をする(MACの場合)
Macの場合でも基本的にWindowsと同じ方法で自動お越しを行うことができます。
「Virtual Audio Cable」というアプリをインストールし、設定の「サウンド」から
「入力する装置を選択」⇒「VB-Cableを選択」しておいてください。
そのあとは、Windowsと同じようにGoogleドキュメントで音声入力を有効にすれば文字お越しが可能となります。
Googleドキュメントを設定する
まずはGoogleドキュメントを開き、「ツール」から「音声入力」を選択します。表示されたマイクのアイコンをクリックすると、音声入力が開始されます。
デフォルトの状態だと音声は「PCのマイクからの音声を入力する」状態になっているはずです。
実際に使ってみた
実際にマイクを接続し、外部音声を入力してみました。今回は筆者がマイクに向かって直接文章を読み上げています。結果がこちらです。
すけコンブログでは、様々な生活に役立つ情報を発信しています。ITや働き方に関する面白いニュースも取り扱っています。時間はあなたにとって重要な財産です。無駄を羽生き時間にゆとりをもった生活を送るましょう。
うーん、固有名詞はさすがに厳しいかもしれません。また、ところどころに変換しきれていないところがありますね。
音声の文字起こしはまだまだ発展途上であり、手直する必要がないほどのクオリティを出せるサービスは今のところ開発されていません。しかし、他のアプリなどが有料であることを考えると、Googleドキュメントのこのクオリティなら問題ないのではないでしょうか。
自分で最後に手直しをすることは前提になりますが、あらかじめ全体の文脈を理解することができるため、校正や手直しも楽になりますね。
Googleドキュメントで時短しよう
Googleキュメントは編集や構成といったあらゆるドキュメント作成機能が備わっており、とても魅力的なサービスです。
音声による文字起こしはそのひとつのツールとして使用することができ、完璧とは言えないまでも現段階である程度のクオリティがあります。
複数人での会議で使うにはまだ少し難しいところがありますが、もし一人、二人で話す範囲なら効果は大きく、かなりの作業効率も期待できるでしょう。
会議や取材の文字起こしはゼロから始めるのとある程度書き起こされたものを編集するのでは、必要な時間や労力が大きく異なります。
音声入力が行われている間は別の作業ができるため、複数の業務をしなければならない場合は効率的に仕事を進めることができます。今後の機能の進化にも期待しつつ、現段階では文字起こしのサポートをしてくれるツールとして、時短にために有効活用していきましょう。
-----
スケコンマガジンでは、
毎日の業務や生活がもっと楽に、もっと楽しくなる情報を日々更新しています。
<<<<<スケジュール調整AI「スケコン」とは?>>>>>
誰でも簡単に無料ではじめられる
日程・予定調整ツール「スケコン」。
https://schecon.com/
ビジネスから遊びの予定まで、スケジュール調整にかかっていた時間を"一瞬”に!
相手と自分の空き時間を自動で割り出し、決定したら自動でカレンダーに予定を追加。
1対1でも、大人数でも大丈夫。
営業のアポ取り、社内・社外会議、オンラインMTG、採用面接、会食・飲み会・ランチ、バイトのシフト出し、友人・学校での集まり、同窓会…
どんなシーンでも、
スケコンがあなたのスケジュール調整の心強いコンシェルジュに。