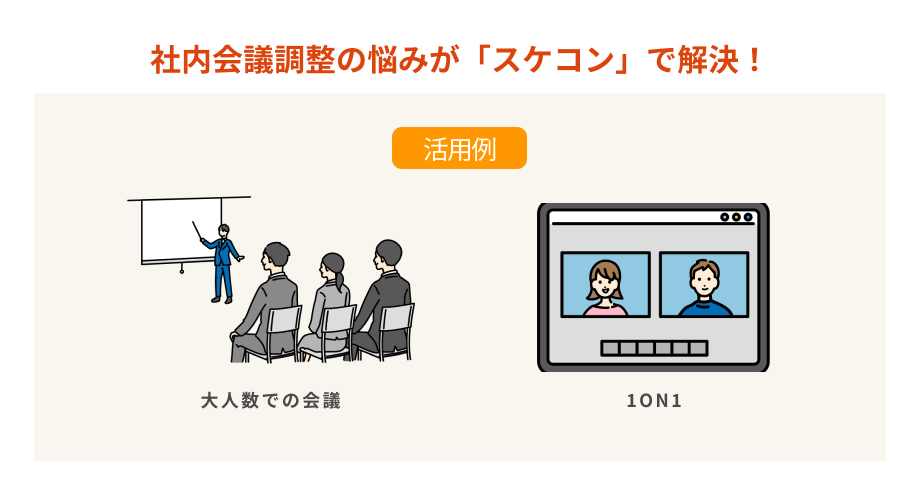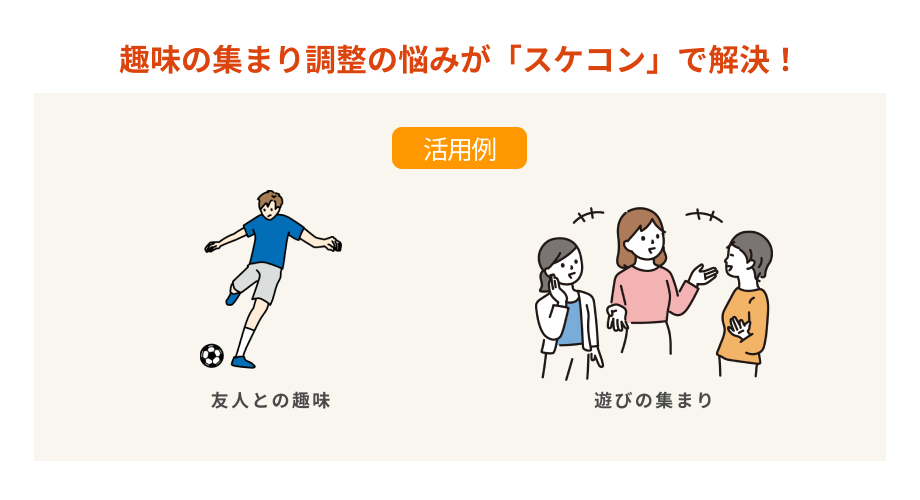スケジュール調整でお困りのあなた。
「アイテマスってどんなツール?」
「どんな使い方ができるのか知りたいな!」
「注意点があれば知りたいない!」
こんな疑問に答えます。
この記事を読むとアイテマスの使い方が分かります。
スケジュール調整のツールってたくさんあって、どれを選べばいいか迷いますよね?
知らないままスケジュール調整をしていると、あなたの仕事の生産性が上がらずに無駄が増えてしまう可能性が高くなります。
アイテマスはGoogleカレンダーと連携できるスケジュール調整ツールです。
ぜひこの記事を最後まで読んで、仕事の効率を上げましょう。
Googleカレンダーの使い方【初心者向け】
Googleカレンダーとは、Googleが提供している無料のスケジュール管理ツール。
Gmailアカウントを使っている人ならば誰でも簡単に利用できる便利なカレンダーで、パソコンで使うWeb版だけでなく、iPhoneやAndroid版のアプリも用意されているためスマートフォンやタブレット、スマートウォッチなどでも利用できます。
インターネット環境さえあれば、世界中どこからでも自分のカレンダーにアクセス可能。外出先でも予定が確認できるので、仕事でもプライベートでもスムーズな予定管理が行えます。
Googleカレンダーの使い方はとてもシンプル。操作もとても簡単です。
初心者向けの基本的な使い方は以下の3つ。
- 予定の登録
- 予定の変更
- 予定の削除
予定を一つずつ入れて必要な内容を情報に追加していくだけです。
仕事用・プライベート用などカテゴリごとに色分けするなどカスタマイズも可能です。
予定の登録
では早速、予定の登録の手順をご紹介します。
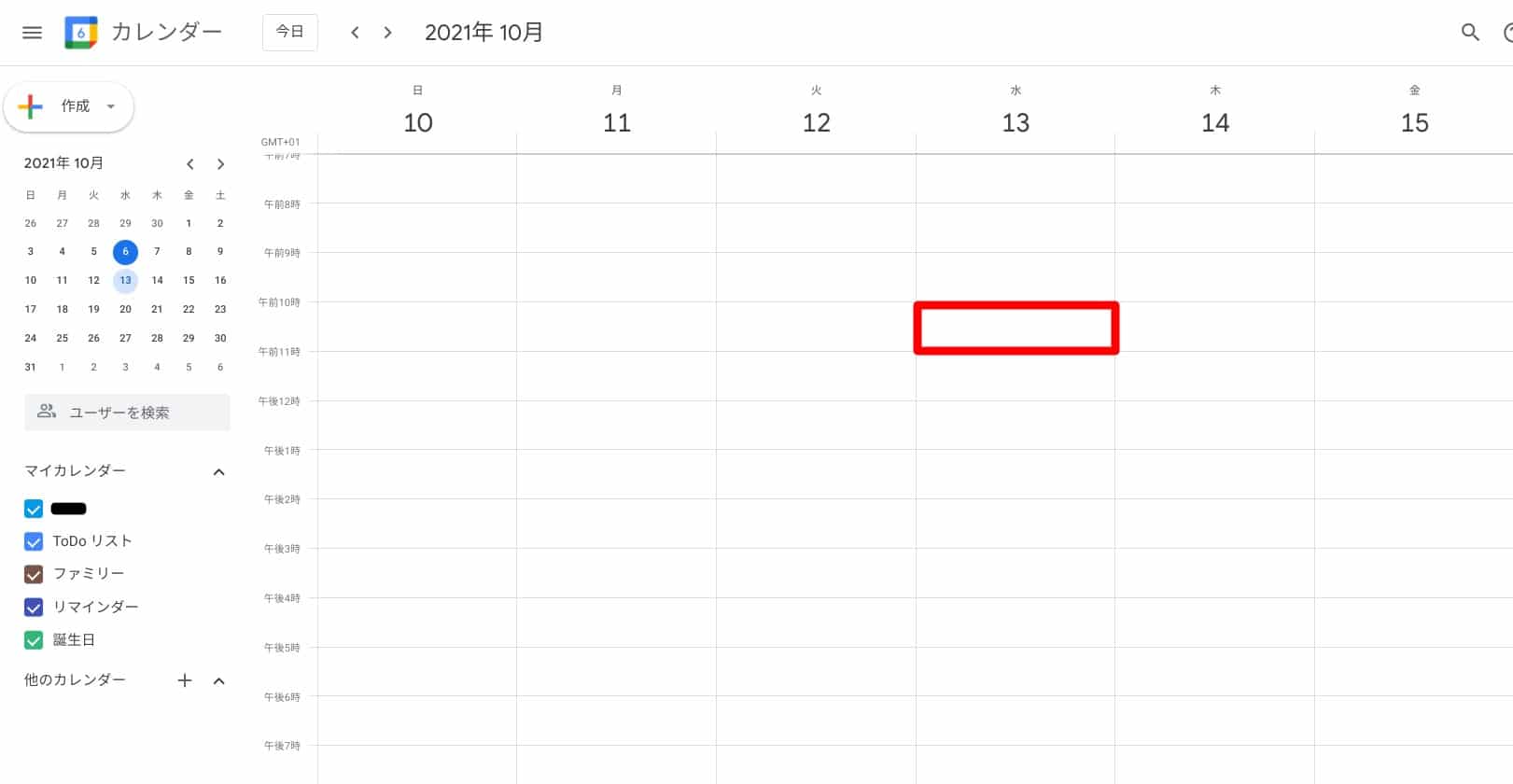
予定を入れたい日時を選び、枠内をクリックします。大まかな予定の情報はこちらで登録できます。
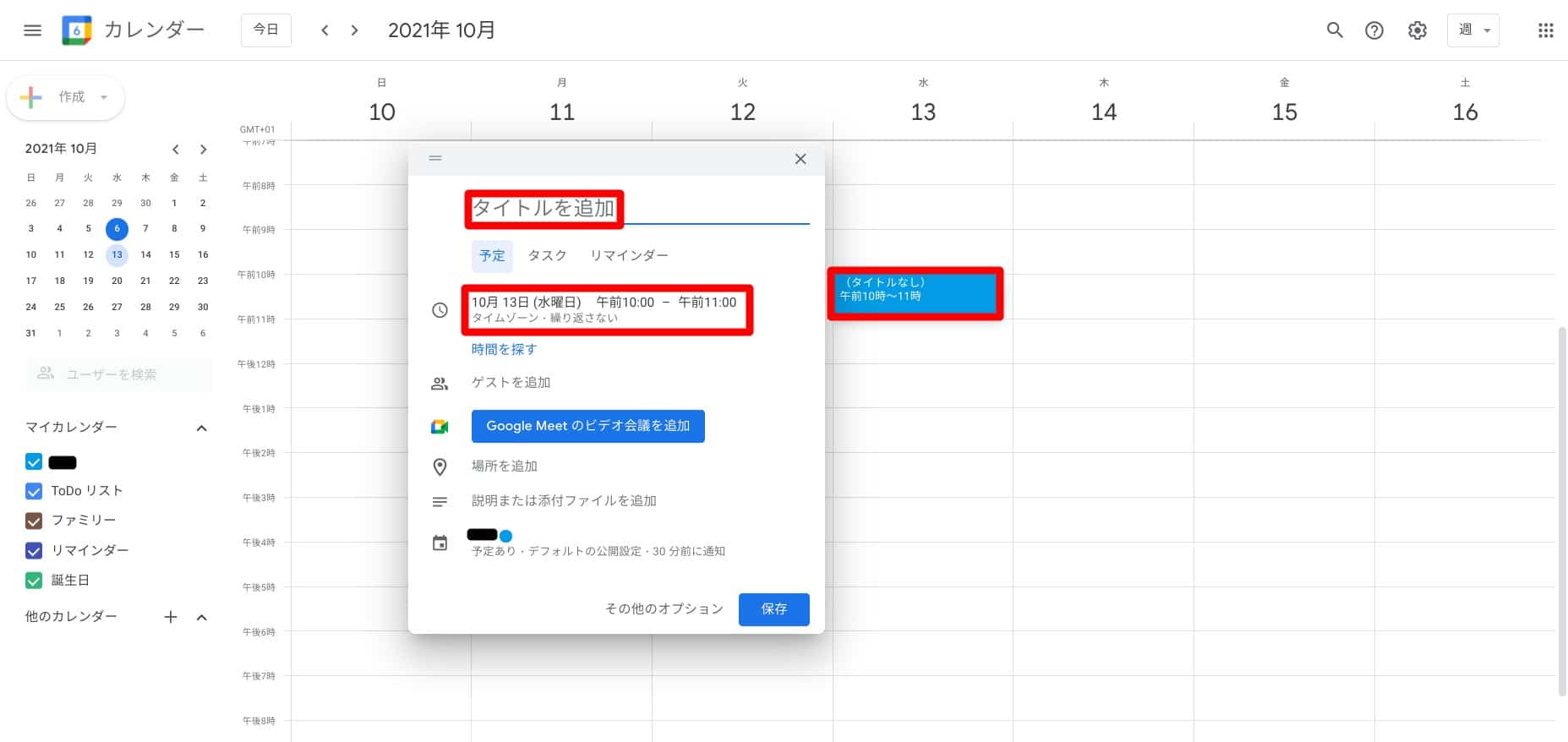
- 予定を登録する画面が出てきますので、こちらに以下の情報を追加します。
- タイトル:◯◯会議
- 日時:日時指定はクリックの場所で自動的に入るようになってますが、修正したい場合はこちらでできます。
その他、何か追加したい情報があれば入れて「保存」で予定が追加されます。
もっと詳しい情報を追加したい場合はカレンダー上の日時の枠でダブルクリックすると、全ての情報を最初から詳細の登録が可能となります。(次の「予定の変更」と同じ画面となります)
予定の変更
次に、既に登録済みの予定の内容を変更したい場合の手順です。
- マークの色分けをしたい
- 終了時間をずらしたい
- 予定の繰り返しを設定したい
- 添付ファイルを追加したい
- 場所を変更したい
予定を登録後に、このような修正をしたい場合は上記の予定の変更で簡単に修正できます。
プライベートで使うときなどには、習い事・食事会・デートなどで色分けするとわかりやすくなりますね。
最初に登録済みの予定を指定し、ダブルクリックします。
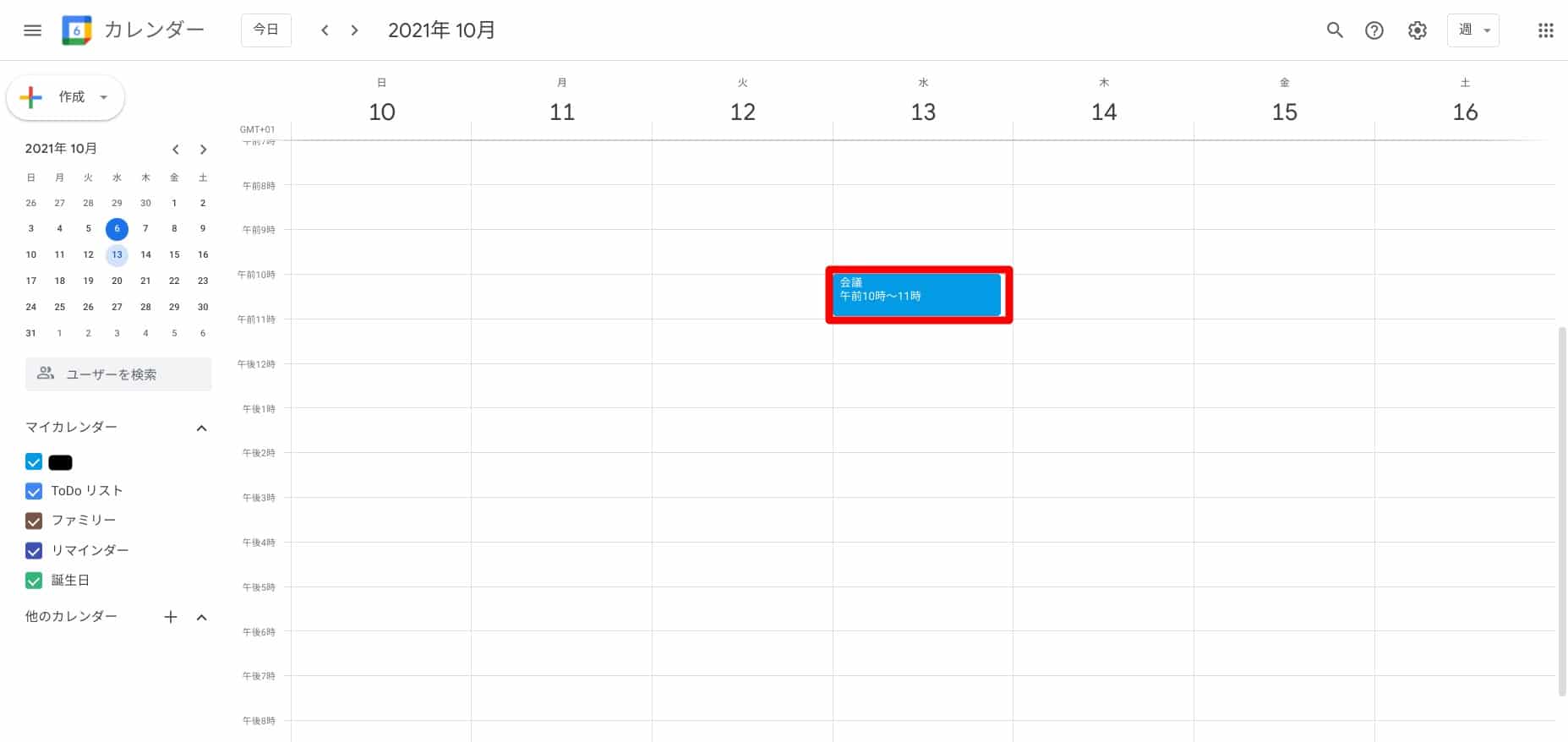
下のような予定の編集画面が表示されますので、タイトル等の基本情報や予定の詳細の内容の変更が可能となります。
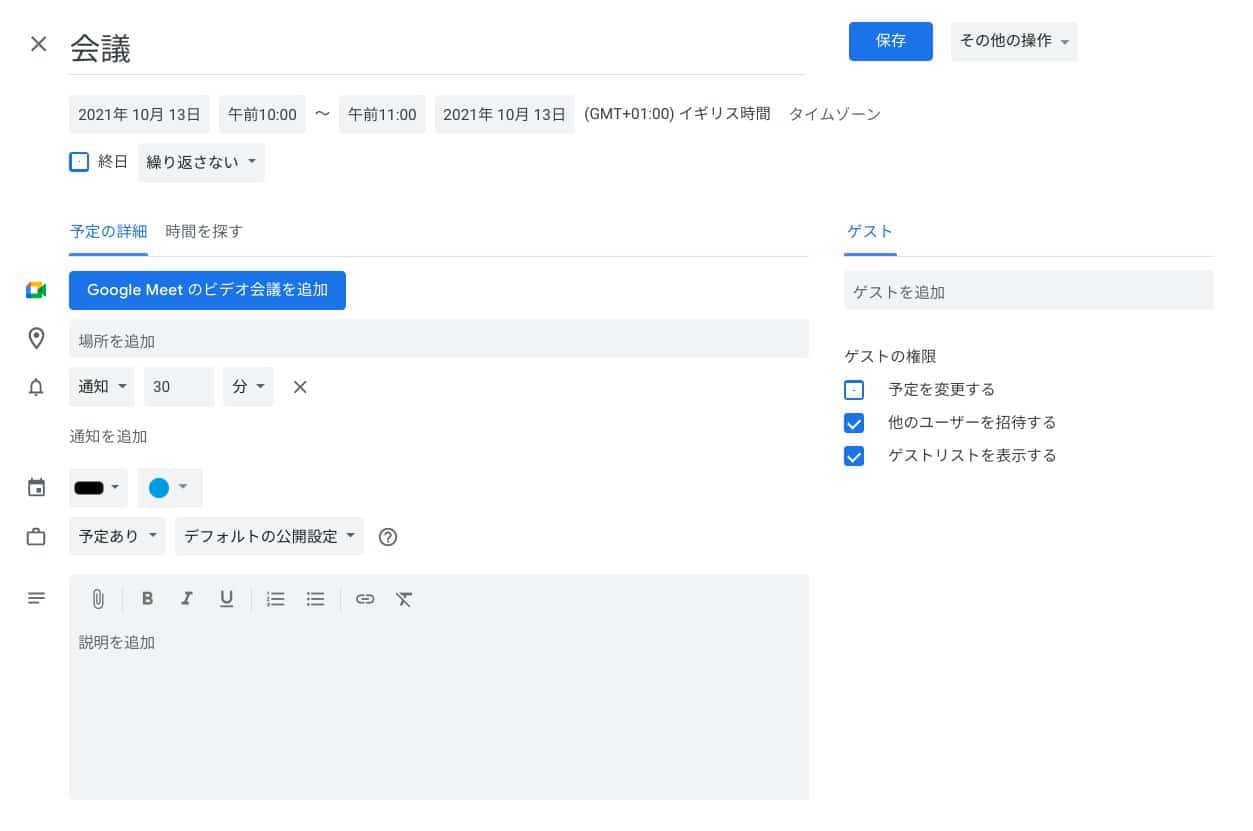
情報の修正ができたら、最後に「保存」ボタンで上書きされます。
単純に予定の日時だけ変更したい場合は、カレンダー上でドラッグ&ドロップで移動することもできます。
予定の削除
既に登録した予定を削除したい場合の手順です。
登録済みの予定をクリックします。
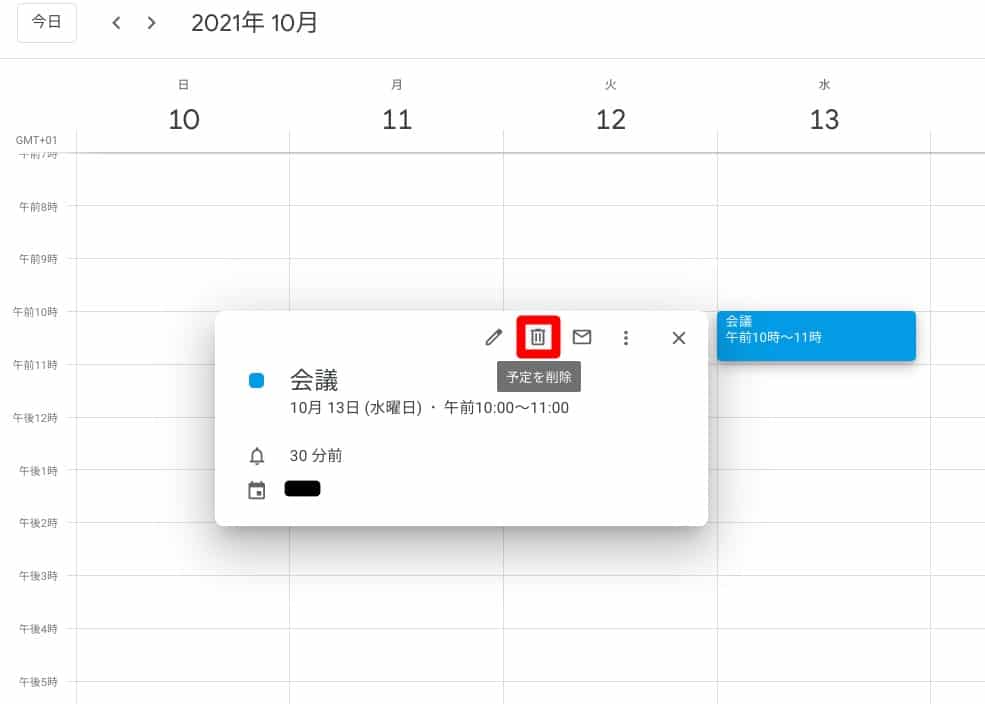
このようなウィンドウが出てきたら、ゴミ箱マークをクリックすると削除ができます。
Googleカレンダーの使い方【上級者向け】
では次に、ビジネスでよく使われる上級者向けの機能をご紹介します。
仕事でよく使われる便利な機能は以下の3つ。
- 予定の共有
- 予定への招待
- GoogleMeetのURL発行
職場やチームで予定を共有しておけば、出席者の多い日に会議を設定したいときなど、ひと目で参加者の空き日時を選ぶことができます。
会議など、登録した予定に他の人も参加してほしい場合は個別に予定への招待ができます。
予定の登録や変更画面では、オンライン会議Google Meetの設定も簡単に追加することができます。
予定の共有
予定の共有の手順をご紹介します。
最初に自分のカレンダーを開き、左下メニューにある自分のカレンダーの「...」(縦)のマークをクリックします。
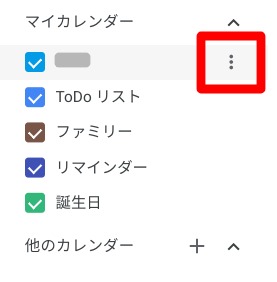
次にポップアップでこのような画面が出るので、「設定と共有」をクリック。
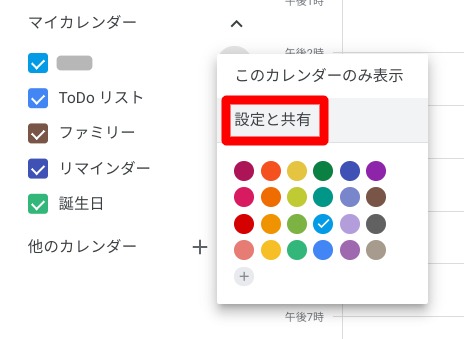
右に「カレンダーの設定」が表示されるので、少し画面の下に移動し、「特定のユーザーとの共有」の中の「ユーザーを追加」をクリックします。
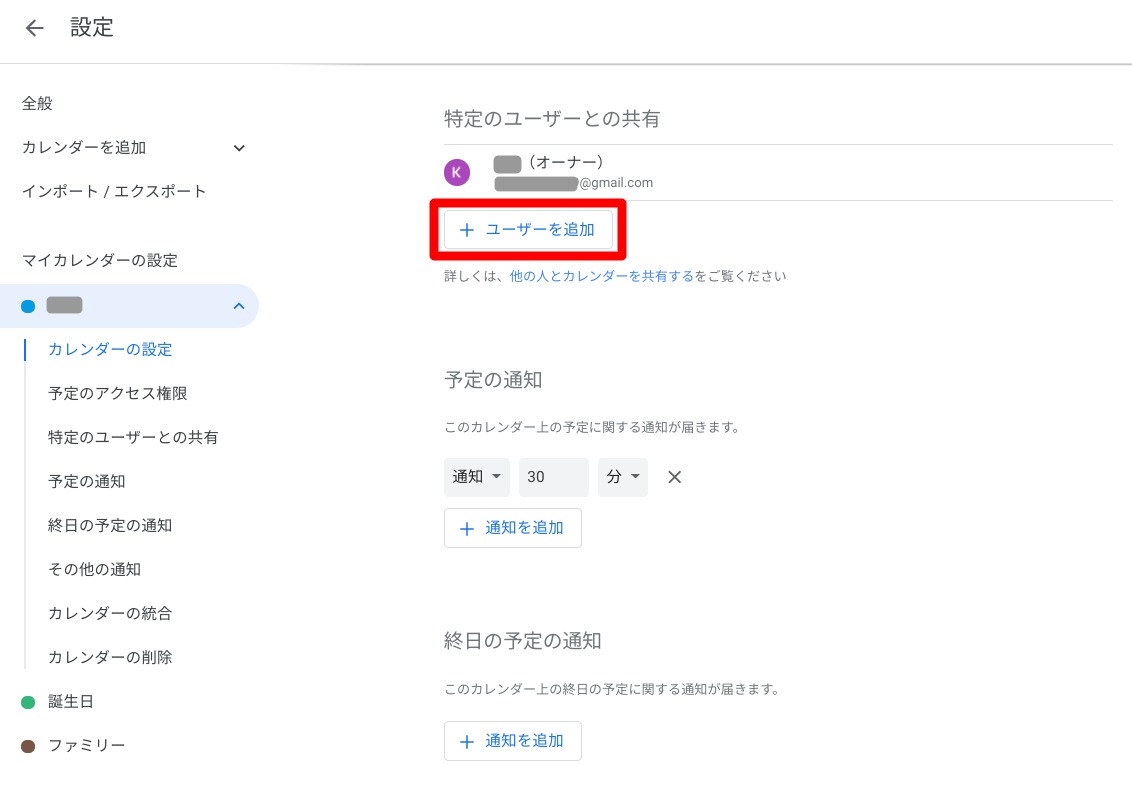
カーソルを入れた状態でメールアドレスの候補が表示されてそこから選択することもできますが、カーソルを外してこの画面から登録するこもできます。
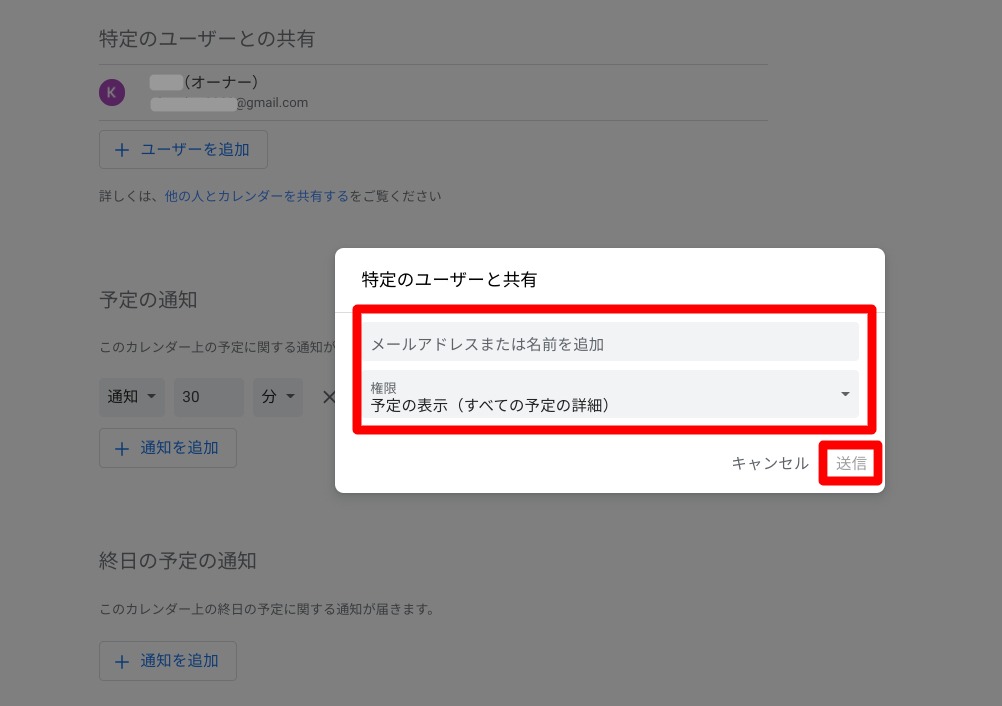
最後に「送信」をクリックし、画面下に「共有設定を保存しました」と表示されます。
カレンダー画面に戻り「他のカレンダー」に登録したユーザーのカレンダーが表示されてるのを確認し、「このカレンダーを追加」をクリックして終了です。
共有されたユーザーも「このカレンダーを追加」をクリックすればカレンダーが共有されます。
共有したユーザーの権限の設定を行う場合は、次の4つから選んで設定してください。
- 予定の時間枠のみ表示(詳細を非表示):スケジュールの日時確認のみで詳細は閲覧不可
- 閲覧権限(すべての予定の詳細):全ての予定の詳細が閲覧可能(閲覧のみで編集不可)
- 予定の変更権限:予定の追加・編集・削除が可能
- 変更および共有の管理権限:スケジュールの追加・編集・削除と共有設定の変更が可能
通常の共有は「閲覧権限(すべての予定の詳細)」を選択する場合が多く、責任者やリーダーなどは予定の変更権限も持つ場合が多いです。
予定への招待
既に登録済みの予定に他のユーザーにも参加してもらう場合に、予定へ招待することができます。
予定をダブルクリックし、表示された予定の詳細の「ゲスト」に招待するユーザーのメールアドレスを入れて追加します。
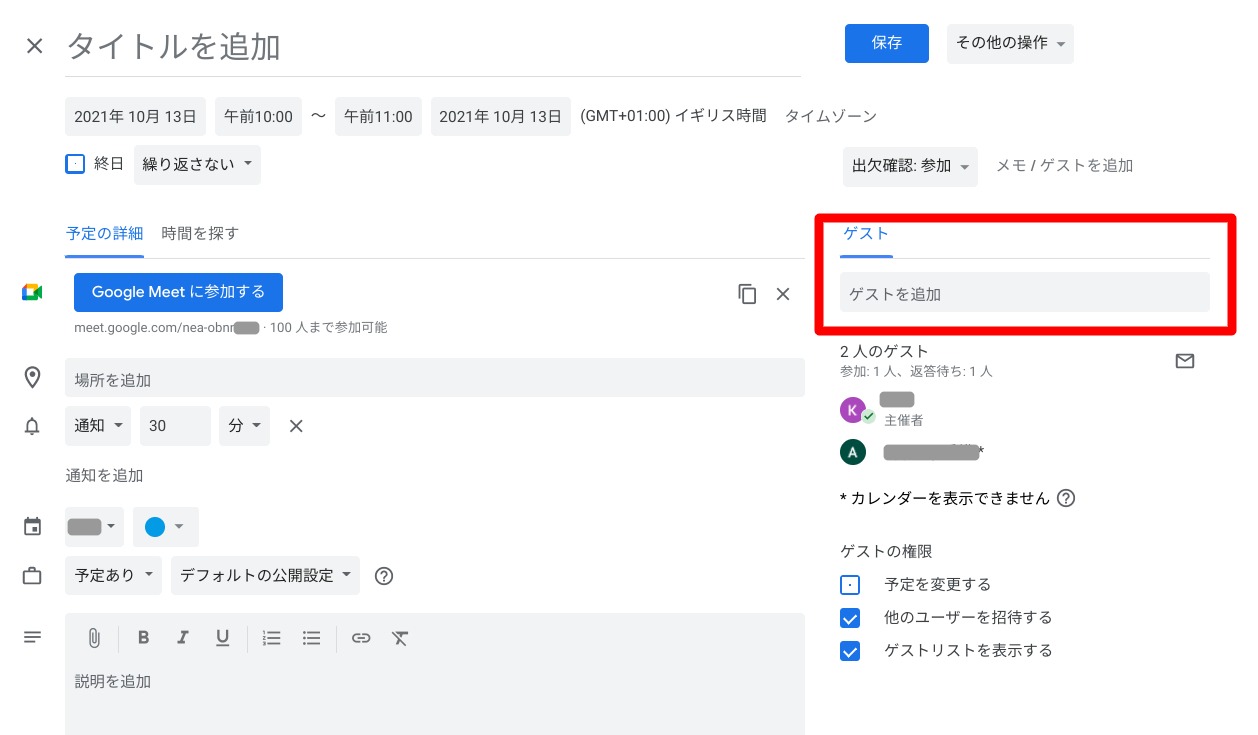
追加されると「Googleカレンダーのゲストに招待メールを送信しますか?」と表示されるので「送信」で招待メールが送信されます。
招待された側は、Googleカレンダーを開いて予定に参加するかどうかの意思を「はい」「いいえ」「未定」のうちから選んで登録します。
GoogleMeetのURL発行
Googleカレンダーの予定内で、Google Meetのビデオ会議設定も同時に可能になります。
まず最初に「Google Meetのビデオ会議を追加」をクリックします。
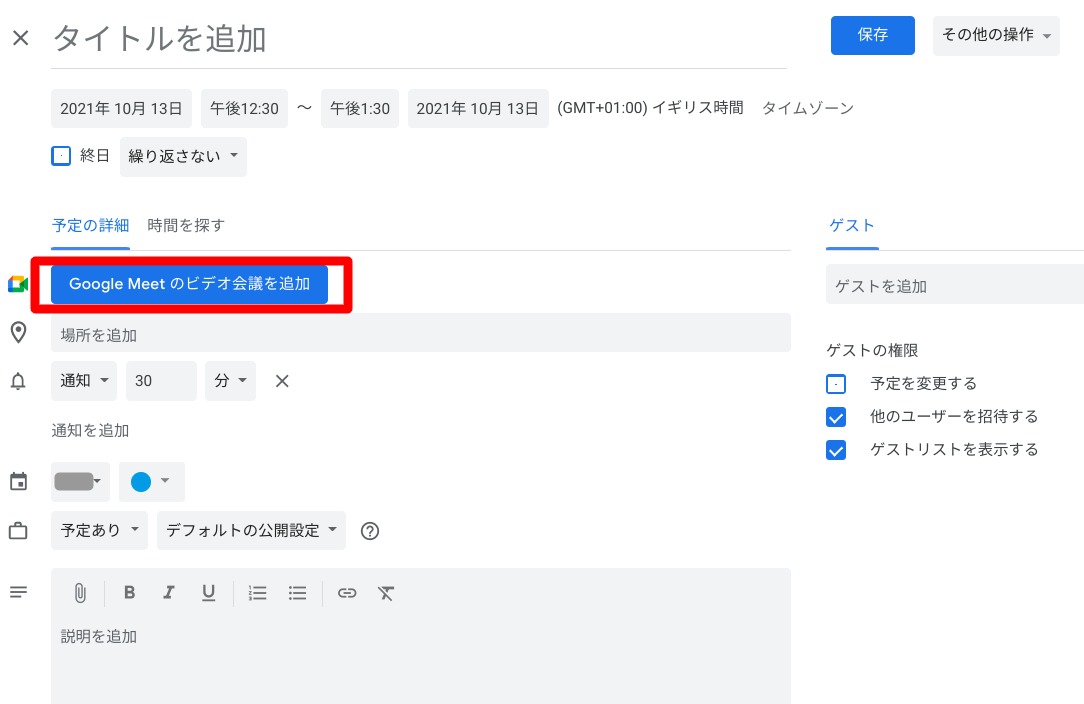
ボタンが「Google Meetに参加する」に表示が代わり、ボタンのすぐ下に発行されたURLが表示されます。
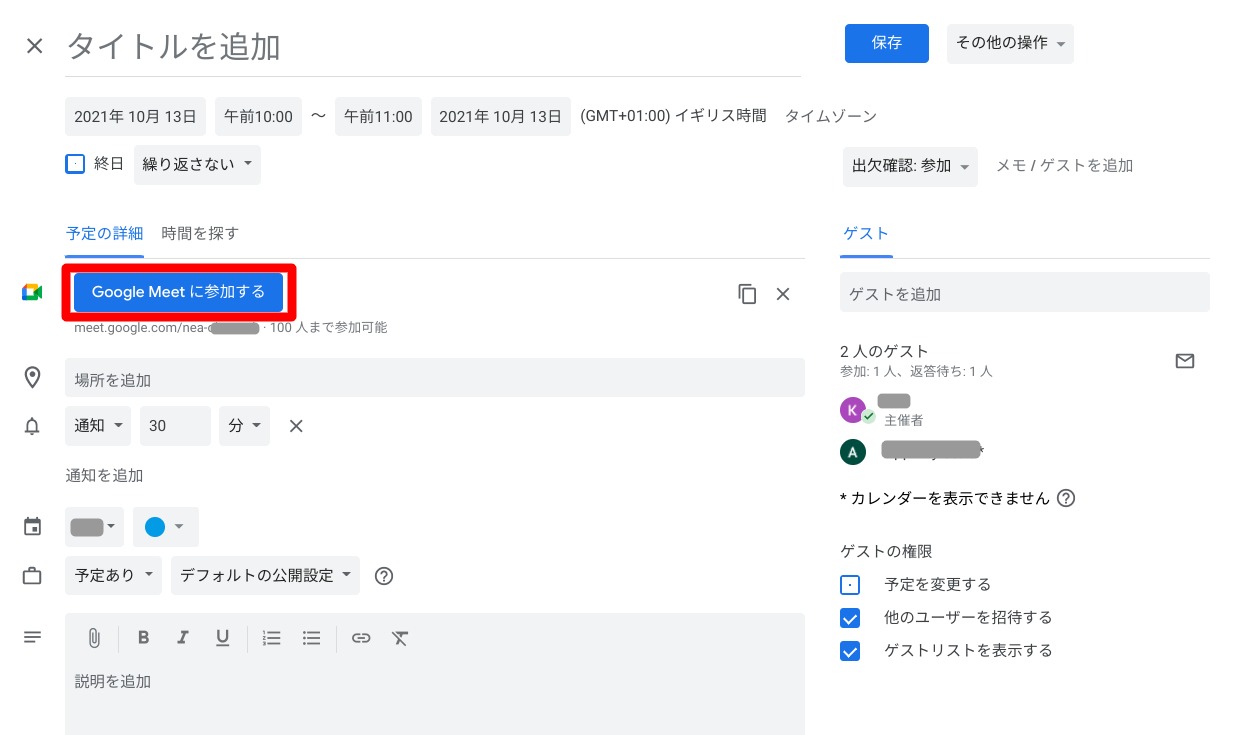
この状態で「保存」すれば予定内でGoogle Meetの設定完了です。
もしこのURLをコピーしてメールなどで送りたい場合は、右横のコピーマークをクリックするとコピーできます。
予定の日時になったら、参加者はこの「Google Meetに参加する」をクリックすればビデオ会議に参加することができます。
Googleカレンダーと連携できる日程調整ツール「アイテマス」

「アイテマス」は、スマホでの仕事の日程調整を楽にしたい という思いで開発されたスケジュール調整のツールです。
アイテマスを使うとGoogleカレンダーの空き情報を簡単に相手と共有できます。
アイテマスは完全無料かつユーザ登録不要で利用できます。
さらにウェブ版の他にiOSとAndroidのアプリがあり、使い方を選びません。
自分の予定を簡単に共有できるので、1対1の打ち合わせが多いあなたにおすすめのツールです。
アイテマスの基本的な使い方
アイテマスの使い方は簡単です。
トップページに入り、Googleアカウントでログインしスケジュール調整の情報を入力します。(ログインしなくても使えます)
調整したい時間と共有するカレンダーの期間を選択し、「おくる!」ボタンを押すと共有リンクが表示されます。
共有リンクを開くと予定がある時間帯が表示され、残りの空き時間の情報を得られます。
空いている時間帯を選択すると予定を追加することができますよ。
アイテマスの特徴は?
アイテマスとは、面倒な日程調整を最小限の手間で行うことができるスマホフレンドリーの日程調整アプリです。
- 主な特徴は以下の4つ
- 無料で利用可能
- 日程調整のタイプが複数ある
- スマホアプリに対応している
- 面倒な日程調整を自動でできる
ではそれぞれ詳しく見ていきましょう。
無料で利用可能
アイテマスは無料で利用可能なアプリです。
しかもユーザー登録も不要であり、さらに日程調整用のURL発行ができるため、アイテマスを持っていない相手とも日程調整が可能です。
アイテマスは有料版もないことから、無料で使うことで機能が制限されたりすることもありません。
コストパフォーマンスにも優れているため、おすすめの日程調整アプリです。
日程調整のタイプが複数ある
アイテマスの日程調整は2つのタイプから選ぶことができます。
- 「候補日時の提案型」:都合の良い日程を相手に提案型
- 「予約日時の受付型」:空いている日時を共有し好きな時間を相手が選択
「日程候補提案型」は、あらかじめ候補日を提案し、相手に都合の良い日程を選んでもらうタイプです。
都合のつく日時が限られている場合や期日が迫っていて早く決めたい場合には、こちらのタイプの方が決定しやすくなります。
「空き時間掲示型」は、自分の空いている日時を共有し、相手の都合に合わせて選んでもらうタイプです。
都合のつく日時が多い場合や期日に余裕がある場合は、こちらのタイプにすると相手の調整もしやすくなります。
ただし、人数が多い場合には日程が決まるまで時間がかかってしまうので注意してください。
また、カレンダー形式で自分の予定を隠して送ることも可能です
状況に応じて調節しやすい方に設定しましょう。
スマホアプリにも対応している
アイテマスがアプリを持っていなくても問題なく日程調整は可能です。
しかし、アプリを使いたいならばiOSアプリ、またはAndroidアプリでも提供しています。
面倒な日程調整を自動でできる
アイテマスでは、面倒な日程調整を自動化できます。
何度もやりとりが必要なメールや電話での日程調整ではなく、「空き日程を抽出」→「自動生成されたURLを相手に知らせる」→「空きの中から都合の良い日程で予約してもらう」という一連の流れを自動でしてくれます。
また、海外との日程調整は、自動的に時差を計算してくれるのでスムーズな調整が可能になります。
ではこのあと、アイテマスを使いこなすための基本的な使い方や手順をご紹介していきます。
アイテマスでスケジュール調整する2つの方法

アイテマスは2通りのスケジュール調整ができます。
- 候補日時の提案型
- 予約日時の受付型
スケジュール調整の方法①:候補日時の提案型
候補日時の提案型はあなたの都合の良い日程を相手に提案する方法です。
この方法はログインしないで使用できます。
手順は以下の通り。
- 新規日程調整の日時指定スタイル」のタブを選びます
- 予定したい時間を指定します。15分~180分の幅で15分刻みで指定できます。
- 日付を指定します。2か月先まで選択できます。
- 都合の良い日程をいくつか選択します。
- 候補日時の選択を終えたら、相手に共有する調整用URLを発行します。
あとはURLを相手に共有して、あなたの作業は完了です。
相手は共有されたURLを開き、候補の中から都合の良い日を選びます。
調整が完了すると、あなたのもとに調整完了の連絡メールが届きます。
Googleカレンダーに連携していれば、自動で予定が登録されます。
なお、オプション機能を選択すると以下の項目を設定できます。
- 予定の名称
- 相手の名前
- 会社名の入力
- 仮押さえの予定
スケジュール調整の方法②:予約日時の受付型
予約日時の受付型はあなたの空き予定を相手と共有する方法です。
この方法ではGoogleカレンダーのログインが必要です。
手順は以下の通り。
- Googleカレンダーにログインした上で新規日程調整から「カレンダースタイル」のタブを選ぶ
- 予定時間の設定を行い、調整期間を設定します
- 調整用URLを発行して相手に共有すれば完了です
相手はURLを開いて、共有された空き予定から都合の良い日程を選べば調整完了です。
設定のオプション機能では、以下の設定が可能です。
- 予定の名称
- 相手の名前
- 会社名の入力
- 仮押さえの予定
- オフの曜日を指定
- 予定前後のバッファ設定(移動時間考慮)
- 1日の開始時間と終了時間を設定
この方法で、より充実したオプションを使えます。
アイテマスでスケジュール調整するメリットと注意点

アイテマスが特におすすめなのが、世界を相手に仕事をしているあなたです。
なぜなら日本以外のタイムゾーンを使った日程調整ができるから。
例えばアメリカの人と打ち合わせを調整するとき、「現地時間でいうと何時だっけ?」と計算する手間が発生します。
アイテマスなら時差にも対応しているので海外のビジネスパートナーとも時差を考慮した日程調整が可能です。
この様に日本以外の国の人と仕事を調整するときに重宝します。
アイテマスの注意点
こんなに便利なアイテマスには1点注意点があります。
それは1対1のスケジュール調整にはとても便利なのですが、複数人とのスケジュール調整には向いていないこと。
将来的には複数人とのスケジュール調整も可能になるようですが、アップデートまで待つ必要があります。
もし今すぐ複数人とのスケジュール調整をしたいなら「スケコン」がおすすめです。
もちろんGoogleカレンダーと連携できるので使い勝手は抜群です。
Googleカレンダーとの連携ならスケコンもおすすめ
Googleカレンダーとの連携なら「スケコン」もおすすめです。
主な理由は以下のとおり。
- Googleカレンダーと連携し、スケジュールの空きを自動抽出
- セキュリティー対策が万全
- 誰とでも不便なく日程調整が可能
- 無料で利用可能
スケコンはGoogleカレンダーと連携して、スケジュールの空きを自動で抽出する機能があるため、両方のスケジュールをチェックする必要がありません。
Googleカレンダーを更新するとスケコンにも自動で反映されるため、ダブルブッキングや予定の入力忘れなどがなくなり、効率的なスケジュール管理が可能になりますね。セキュリティー対策も万全で暗号化した上でスケジュールが取り扱われるので、プライベートだけではなく仕事の予定でも安心して利用することが可能です。
また、Googleカレンダーでのスケジュール共有や日程調整はGoogleアカウントを持っている必要がありますが、スケコンならGmailを持たない相手とも日程調整ができるので相手の負担も軽減されるでしょう。
アプリではないので、インストールの必要もなく、スマートフォンを持たない世代の人でも手軽に利用使えるのがスケコンの大きな特徴の一つ。
さらに月々の利用料が無料プランからとなっています。
まずは無料で使ってみて、どれだけの機能が必要なのかをしっかりと確認してから、必要ならば有料に切り替えると良いでしょう。
日程調整はツールを使って効率的に進めよう

「アイテマス」はGoogleカレンダーと連携させるだけで、相手に空き時間を伝えられるスケジュール調整ツールです。
ただし、1対1位のスケジュール調整に特化しているので注意が必要です。
複数人数で調整するときはスケコンが便利です。
アイテマスの使い方が分かったので、次は「実際に試してみようかな!」と思いましたよね。
ぜひスケジュール調整ツールを使いこなして、あなたの仕事の効率を上げましょう。