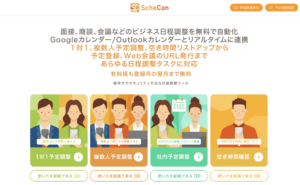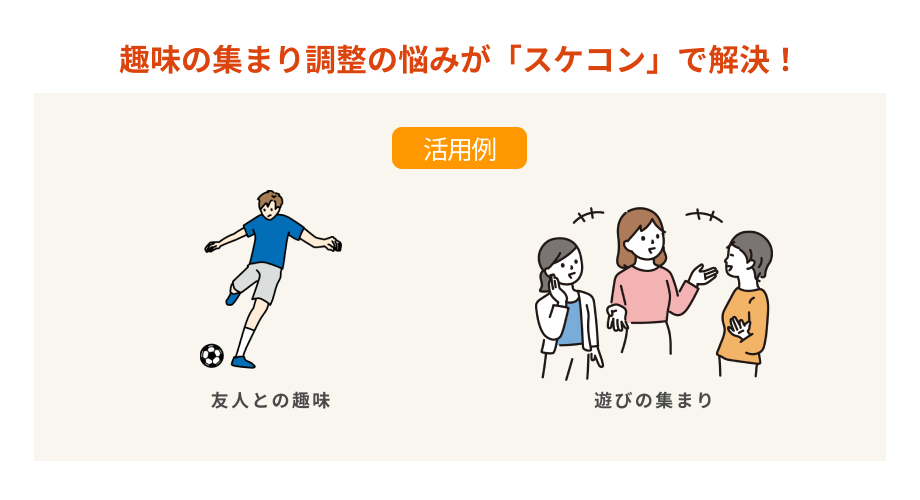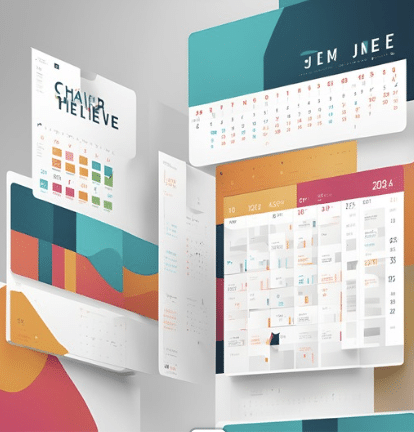
リモートワークが普及する中、複数のタイムゾーンや異なる業務スケジュールを持つビジネスユーザーにとって、日程調整は大きな課題となっています。
MicrosoftのOutlookやTeamsを活用することで、カレンダーの連携や共有、招待の自動化、リマインダー機能を駆使し、効率的な日程調整が可能になります。
本記事では、これらの機能を使いこなす方法と、業務の効率化を実現するための提案機能について詳しく解説します。
Microsoft Teamsとは
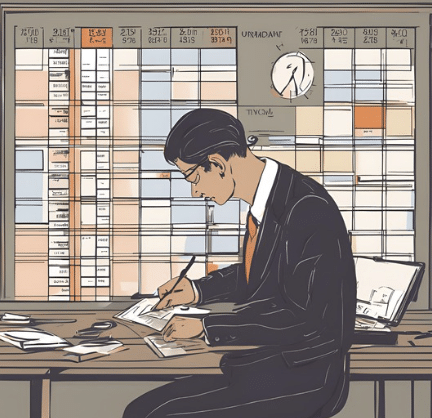
Microsoft Teamsとは、Microsoftが提供するコラボレーションプラットフォームであり、特にリモートワークやチームワークを支援するために設計されています。チャット、ビデオ会議、ファイル共有、タスク管理などの機能を統合し、ユーザーがリアルタイムでコミュニケーションを取ることを可能にします。Teamsは、Microsoft 365の一部として提供されており、OutlookやOneDriveなどの他のMicrosoft製品とシームレスに連携することができます。
このプラットフォームは、特に複数のタイムゾーンや異なる業務スケジュールを持つチームにとって、効率的な日程調整や情報共有を実現するための強力なツールです。ユーザーは、会議のスケジュールを簡単に設定し、参加者と情報を共有することができるため、業務の効率化に寄与します。また、Teamsはカスタマイズ可能なアプリやボットを通じて、特定のニーズに応じた機能を追加することも可能です。
このように、Microsoft Teamsは、現代のビジネス環境において必要不可欠なコミュニケーションツールとして、多くの企業やチームに利用されています。
TeamsとGoogleカレンダーを連携させる方法
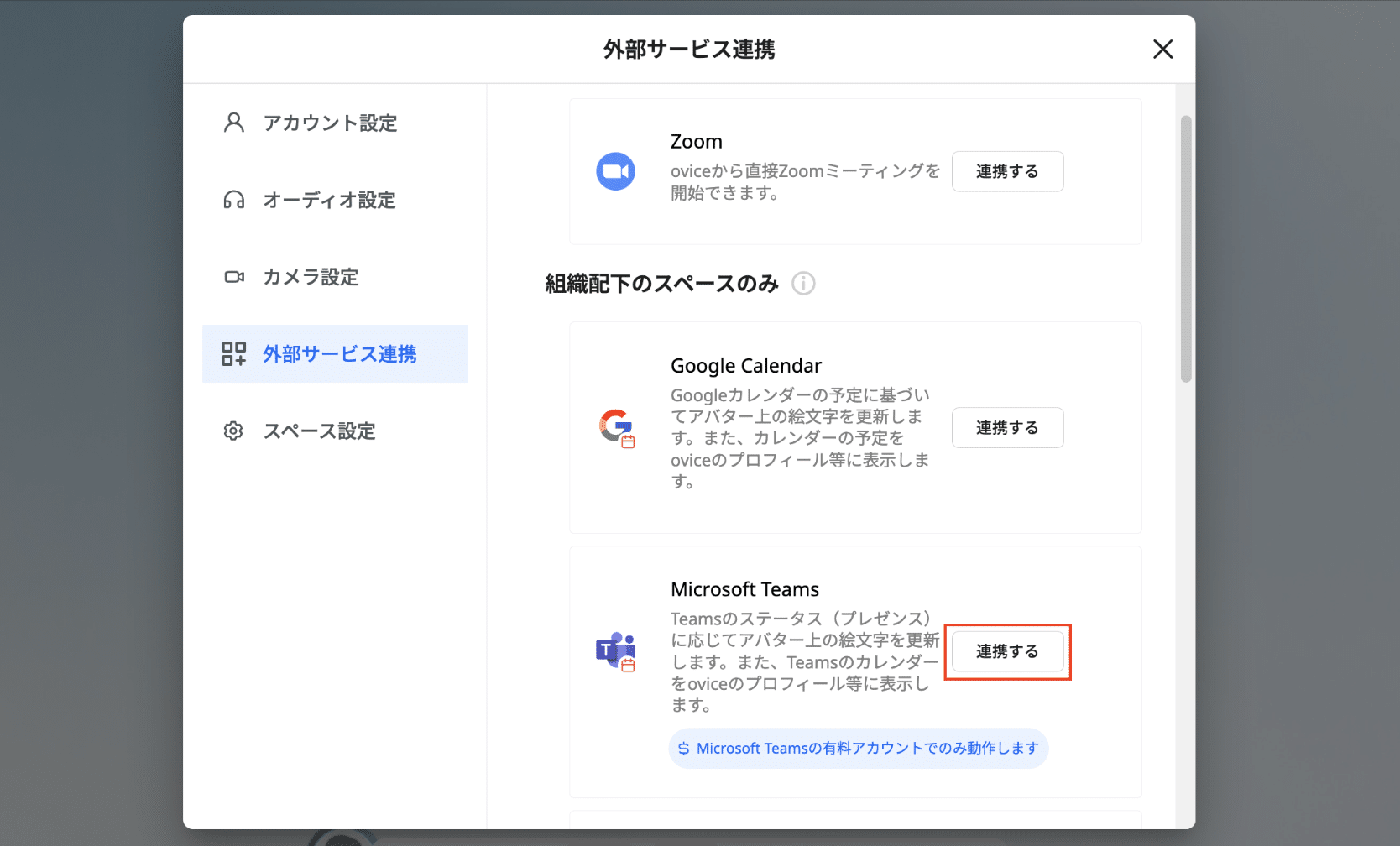 Microsoft TeamsとGoogleカレンダーを連携させることで、日程調整がさらにスムーズになります。以下にその手順を詳しく説明します。
Microsoft TeamsとGoogleカレンダーを連携させることで、日程調整がさらにスムーズになります。以下にその手順を詳しく説明します。
1. Googleカレンダーの設定
まず、Googleカレンダーにアクセスし、設定を開きます。左側のメニューから「カレンダー」を選択し、連携させたいカレンダーを選びます。次に、「共有と権限」セクションで、Teamsにアクセスできるように設定します。
2. Teamsのアプリを追加
Microsoft Teamsを開き、左側のメニューから「アプリ」を選択します。検索バーに「Googleカレンダー」と入力し、表示されたアプリを選択します。これにより、TeamsにGoogleカレンダーを追加できます。
3. アカウントのリンク
GoogleカレンダーのアプリをTeamsに追加したら、Googleアカウントでログインします。これにより、Teams内でGoogleカレンダーの情報にアクセスできるようになります。
4. カレンダーの表示
Teams内でGoogleカレンダーを表示するには、左側のメニューから「カレンダー」を選択します。ここで、Googleカレンダーの予定が表示され、Teamsの予定と一緒に確認できます。
5. 会議のスケジュール
Teams内で会議を設定する際、Googleカレンダーの予定を参照しながら、参加者の空き時間を確認できます。これにより、全員のスケジュールを考慮した上で、最適な時間を選ぶことが可能です。
6. 通知の設定
GoogleカレンダーとTeamsの連携により、会議のリマインダーや通知を受け取ることができます。これにより、重要な予定を見逃すことがなくなります。
このように、Microsoft TeamsとGoogleカレンダーを連携させることで、日程調整の効率が大幅に向上します。特にリモートワークが普及する中で、複数のタイムゾーンや異なる業務スケジュールを持つチームにとって、非常に便利な機能です。ぜひこの方法を試して、業務の効率化を図ってみてください。
OutlookとTeamsの連携による効率化
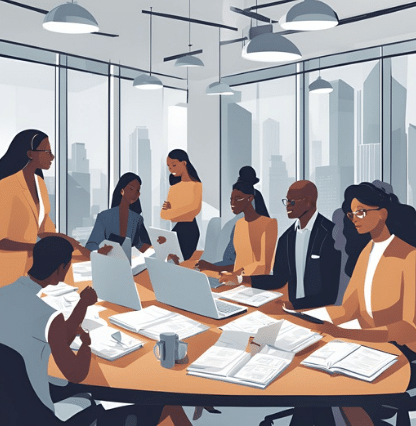
MicrosoftのOutlookとTeamsを連携させることで、業務の効率化が大幅に進みます。特に、日程調整においては、両者の機能を活用することで、手間を省き、スムーズなコミュニケーションを実現できます。
まず、Outlookのカレンダー機能を利用することで、チームメンバーの空き時間を簡単に確認できます。Outlookで設定した会議の招待状をTeamsで送信することができ、参加者はTeams内で直接参加することが可能です。この連携により、メールでのやり取りを減らし、迅速な情報共有が可能です。
次に、Teams内での会議のスケジュール設定も簡単です。Outlookのカレンダーと連携することで、参加者の予定をリアルタイムで確認しながら、最適な時間を選ぶことができます。これにより、複数のタイムゾーンや異なる業務スケジュールを持つメンバーとの調整が容易になり、フラストレーションを軽減します。
さらに、Teamsのチャット機能を活用することで、会議の前後に必要な情報を共有したり、議題を確認したりすることができます。これにより、会議の効率が向上し、時間を有効に使うことができます。
最後に、OutlookとTeamsの連携により、リマインダー機能を活用することで、重要な予定を見逃すことがなくなります。会議の前に自動的に通知が届くため、準備を怠ることもありません。
このように、OutlookとTeamsを連携させることで、業務の効率化が図れます。特に日程調整においては、手間を省き、スムーズなコミュニケーションを実現するための強力なツールとなります。ぜひ、これらの機能を活用して、業務の効率を向上させてみてください。
カレンダーの共有と招待機能

OutlookとTeamsを活用することで、カレンダーの共有と招待機能が大幅に向上し、日程調整がスムーズになります。これにより、ビジネスユーザーは複数のメンバーの予定を簡単に確認し、効率的に会議を設定することが可能です。
まず、Outlookのカレンダーを利用することで、チームメンバーの空き時間をリアルタイムで把握できます。これにより、全員のスケジュールを考慮した上で、最適な会議時間を選ぶことができます。特に、リモートワークが普及している現在、異なるタイムゾーンにいるメンバーとの調整が必要な場合でも、Outlookのカレンダー機能を使えば、簡単に調整が可能です。
次に、招待機能を活用することで、会議の設定がさらに簡単になります。Outlookで会議を作成し、参加者を追加するだけで、招待状が自動的に送信されます。参加者はそのままTeamsにアクセスして会議に参加できるため、メールのやり取りを減らし、迅速なコミュニケーションが実現します。
また、カレンダーの共有機能を使うことで、チーム全体のスケジュールを一目で確認できるようになります。これにより、誰がいつ空いているのかを把握しやすくなり、会議の設定がスムーズに進むだけでなく、メンバー間の調整も容易になります。
さらに、OutlookとTeamsの連携により、会議のリマインダー機能も活用できます。会議の前に自動的に通知が届くため、重要な予定を見逃すことがなく、準備を怠ることもありません。このように、カレンダーの共有と招待機能を駆使することで、業務の効率化が図れ、ストレスの少ない日程調整が実現します。
ぜひ、OutlookとTeamsのカレンダー機能を活用して、業務の効率を向上させてみてください。
リマインダー機能の活用
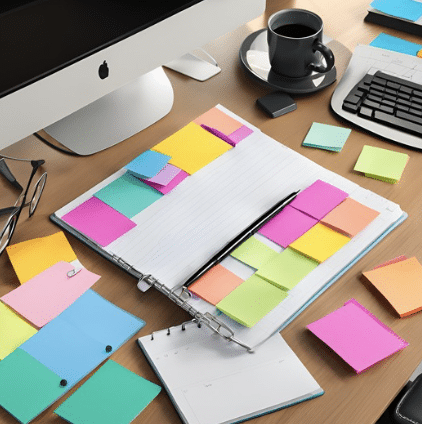
リマインダー機能は、OutlookとTeamsを利用するビジネスユーザーにとって、日程調整や会議の準備を円滑に進めるための強力なツールです。この機能を活用することで、重要な予定を見逃すことなく、業務の効率化を図ることができます。
まず、Outlookのリマインダー機能を使うことで、会議やタスクの前に自動的に通知を受け取ることができます。これにより、参加者は会議の準備を事前に行うことができ、重要な情報を整理したり、必要な資料を用意したりする時間を確保できます。特に、リモートワーク環境では、物理的な会議室に集まることが難しいため、事前の準備がより重要になります。
次に、Teamsでもリマインダー機能を活用することができます。Teams内での会議設定時にリマインダーを設定することで、参加者全員に通知が届きます。これにより、会議の時間を忘れてしまうことが少なくなり、参加率の向上にもつながります。また、リマインダーはカスタマイズ可能で、通知のタイミングを調整することができるため、各自の業務スタイルに合わせた使い方が可能です。
さらに、リマインダー機能は、タスク管理にも役立ちます。Outlookのタスク機能と連携させることで、重要な業務や締切を設定し、リマインダーを受け取ることができます。これにより、業務の進捗を把握しやすくなり、タスクの漏れを防ぐことができます。
このように、リマインダー機能を活用することで、業務の効率化が図れ、ストレスの少ない日程調整やタスク管理が実現します。ぜひ、OutlookとTeamsのリマインダー機能を積極的に活用して、業務のスムーズな進行をサポートしてください。
Teamsと連携して日程調整を自動化する方法
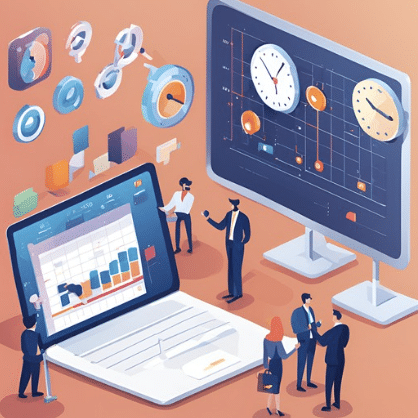
Microsoft TeamsとOutlookを連携させることで、日程調整を自動化し、業務の効率化を図ることができます。特に、リモートワークが普及する中で、複数の参加者のスケジュールを調整する手間を軽減するための方法を以下に紹介します。
まず、Teams内で会議を設定する際に、Outlookのカレンダーと連携させることが重要です。これにより、参加者の空き時間を自動的に確認し、最適な日時を提案する機能を活用できます。具体的には、Teamsの会議設定画面で「空き時間を確認」オプションを選択することで、参加者全員のカレンダーを参照し、最も都合の良い時間を見つけることができます。
次に、Teamsの「会議の提案」機能を利用することで、参加者に複数の日時を提案し、投票を通じて最適な時間を決定することができます。この機能は、特に多忙なメンバーがいる場合に有効で、手動での調整作業を大幅に削減します。
さらに、TeamsとOutlookのリマインダー機能を組み合わせることで、会議の前に自動的に通知を受け取ることができます。これにより、参加者は会議の準備を事前に行うことができ、重要な情報を整理する時間を確保できます。
また、Teamsのチャット機能を活用して、会議の詳細や必要な資料を事前に共有することも可能です。これにより、会議当日のスムーズな進行が期待でき、参加者全員が同じ情報を持った状態で会議に臨むことができます。
このように、Microsoft TeamsとOutlookを連携させることで、日程調整を自動化し、業務の効率化を実現することができます。手間のかかる調整作業を軽減し、ストレスの少ない環境を整えるために、ぜひこれらの機能を活用してみてください。
フラストレーションを解消するためのヒント
日程調整におけるフラストレーションを解消するためには、いくつかの具体的なアプローチがあります。まず、MicrosoftのOutlookやTeamsの機能を最大限に活用することが重要です。これにより、手動での調整作業を減らし、スムーズなコミュニケーションを促進できます。
1. **カレンダーの共有**: 参加者全員のカレンダーを共有することで、空き時間を簡単に確認できます。これにより、全員のスケジュールを把握しやすくなり、調整の手間が軽減されます。
2. **会議の提案機能**: Teamsの会議提案機能を利用して、複数の日時を参加者に提案し、投票を通じて最適な時間を決定することができます。この方法は、特に多忙なメンバーがいる場合に効果的です。
3. **リマインダーの設定**: OutlookやTeamsのリマインダー機能を活用して、会議の前に自動的に通知を受け取ることができます。これにより、参加者は会議の準備を事前に行うことができ、重要な情報を整理する時間を確保できます。
4. **チャット機能の活用**: Teamsのチャット機能を使って、会議の詳細や必要な資料を事前に共有することで、会議当日のスムーズな進行が期待できます。全員が同じ情報を持った状態で会議に臨むことができるため、フラストレーションを軽減できます。
5. **自動化ツールの導入**: 日程調整をさらに効率化するために、自動化ツールを導入することも検討してみてください。これにより、手動での調整作業を大幅に削減し、ストレスの少ない環境を整えることができます。
これらのヒントを実践することで、日程調整に伴うフラストレーションを軽減し、業務の効率化を図ることができるでしょう。
スケコンは様々なツールと連動した万能的な日程調整ツール
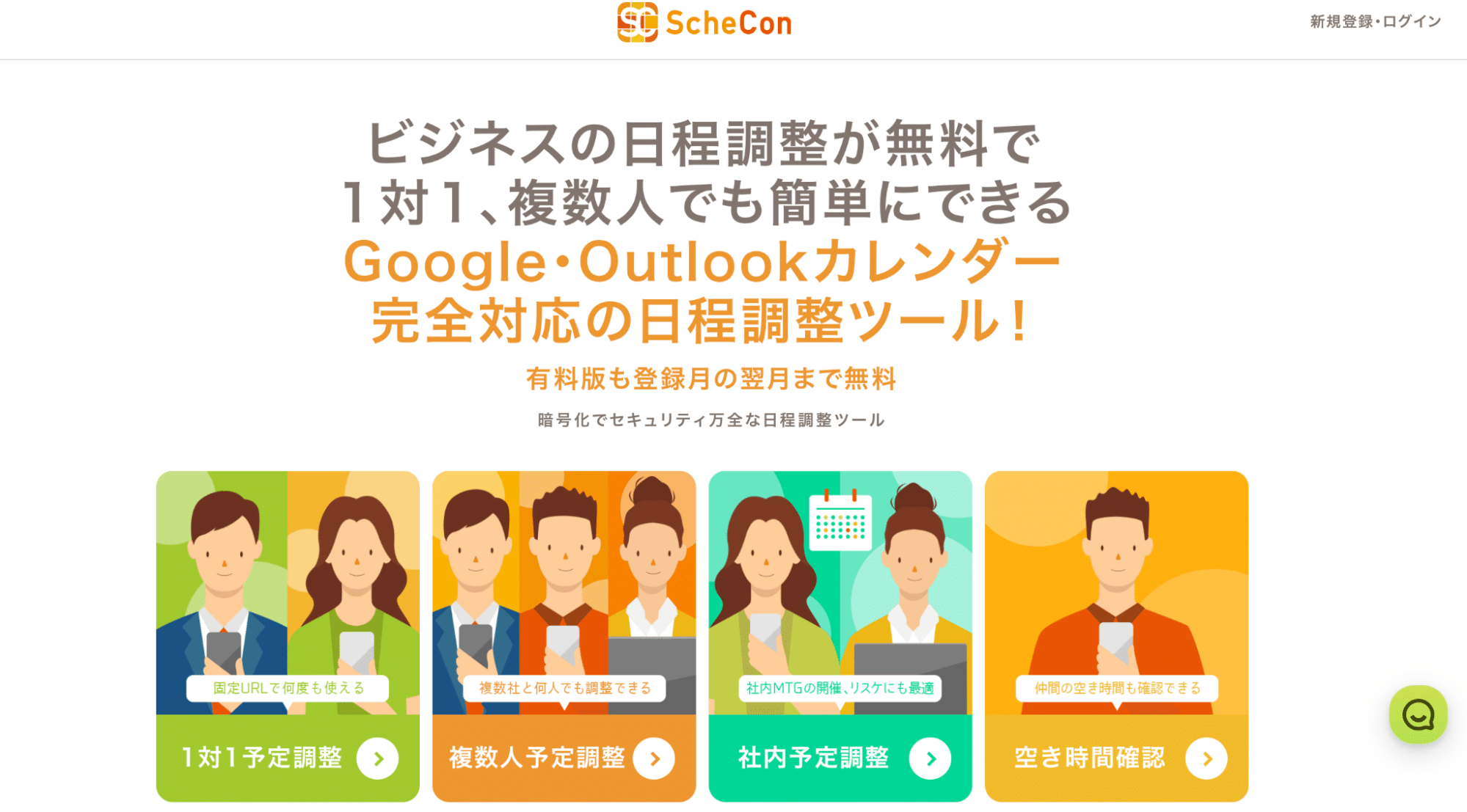 スケコンは、日程調整の煩わしさを解消するために設計された強力なツールです。特に、MicrosoftのOutlookやTeamsと連携することで、業務効率を大幅に向上させることができます。スケコンを利用することで、参加者の空き時間を自動的に把握し、最適な会議時間を提案する機能が備わっています。これにより、手動での調整作業が不要になり、時間を有効に活用できるようになります。
スケコンは、日程調整の煩わしさを解消するために設計された強力なツールです。特に、MicrosoftのOutlookやTeamsと連携することで、業務効率を大幅に向上させることができます。スケコンを利用することで、参加者の空き時間を自動的に把握し、最適な会議時間を提案する機能が備わっています。これにより、手動での調整作業が不要になり、時間を有効に活用できるようになります。
さらに、スケコンはGoogleカレンダーや他のカレンダーアプリとも連携可能で、異なるプラットフォームを使用しているチームメンバーともスムーズに日程調整を行うことができます。これにより、リモートワークや多様な業務スケジュールを持つビジネスユーザーにとって、非常に便利な選択肢となります。
また、スケコンは自動リマインダー機能があるので、会議の前に参加者に通知を送ることで、重要な予定を忘れることを防ぐことができます。このように、スケコンは単なる日程調整ツールにとどまらず、業務全体の効率化を実現するための万能なソリューションです。
業務の生産性を向上させたいと考えているビジネスユーザーにとって、スケコンは非常に有用なツールであり、ぜひ一度活用してみることをお勧めします。