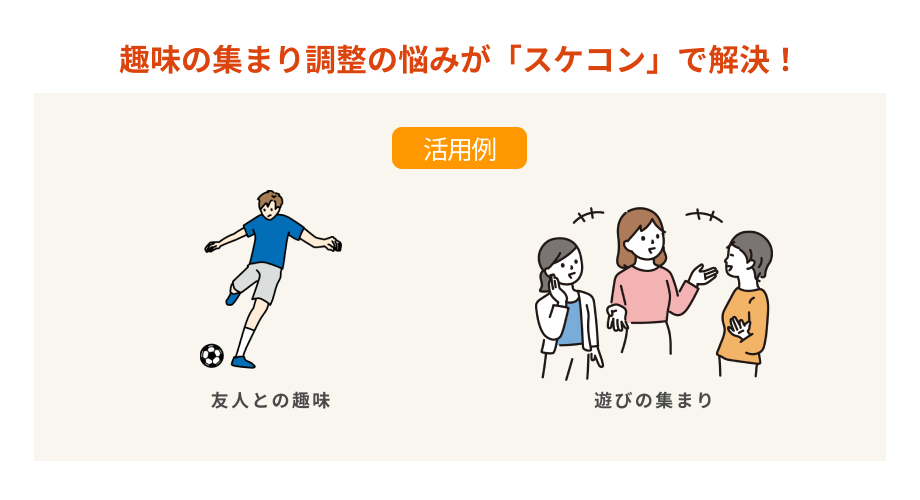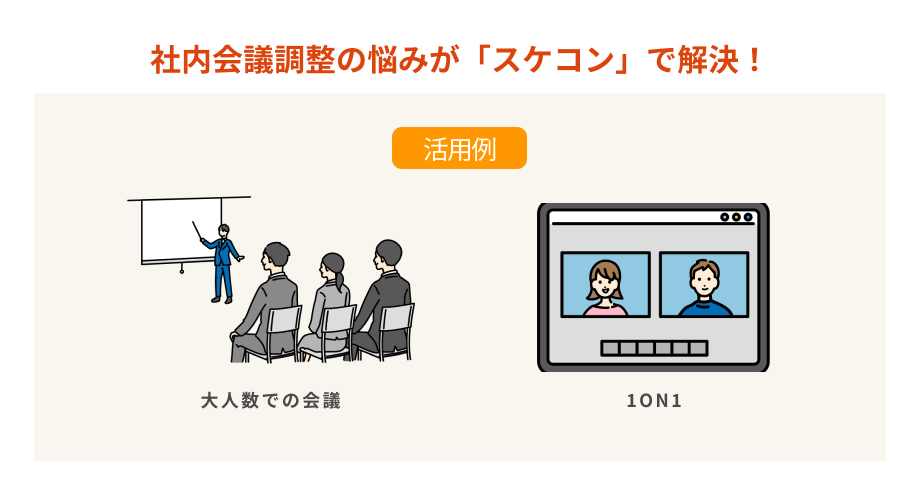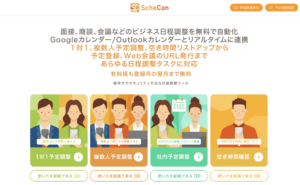Googleカレンダーには特定の人とカレンダーを共有できる便利な機能があります。
しかし「ちゃんと共有設定しているつもりなのにちゃんと共有できない」というトラブルは意外と多いです。
この記事では、Googleカレンダーの共有ができなくて困ったときに確認すべきこと2つと、その対処方法をご紹介しています。
ぜひ最後まで読んで全て確認してくださいね。
権限の付与をしているかどうかチェックする
Googleカレンダーが共有できない原因の多くは、権限の付与の設定にあります。
カレンダーを共有したいユーザーをそのカレンダーに招待する手順の中で、ユーザーの招待と合わせてアクセス権限の設定も必要になります。
アクセス権限の付与とは、どこまで共有されるかを管理者が決めてそれを決定できるもので、必ず設定が必要になります。
アクセス権限の確認方法
GoogleアカウントにログインしGoogleカレンダー開く
- 左メニューの中から共有したいカレンダーにカーソルを合わせ「︙」をクリック、表示されたメニューの「設定と共有」をクリック
- 左メニュー内の「アクセス権限」を表示
ここまで表示させたら、カレンダーを「特定ユーザーと共有する」場合と「一般公開する」場合で確認事項が違いますので以下のどちらかへ進んでください。
特定のユーザーの場合
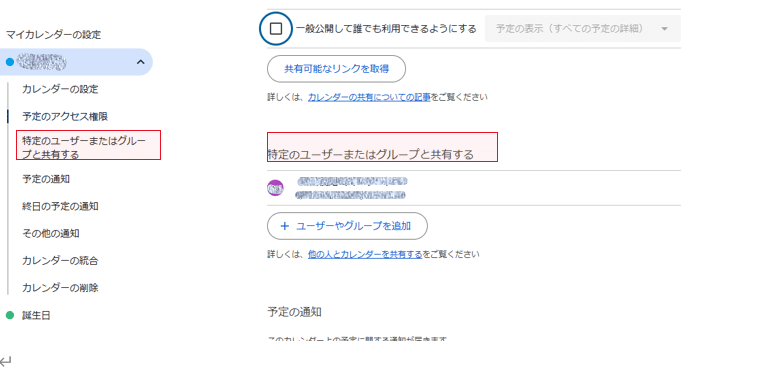
特定のユーザーとカレンダー共有する場合、「特定のユーザーまたはグループと共有する」項目の下に共有するユーザー名が表示されます。
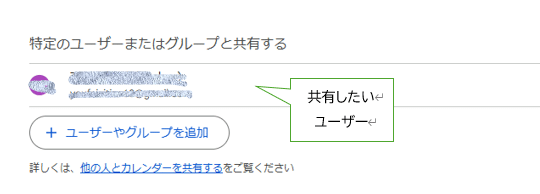
まずは、共有したいユーザーのアカウントが入っているか確認してください。
共有したユーザーが入っていれば、アクセス権限を確認しましょう。
アクセス権限には、以下の4種類があります。
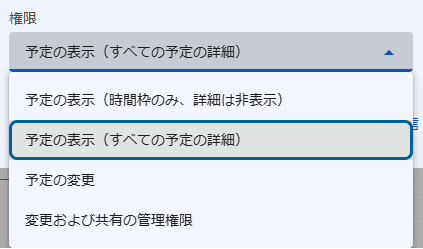
- 予定の表示(時間枠のみ、詳細は非表示):スケジュール枠のみ表示されるが、内容の詳細は見れない。編集は不可。
- 予定の表示(すべての予定の詳細):限定公開以外全てのスケジュール閲覧が可能。編集は不可。
- 予定の変更:限定公開を含む全てのスケジュールの予定の閲覧・編集・追加・削除が可能。
- 変更および共有の管理権限:限定公開を含む全てのスケジュールの予定の閲覧・編集・追加・削除が可能。カレンダーの削除が可能。
通常、2の「予定の表示」の権限を与えることが多いです。
以上で、アクセス権限の設定ができたのでカレンダーの共有もできたはずです。
もし、特定のユーザーの中に共有したいユーザーのアカウントがなかった場合、下記の流れでユーザーを追加しましょう。
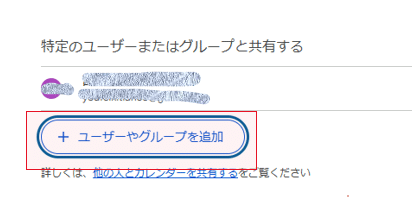
まず、「ユーザーやグループを追加」から相手のメールアドレスを再度登録します。
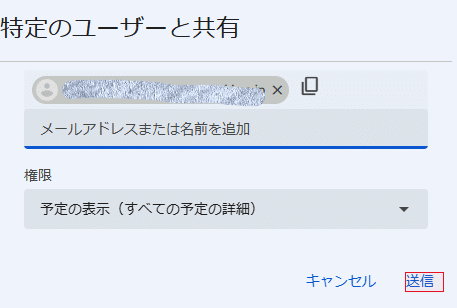 メールアドレスを入力したら、アクセス権限を設定して送信しましょう。
メールアドレスを入力したら、アクセス権限を設定して送信しましょう。
これで、相手にカレンダーへの招待メールが届きます。
相手がメールを受け取り、受信されたメール内の「このカレンダーを追加」をクリックしてもらえばカレンダーは追加・共有ができます。
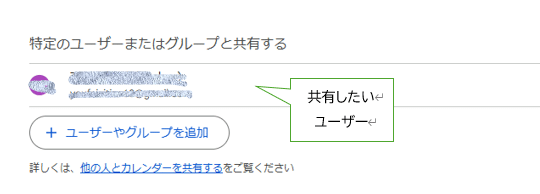
最後に、共有したユーザーのアカウントが追加されたかを確認してください。
名前があれば、カレンダーの共有は完了です。
一般公開の場合
Googleカレンダーを一般公開すると、誰でも閲覧が可能になります。
一般公開する場合の流れは,、次のとおりです。
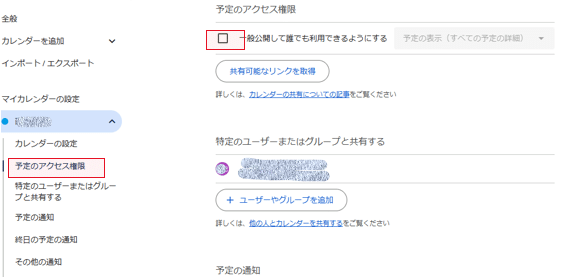
まず「予定のアクセス権限」項目の下にある「一般公開して誰でも利用できるようにする」の左枠をクリックして、チェックマークを入れます。
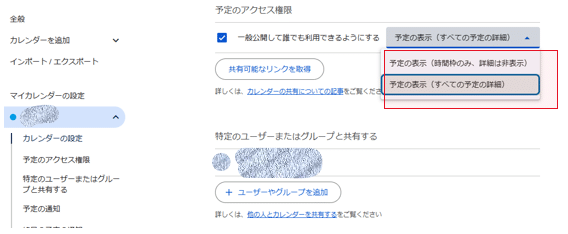
右横にある「アクセス権限」を任意のものに設定しましょう。
アクセス権限の種類に関しては、「予定の表示(時間枠のみ、詳細は非表示)」「予定の表示(すべての予定の詳細)」の2種類から選んでください。
これでGoogleカレンダーの一般公開が完了です。
閲覧できない、表示されない時はカレンダーを追加する
上記の項目を設定すれば、ほとんどの場合問題なくカレンダーが表示されるようになりますが、しかしながら稀に設定に問題がないにもかかわらずカレンダーが表示されないということがあります。
もしどうしても共有相手がカレンダーを閲覧できない場合には、下記の手順で手動でカレンダーを追加することができます。
*相手に以下の操作を依頼してください。
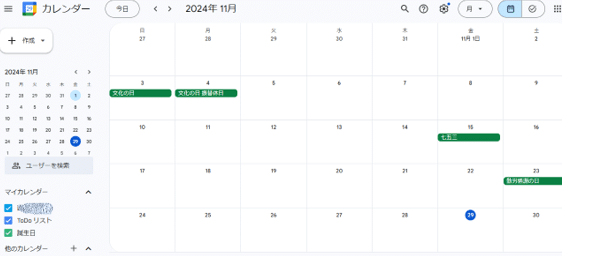
1.Googleカレンダーを表示
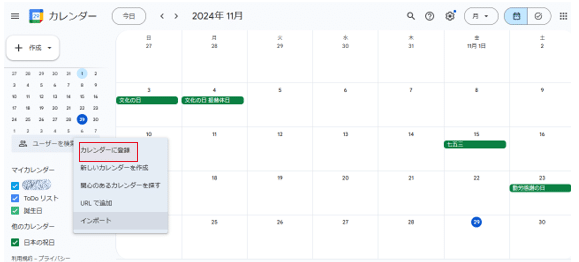 2.カレンダーの左メニュー「他のカレンダー」にカーソルを合わせ「+」をクリックし「カレンダーに登録」をクリック
2.カレンダーの左メニュー「他のカレンダー」にカーソルを合わせ「+」をクリックし「カレンダーに登録」をクリック
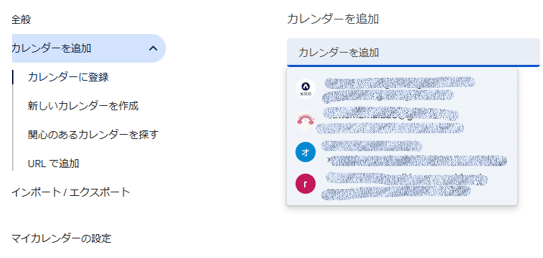
3.「カレンダーを追加」に共有したいユーザーのメールアドレスを入力
以上の手順で、相手のカレンダーリストにカレンダーが表示されるようになります。
Googleカレンダーがそれでも表示されない場面別の対処法
上記の操作を依頼してもGoogleカレンダーが共有されない場面別に対処法を解説します。
ブラウザから操作する
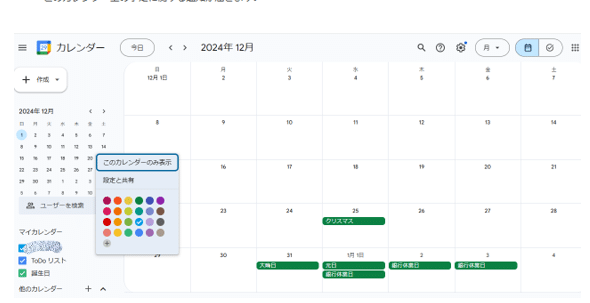
スマートフォンからGoogleカレンダーの共有の設定をやろうとしていませんか?
Googleカレンダーの共有の設定は、スマートフォンからできないのでブラウザから操作する必要があります。
ブラウザから操作してGoogleカレンダーの共有が完了すれば、スマートフォンからの閲覧ができるはずです。
ブラウザから設定完了したにもかかわらず、スマートフォンで閲覧できない場合、下記を確認してください。
■Android
スマートフォンのGoogleカレンダーで左上の三本線をタップし、共有されたカレンダーを確認しましょう。
共有されていなかったら、設定の「アカウントの同期」を選択。
同期をオンにすれば、カレンダーが共有されます。
なお、デバイスの空き容量が少ない場合、同期が難しいため、いらないデータはあらかじめ削除しておくとスムーズです。
■iPhone
ブラウザでGoogleカレンダーの共有設定が終わったら、iPhoneのアプリを一度終了したのち再度起動させます。
Googleカレンダーが共有されないときは、左上にある三本線をタップし、「他のカレンダー」の中で共有したいカレンダーにチェックされているか確認しましょう。
これでも共有できない場合、アプリを一度削除してまたインストールしてください。
招待メールは届いているのか確認する
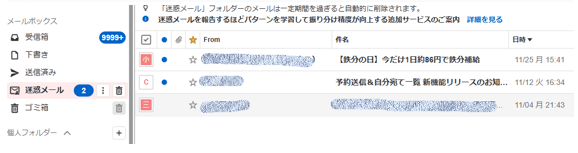
招待メールに気づかない理由の一つとして、迷惑メールボックスに招待メールが届いている可能性があります。
予定が更新された際に知らせてくれるメール通知がオフのため、メールに気づかないケースも考えられます。
あらかじめ、Googleカレンダーの共有を行う相手に招待メールが届く旨を伝えておけば、このような問題は防げるでしょう。
予定の詳細が見られない場合は?
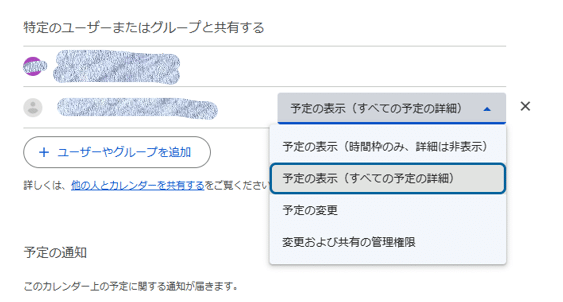
予定の詳細が見られないのは、アクセス権が「予定の表示(時間枠のみ、詳細は非表示)」になっているためです。
「予定の表示(時間枠のみ、詳細は非表示)」だと、予定の詳しい内容は確認できません。
アクセス権を操作できる人に、予定の内容まで確認できる「予定の表示(すべての予定の詳細)」への変更をお願いしましょう。
Googleカレンダーを共有できないときは設定を見直そう
カレンダーの共有がしたいのにできない!とお困りの方、この記事の内容を試してみてくださいね。
共有するユーザーの登録はできても、アクセス権限を見落としている場合があります。
もしくはユーザー登録がきちんとできてない場合にも、ここで確認することができますので、予め共有したい相手のメールアドレスは念のため再度確認して入力ミスのないように気をつけて行ってくださいね。