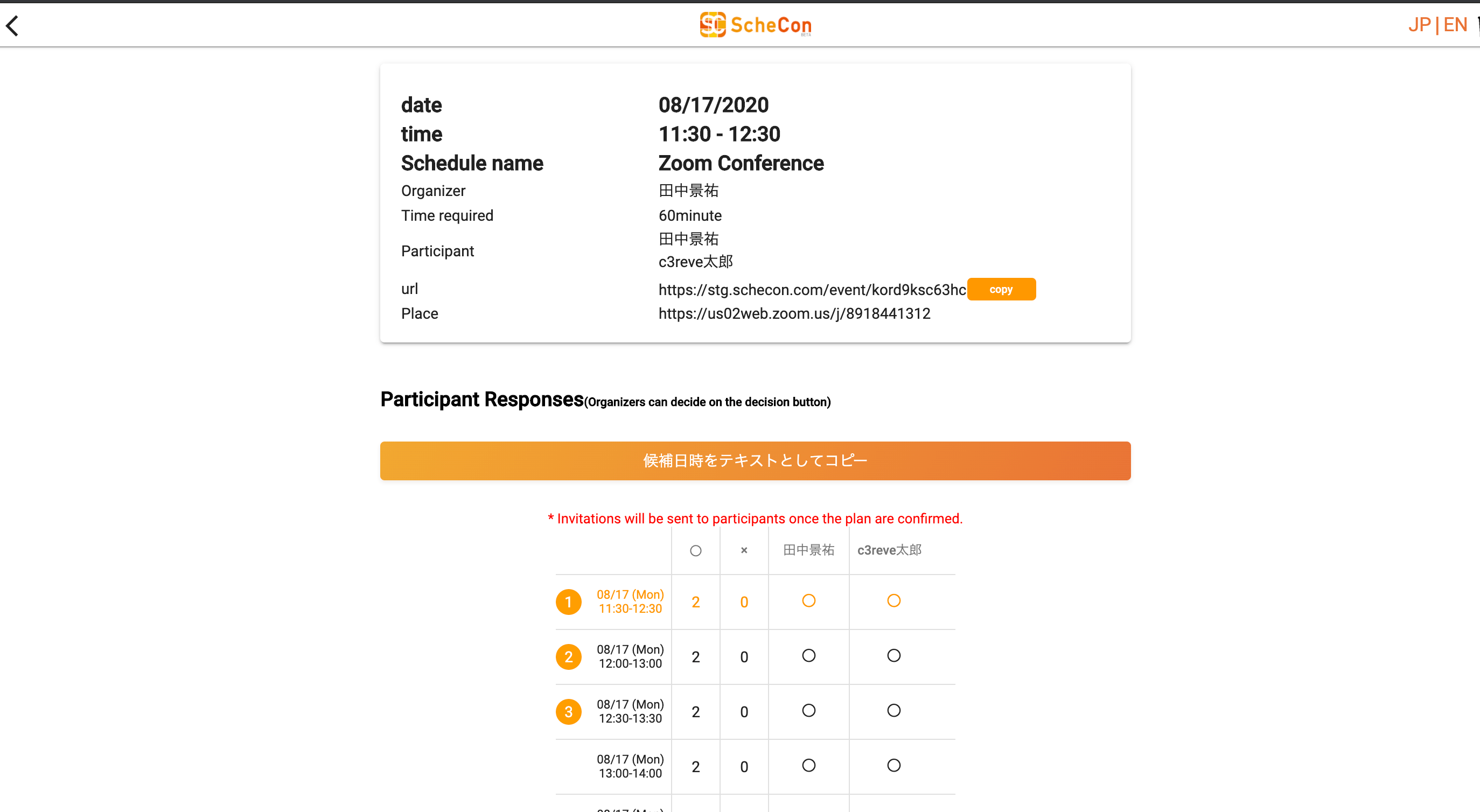1.PREREQUISITES
・Free or Paid Zoom Account
・An Schecon account.
・Pre-approval of the Schecon app. Note: If the app is not pre-approved, please contact ours.
2.INSTALLATION GUIDE
Step1
Login with your Google account from the login button at the top right of the top-page.
top-page link is below.
Step2
You can press the Zoom link button(“Zoomと連携する”) at my-page.
my-page link is below.
https://schecon.com/en/settings
Step3
You will be redirected to a page for Zoom integration page
and confirm the permissions the app requires and choose Allow .
Step4
Go back to my-page.
3.UNINSTALLING AND DEAUTHORIZING THE SCHECON FROM YOUR ZOOM ACCOUNT
Step1
login with your Google account from the login button at the top right of the top.
Step2
you can press the Zoom unlink button(“Disable Zoom linkage”) at my page.
Step3
3-1:Login to your Zoom Account and navigate to the Zoom App Marketplace.
3-2:Click Manage > Instralled Apps or search for the Schecon app.
3-3:Click the Schecon app.
3-4:Click Uninstall.
4.USAGE HOW TO MAKE A ZOOM MEETING
Step1
Login with your Google account from the login button at the top right of the top-page.
and move create-page.
create-page is below.
https://schecon.com/en/create
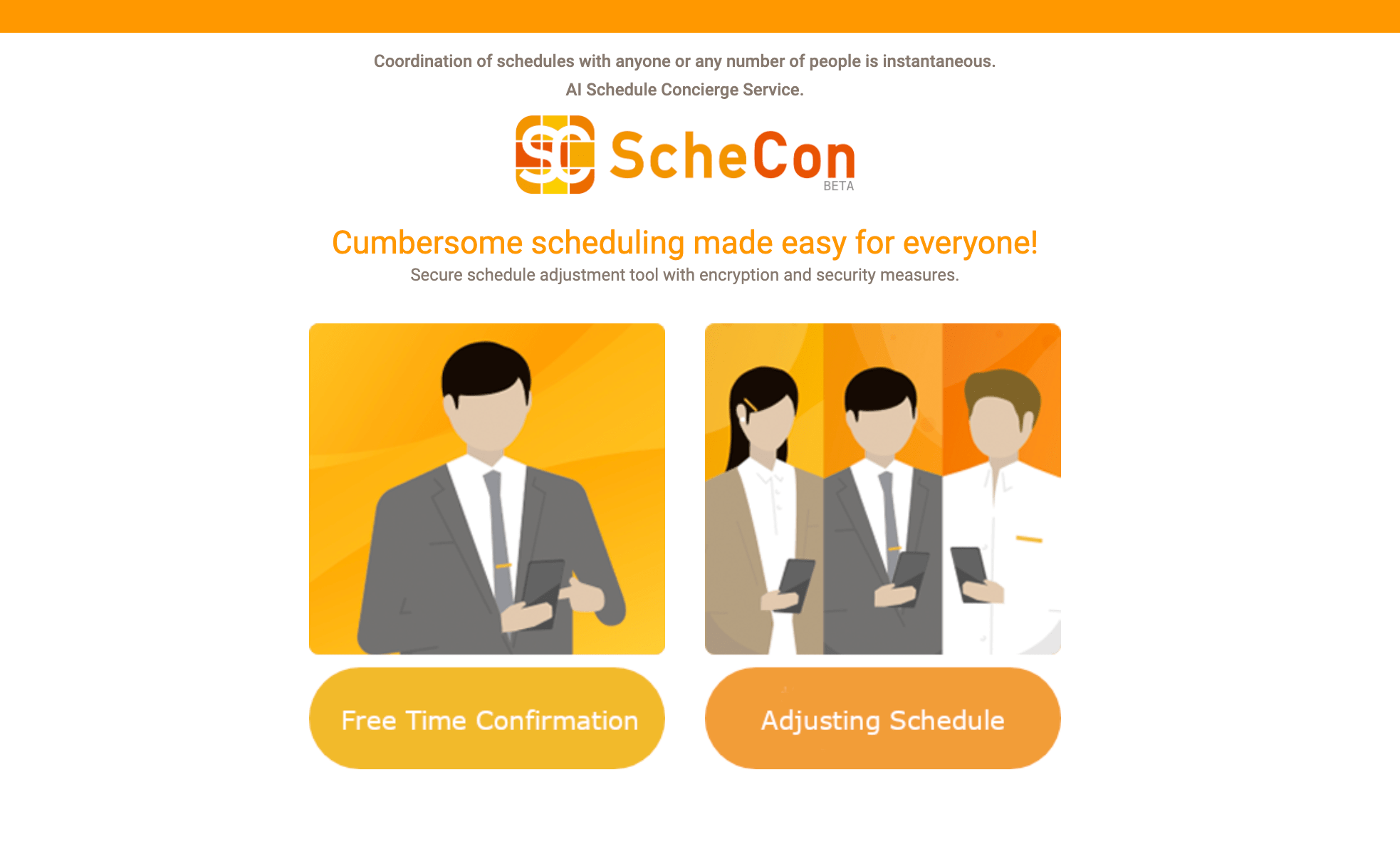
Step2
Turn on toggle ("Issue Zoom Link")
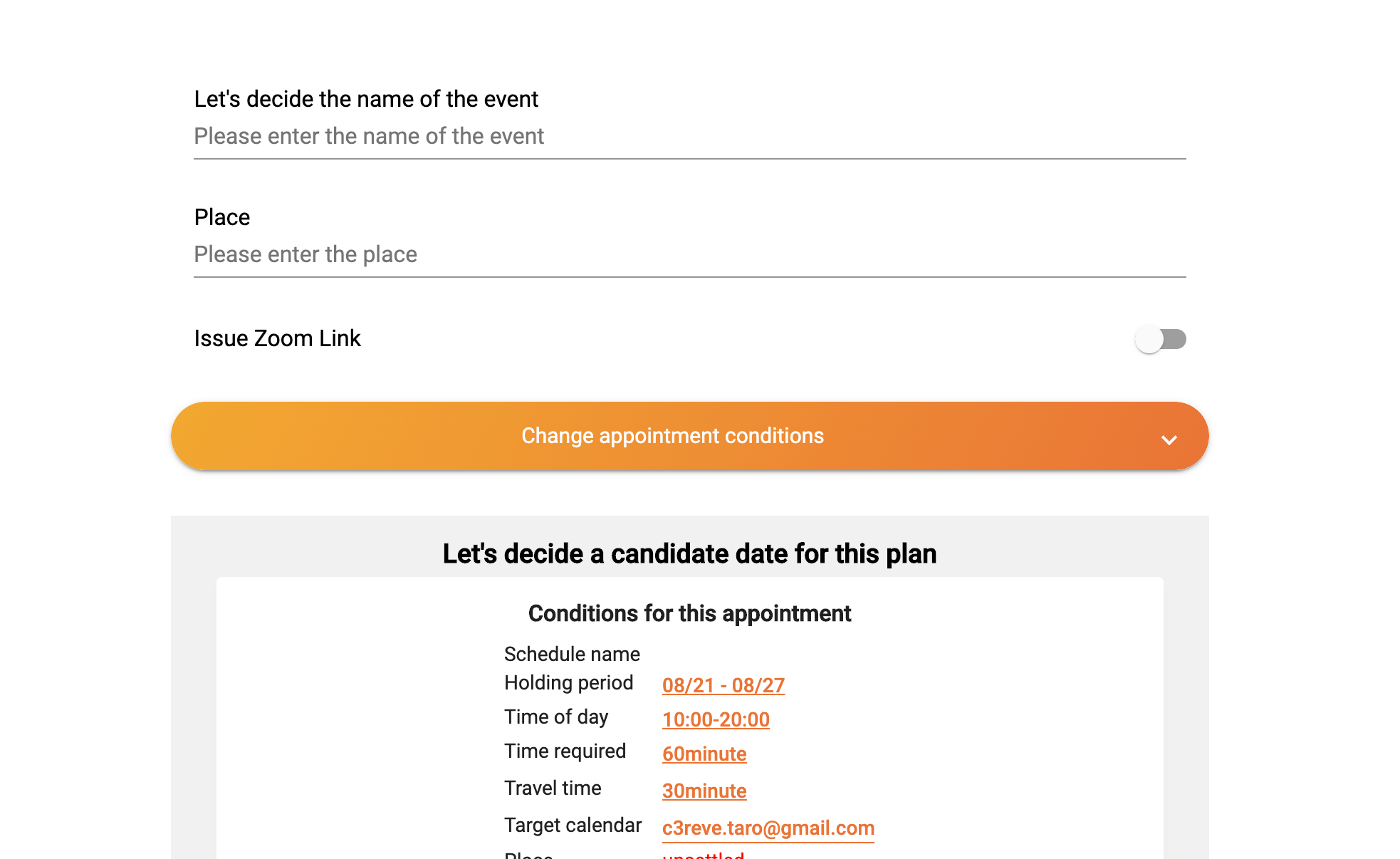
then, You can set detailed times and conditions if you want.
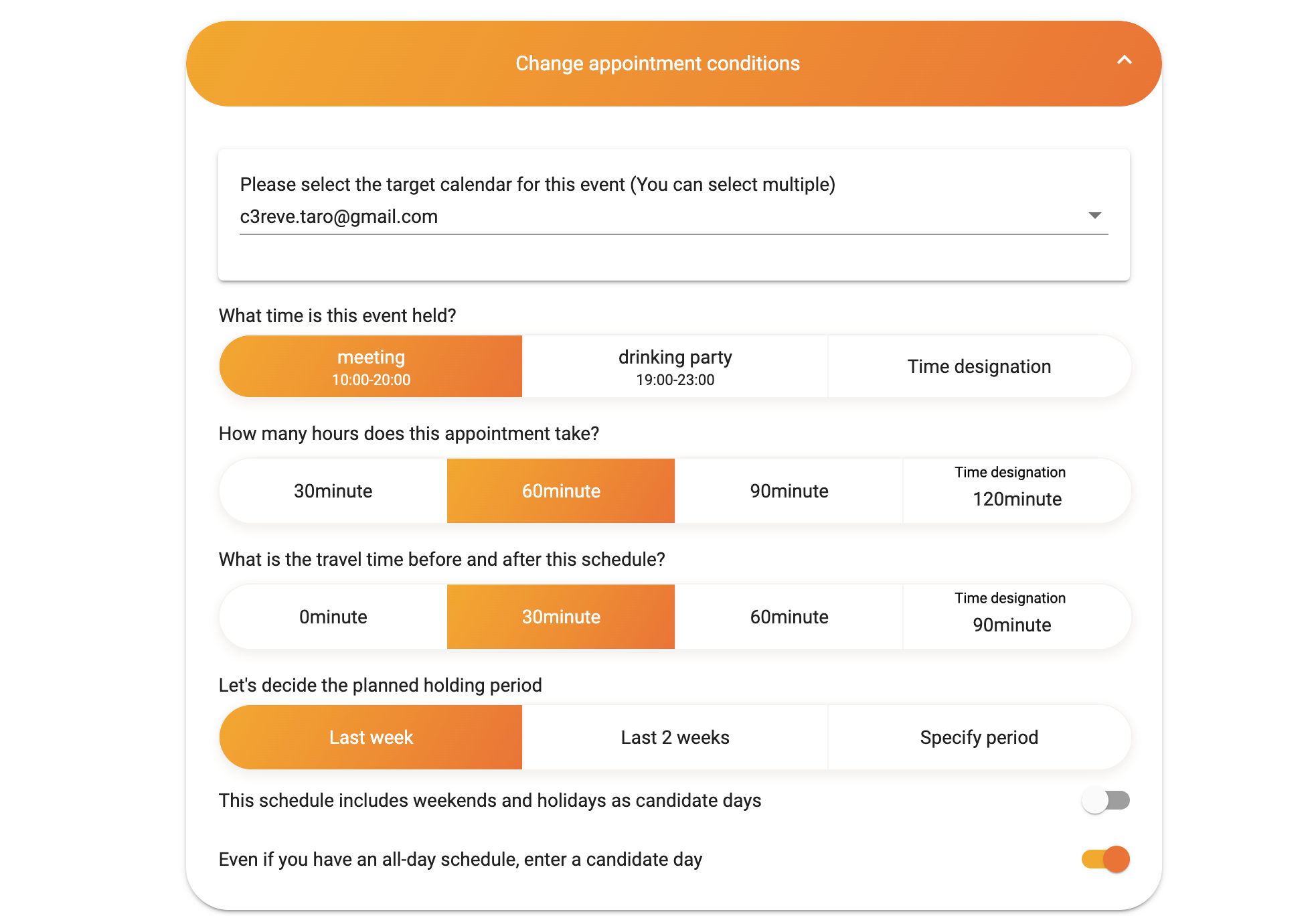
Step3
Set a deadline if you want.
Click button "Created a schedule adjustment" ,then create schedules.
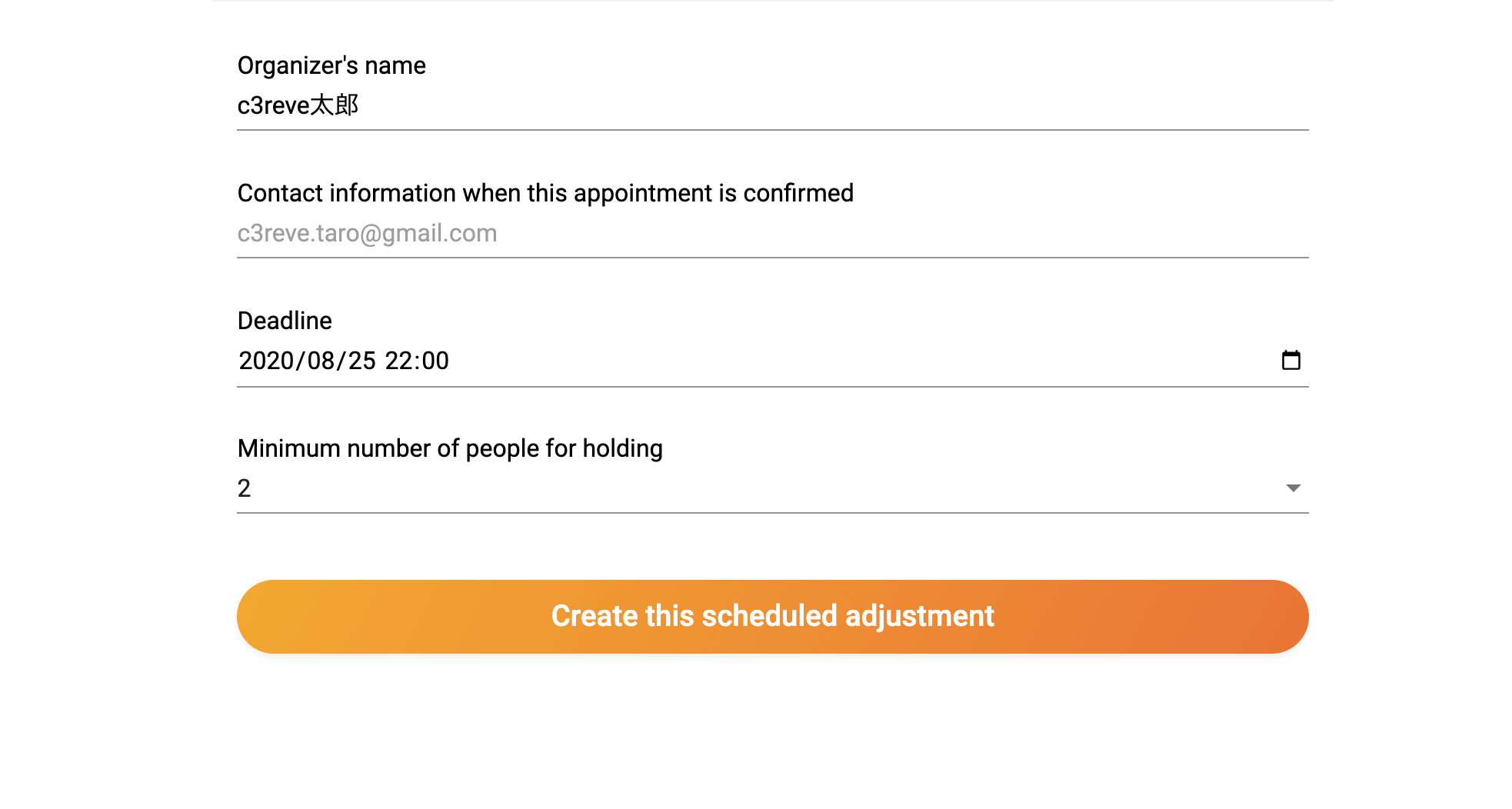
Step4
After schedule is decided, Zoom URL is generated.
Step5
You can confirm schedules and Zoom URL at your mail or event-page (https://schecon.com/en/event/xxxxxxxx).
※ [xxxxxxxx] is a hash number
Zoom link image is below at "place".